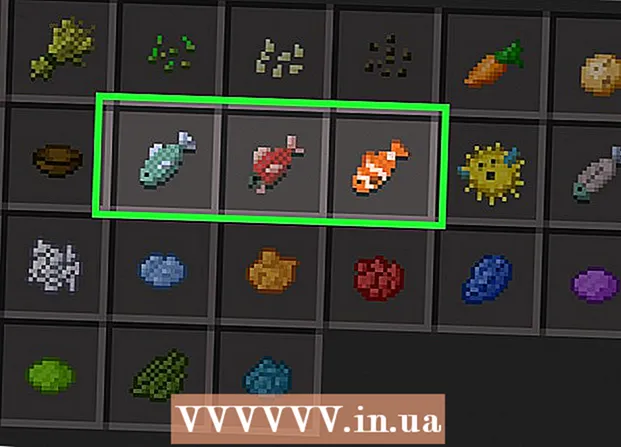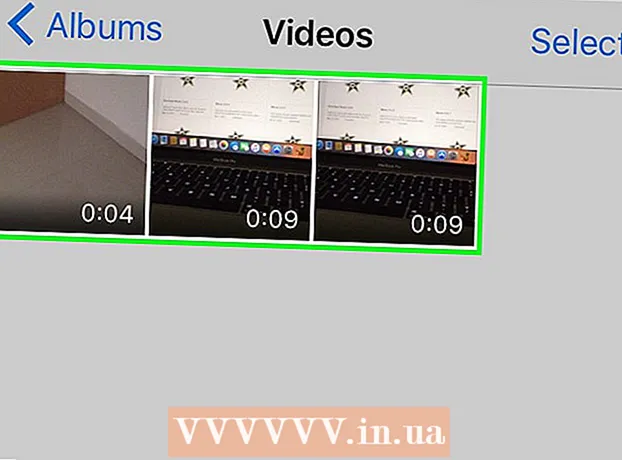Автор:
John Stephens
Дата Створення:
28 Січень 2021
Дата Оновлення:
1 Липня 2024
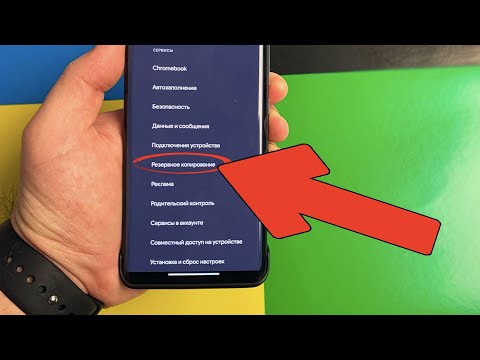
Зміст
Google дозволяє зберігати та створювати резервні копії даних на мобільному пристрої різними способами. Крім того, існує Google Drive для користувачів, які хочуть зберігати резервні копії своїх файлів у мережі. Тепер легко створювати резервні копії своїх фотографій, відео, даних, програм та налаштувань у Google за допомогою телефону або планшета Android.
Кроки
Спосіб 1 з 4: Резервне копіювання фотографій та відео Android у Google Фото
Завантажте та встановіть Google Фото. Це безкоштовний додаток у магазині Google Play.

Відкрийте програму Фотографії на своєму пристрої Android.
Торкніться меню. Цей розділ знаходиться у верхньому лівому куті екрана.

Виберіть Налаштування. Ви побачите варіанти завантаження та впорядкування своїх фотографій.
Зберігайте фотографії на Google Drive. Перемкніть перемикач біля Google Drive. Це дія для автоматичного збереження фотографій та відео на пристрої до бібліотеки Google Фото.

Перевірте, чи було створено резервні копії фотографій та відео.- Відкрийте додаток Google Фото.
- Торкніться Фотографії. Ви побачите цю програму внизу.
- Фотографії та відео, які не мають резервної копії, матимуть значок, схожий на хмару, перекреслений.
Спосіб 2 з 4: Резервне копіювання даних Android на Google Drive
Налаштуйте обліковий запис на Google Диску. Drive - це хмарний сервіс Google, який надає вам 15 ГБ безкоштовного сховища для резервного копіювання фотографій, відео та інших даних. Перш ніж виконувати резервне копіювання даних Android на Google Drive, вам потрібно створити обліковий запис на цій платформі.
- Завантажте та встановіть програму Диск у магазині Google Play.
- Відкрийте Google Диск на своєму пристрої.
- Увійдіть, використовуючи адресу електронної пошти та пароль Google. Ви автоматично під’єднаєтесь до Диска.
Відкрийте програму Google Drive на своєму пристрої Android. Ця програма дозволяє легко завантажувати файли до хмарної служби зберігання Google.
Переконайтеся, що на вашому телефоні ввімкнено Wi-Fi або стільникове з’єднання.
Торкніться значка плюса в куті. З'явиться нове вікно.
Виберіть Завантажити.
Торкніться фотографій та відеозаписів, для яких потрібно створити резервну копію на Диску. Це дія для вибору того, що завантажувати.
Торкніться Готово. Вибрані елементи автоматично завантажуються у хмару.
Переглядайте завантажені файли на Моєму диску. реклама
Метод 3 з 4: Синхронізуйте програми та налаштування Android за допомогою Google
Відкрийте Налаштування. Цей розділ має зображення шестірні у верхній частині екрана. Параметр Налаштування дозволяє легко синхронізувати програми Android за допомогою Google.
Перейдіть до Особистого. Цей розділ дозволяє керувати та переглядати особисту інформацію, встановлювати конфіденційність та налаштовувати історію облікового запису.
Перейдіть до Облікові записи. Цей розділ дозволяє керувати налаштуваннями вашого облікового запису Google та окремими службами Google і переглядати їх.
Натисніть на Google. Ви можете переглядати весь список програм Google і керувати ними.
Виберіть обліковий запис, який потрібно синхронізувати. Ви можете зробити це, лише якщо у вас кілька облікових записів у Google.
- Ви можете переглянути список синхронізованих програм Google та останньої синхронізації.
- Завдяки функції автоматичної синхронізації програми Google автоматично оновлюватимуть дані на вашому пристрої Android та повідомлятимуть про оновлення.
- Ви можете вимкнути автоматичну синхронізацію для кожного додатка Google.
Зайдіть в Налаштування. Цей значок у формі шестерні знаходиться у верхній частині екрана. За допомогою багатьох параметрів налаштувань ви можете синхронізувати налаштування Android із вашим обліковим записом Google.
Перейдіть до Особистого. Тут ви можете керувати та переглядати особисту інформацію, встановлювати конфіденційність та налаштовувати історію облікового запису.
Перейдіть до Облікові записи. Цей розділ допоможе вам керувати налаштуваннями вашого облікового запису Google та окремими службами Google.
Виберіть "Резервне копіювання даних" та "Автоматичне відновлення". Ви не тільки створюєте резервну копію свого облікового запису Google, але й відновлюєте всі дані та налаштування на своєму пристрої. Функція автоматичного відновлення особливо корисна, якщо ви втратили дані на поточному пристрої або хочете перейти на новий пристрій.
Виберіть обліковий запис, який потрібно синхронізувати. Цей крок можна зробити лише тоді, коли у вас кілька облікових записів у Google.
Позначте всі перелічені поля. Це допомагає забезпечити синхронізацію всіх ваших даних.
- Зверніть увагу, що Android 5.0 та Android 6.0 мають розширені функції резервного копіювання, такі як збереження ігор, налаштування, дані додатків тощо.
Метод 4 з 4: Резервне копіювання даних за допомогою служби резервного копіювання Android
Зайдіть в Налаштування. Це секція у формі шестерні у верхній частині екрану. Цей розділ дозволяє створювати резервні копії програм за допомогою служби Android Backup. Ця функція дуже корисна, коли вам потрібно замінити пристрій або стерти дані на поточному пристрої.
Перейдіть до Особистого. Цей розділ допомагає керувати та переглядати особисту інформацію, встановлювати конфіденційність та налаштовувати історію облікового запису.
Виберіть "Резервне копіювання та скидання".
Натисніть “Резервне копіювання даних”. Поставте прапорець, щоб увімкнути автоматичне резервне копіювання.
Виберіть резервний рахунок. Дані на пристрої будуть автоматично створені. Само собою зрозуміло, ви вже знаєте, що цю функцію можна використовувати лише тоді, коли у вас є кілька облікових записів.
- Зайдіть в Налаштування.
- Перейдіть до Особистого.
- Натисніть "Резервне копіювання облікового запису".
- Натисніть "Додати обліковий запис".
- Підтвердьте PIN-код, шаблон або пароль свого пристрою.
Увійдіть за допомогою вибраного облікового запису Google. Ваші дані будуть автоматично створені.
- Ця служба створює резервні копії календаря, мережі, пароля, Gmail, дисплея, мови, клавіатури, додатків Google тощо.
Відновлення даних. Ви можете відновити дані з облікового запису Google, які вибрали для резервного копіювання.
- Додайте свій обліковий запис Google до нових або відформатованих пристроїв. Це крок автоматичного відновлення резервних копій даних за допомогою служби Android Backup.
Відновіть налаштування програми. Перевстановивши програму на новому або відформатованому пристрої, ви також можете відновити раніше створені резервні копії налаштувань, якщо хочете.
- Зайдіть в Налаштування.
- Перейдіть до Особисті> Резервне копіювання та скидання.
- Натисніть "Автоматичне відновлення". Ви включите цю функцію.
- Зверніть увагу, що ви не можете відновити дані програм, які не використовують службу резервного копіювання Android.
Увага
- Зміна налаштувань резервного копіювання може вплинути на всі програми, які використовують функцію резервного копіювання та синхронізації.