Автор:
Laura McKinney
Дата Створення:
3 Квітень 2021
Дата Оновлення:
1 Липня 2024
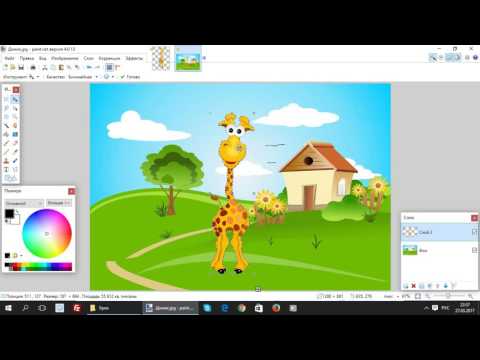
Зміст
У цій статті описано, як використовувати функцію заміни кольорів програми Paint на комп’ютері з ОС Windows. Microsoft Paint не може замінити складні кольори, як Photoshop, але ви все одно можете використовувати ластик, щоб замінити монохромний колір іншим кольором, не порушуючи інші кольори проекту.
Кроки
. Клацніть логотип Windows у нижньому лівому куті екрана.
Відкрийте Paint. Імпорт фарба, потім натисніть Фарба в меню "Пуск". На екрані з’явиться вікно Paint.
- Якщо ви бачите програму під назвою "Paint 3D", не клацайте її, оскільки Paint 3D не є Microsoft Paint.

Відкрийте зображення для редагування. Хоча функція зміни кольорів Paint не може обробляти складні кольори, ви все одно можете відкрити простий проект Paint або зображення в кліпсі для редагування за потреби:- Клацніть Файл (Файл) у верхньому лівому куті вікна Paint.
- Клацніть відчинено (Відкрити) у меню, що відображається на даний момент.
- Перейдіть до папки, що містить зображення, яке ви хочете відкрити
- Клацніть на цю фотографію.
- Клацніть відчинено.
- Якщо ви не хочете відкривати існуючий файл, створіть новий проект Paint, перш ніж продовжувати.

Виберіть піпетку. Клацніть на піктограму крапельниці в розділі «Інструменти» над вікном Paint.
Клацніть на колір, який потрібно замінити. Це призводить до того, що вибраний колір відображається у розділі "Колір 1" над вікном "Фарба".
- Ви можете збільшити, щоб чітко побачити колір, натиснувши на позначку + у правому нижньому куті вікна.

Знову виберіть інструмент піпетки. Для цього клацніть піктограму інструменту в розділі «Інструменти».- Пропустіть цей крок, якщо кольору, який ви хочете використовувати для заміни першого кольору, немає на зображенні.
Клацніть правою кнопкою миші колір, який потрібно використати для заміни першого кольору. Це додасть колір у поле "Колір 2"; це означає, що колір у полі "Колір 1" буде замінений кольором у полі "Колір 2".
- Якщо ви пропустили попередній крок, клацніть клітинку Колір 2 у верхній частині сторінки та натисніть колір, який ви хочете використовувати, з палітри у верхній частині вікна.
Виберіть інструмент гумка. Клацніть на піктограму рожевого ластика над розділом «Інструменти».
Клацніть правою кнопкою миші та наведіть ластик на кольорову частину, яку потрібно замінити. Це дія щодо зміни кольору у полі "Колір 1" на колір у полі "Колір 2" без зміни інших кольорів на зображенні.
- Не використовуйте ліву кнопку миші на цьому кроці. Це призводить до того, що за допомогою гумки інструмент стирає все під час його переміщення, а не просто стирає вибраний колір, щоб замінити його іншим кольором.
Порада
- Обов’язково використовуйте піпетку, щоб вибрати перший колір. Без цього кроку гумка додасть "Колір 2" до деталей, до яких торкається.
Увага
- Іноді навколо об’єкта, для якого ви замінили колір, з’являться кольорові контури. Вам доведеться вручну видалити цю кольорову межу.
- Ці кроки доступні лише у MS Paint версії 6.1 та новішої.



