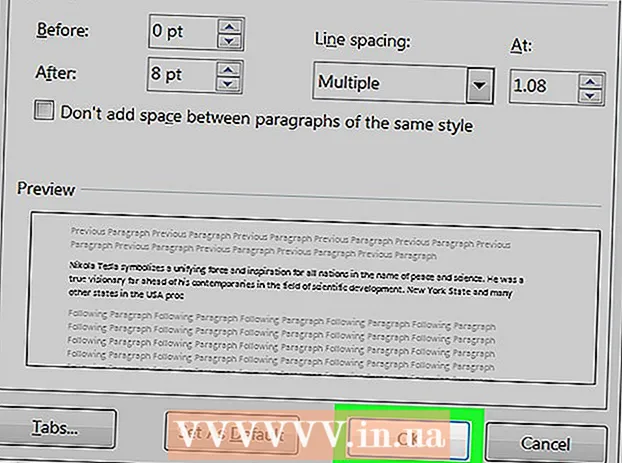Автор:
Robert Simon
Дата Створення:
21 Червень 2021
Дата Оновлення:
24 Червень 2024

Зміст
Функція помічника поза офісом у програмі Microsoft Outlook дозволяє налаштовувати автоматичні відповіді для тих, хто надсилає електронні листи, коли ви відсутні або не в офісі. Ця функція доступна лише для користувачів з обліковим записом Microsoft Exchange; однак домашні користувачі, які не використовують обліковий запис Exchange, можуть створювати власні шаблони повідомлень про відсутність офісу та правила для автоматичної відповіді Outlook. Якщо ви не впевнені у своєму типі облікового запису, знайте, що обліковий запис Exchange зазвичай використовується більшістю підприємств чи шкіл. Ця wikiHow вчить вас, як налаштувати відповідь Outlook out of office в обох випадках: за допомогою облікового запису Exchange та іншого облікового запису.
Кроки
Спосіб 1 з 4: У програмах Outlook 2010-2019 та Outlook для Office 365

Запустіть Microsoft Outlook на персональному комп’ютері. Ця програма зазвичай знаходиться в меню «Пуск».
Клацніть Інформація (Інформація) на вкладці Файл. Цей параметр знаходиться на стрічці над папкою "Вхідні", поруч із такими опціями, як Додому, Надіслати / Отримати, Папка, Переглянути і Групи.

Клацніть Автоматичні відповіді (поза офісом) (Автоматична відповідь). Відкриється діалогове вікно Автоматичні відповіді.- Якщо ця опція недоступна, швидше за все, ваш обліковий запис не має типу Exchange. Дотримуйтесь методів у цій статті, щоб увімкнути автоматичні відповіді для інших облікових записів, окрім Exchange.

Клацніть, щоб встановити прапорець біля тексту «Надіслати автоматичні відповіді”(Надіслати автоматичну відповідь). Коли ви клацаєте прапорець, з’явиться галочка, яка вказує, що опція ввімкнена.- Якщо ви хочете вказати час, установіть прапорець біля опції «Лише надсилати протягом цього діапазону часу», а потім виберіть дату початку та закінчення. Наприклад, якщо ви плануєте подорожувати два тижні, ви можете вибрати проміжок часу, в якому ви зробите перерву, щоб відповідь працювала лише тоді.
Перейдіть на вкладку Inside my organization. Цей параметр знаходиться над великим, порожнім текстовим кадром.
Введіть автовідповідач, який ви хочете надіслати колегам в тому ж офісі або компанії, яка надішле їм електронний лист. Лише адреси з однаковим іменем домену (наприклад, @ wikiHow.com) отримуватимуть повідомлення, які ви тут введете.
Клацніть на вкладку Поза моєю організацією. Цей параметр розміщений над великими текстовими кадрами без тексту.
Введіть автовідповідач, який ви хочете надіслати людям за межами вашої організації, які надішлють вам електронний лист. Наприклад, ви можете ввести повідомлення, що пояснює, що ви перебуваєте у відпустці, і переслати запитання та запити іншим контактам в офісі. Це повідомлення бачитимуть лише електронні листи, надіслані з адреси домену, відмінної від вашої.
- Буде випадаюче вікно для вибору шрифту та розміру, а також функціональні кнопки для текстового формату повідомлень.
Клацніть в порядку. Особи, які надсилають електронні листи під час вашої відсутності, отримають готову автоматичну відповідь. Якщо ви не вибрали часовий проміжок, автоматично надсилатиметься відповідь, доки ви не вимкнете цю функцію. реклама
Метод 2 з 4: У програмі Outlook 2007
Запустіть Microsoft Outlook на персональному комп’ютері. Ця програма зазвичай знаходиться в меню «Пуск».
Клацніть Помічник поза офісом (Помічник поза офісом) на вкладці Інструменти. Картка Інструменти у рядку меню, розташованому вздовж лівого верхнього кута вікна програми. Відкриється діалогове вікно Помічник поза офісом.
- Якщо ця опція недоступна, швидше за все, ваш обліковий запис не має типу Exchange. Дотримуйтесь методу в цій статті, щоб увімкнути автоматичні відповіді для інших рахунків, ніж обмін.
Клацніть, щоб виділити коло поруч із текстом «Надіслати автоматичні відповіді поза офісом”(Надіслати повідомлення про відсутність офісу).
- Якщо ви хочете вказати час, встановіть прапорець біля опції «Лише надсилати протягом цього діапазону часу», а потім виберіть дату початку та закінчення. Наприклад, якщо ви плануєте подорожувати два тижні, ви можете вибрати період часу, у якому ви знаходитесь у відпустці, тож відповідь працюватиме лише тоді.
Клацніть на вкладці Inside my organization. Цей параметр знаходиться над великим, порожнім текстовим кадром.
Введіть автовідповідач, який ви хочете надіслати колегам в тому ж офісі або компанії, яка надішле їм електронний лист. Лише адреси з однаковим іменем домену (наприклад, @ wikiHow.com) отримуватимуть повідомлення, які ви тут введете. Наприклад, ви можете пояснити, що ви перебуваєте у відпустці і що менеджер за цей час буде виконувати роботу за вас.
Клацніть на вкладку Поза моєю організацією. Цей параметр розташовано над великим порожнім текстовим кадром.
Введіть автовідповідач, який ви хочете надіслати людям за межами вашої організації, які надішлють вам електронний лист. Наприклад, ви можете ввести повідомлення, що пояснює, що ви перебуваєте у відпустці, і переслати запитання та запити іншим контактам в офісі. Це повідомлення бачитимуть лише електронні листи, надіслані з адреси домену, відмінної від вашої.
- Буде випадаюче вікно для вибору шрифту та розміру, а також функціональні кнопки для текстового формату повідомлень.
Клацніть в порядку. Особи, які надсилають електронні листи під час вашої відсутності, отримають готову автоматичну відповідь. Якщо ви не вибрали часовий проміжок, автоматично надсилатиметься відповідь, доки ви не вимкнете цю функцію. реклама
Спосіб 3 з 4: У програмі Outlook 2003
Запустіть Microsoft Outlook на персональному комп’ютері. Ця програма зазвичай знаходиться в меню «Пуск».
Клацніть Помічник поза офісом на вкладці Інструменти. Картка Інструменти у рядку меню, розташованому вздовж лівого верхнього кута вікна програми. Відкриється діалогове вікно Помічник поза офісом.
- Якщо ця опція недоступна, швидше за все, ваш обліковий запис не має типу Exchange. Дотримуйтесь методу в цій статті, щоб увімкнути автоматичні відповіді для інших рахунків, ніж обмін.
Клацніть, щоб вибрати коло поруч із вмістом "Я зараз поза офісом"”(На даний момент я відсутній).
Введіть своє повідомлення в текстове поле. Особи, які найближчим часом надішлють електронною поштою, отримають цю відповідь лише один раз, поки ви не повернетесь до офісу.
Клацніть в порядку. Усі організації, які надсилають вам електронну пошту, отримуватимуть безстрокову відповідь про відсутність офісу або поки ви не оберете “Я зараз перебуваю в офісі” (я повернувся до офісу). реклама
Метод 4 з 4: Для рахунку, що не є біржовим
Запустіть Microsoft Outlook на персональному комп’ютері. Ця програма зазвичай знаходиться в меню «Пуск».
Клацніть Нова електронна пошта (Нова електронна пошта) на вкладці Домашня сторінка. Ця вкладка знаходиться на стрічці над папкою "Вхідні", поруч із вкладками Файл, Надіслати / Отримати, Папка, Переглянути і Групи. Відкриється порожній електронний лист.
Редагуйте шаблони електронної пошти поза офісом. Спочатку залиште рядок порожнім Великий ... і CC ....
- Введіть тему електронного листа, наприклад, "Поза офісом", щоб люди знали, що отримують від вас автоматичну відповідь.
- Введіть відповідь, яку ви хочете автоматично надіслати людям, які надішлють вам електронний лист. Це повідомлення буде використано як шаблон "поза офісом".
Клацніть на вкладку Файл і клацніть Зберегти як. Відкриється діалогове вікно «Зберегти як».

Клацніть Шаблон Outlook (Шаблон Outlook) зі спадного меню "Зберегти як тип".
Введіть ім'я для шаблону повідомлення, а потім натисніть Зберегти. Отже, цей шаблон можна використовувати щоразу, коли ви не в офісі, електронною поштою в особистому обліковому записі Outlook.

Клацніть на вкладку Файл і виберіть Керування правилами та попередженнями (Керувати правилами та оголошеннями). Щоб шаблон автоматично надходив іншим користувачам, коли вас немає, вам потрібно створити правило, яке повідомляє Outlook та автоматично відповідає на електронні листи за допомогою цього шаблону.
Клацніть Нове правило (Нове правило). Цей параметр знаходиться нижче картки Правила електронної пошти (Правила електронної пошти). З'явиться діалогове вікно Майстер правил, яке проведе вас через процес створення правила.
Натисніть «Застосувати правила щодо повідомлень, які я отримую”(Застосувати правила до повідомлень, які я отримую). Цей параметр знаходиться під заголовком "Почати з порожнього правила".
- Клацніть наступний (Продовження) двічі, щоб продовжити створення правила. Вам потрібно клацнути наступний на сторінці з великою кількістю варіантів, але залиште поля на кроці 1 та 2 порожніми, щоб правило працювало.
Поставте прапорець біля рядка «відповісти за певним шаблоном”(Відповідь із конкретною формою). Цей параметр знаходиться під заголовком «Що ви хочете зробити з повідомленням?» (Що ви хочете зробити з цим повідомленням?)
Клацніть на посилання "конкретний шаблон" у кроці 2. З’явиться кадр.
Виберіть "Шаблони користувачів у файловій системі" зі спадного меню "Заглянути".
- Двічі клацніть шаблон, який ви створили раніше, щоб вибрати його як автовідповідач, який не працює.
Клацніть наступний. Ви будете перенаправлені на останній крок у генераторі правил майстра правил, де ми зможемо назвати правило, встановити виняток і переглянути.
- Введіть назву правила автовідповідача, яке ви щойно створили.
Клацніть закінчити (Здійснено). Відтепер будь-який користувач, який надішле вам електронну пошту, отримає автовідповідач за створеним вами шаблоном. реклама
Порада
- Ви можете додати фактичні дати, коли ви не в офісі, а також альтернативні контакти до своїх автовідповідачів, які не працюють. Ця інформація допоможе людям дізнатись, коли вони можуть зв’язатися з вами та з ким їм потрібно зв’язатися, коли вас немає.