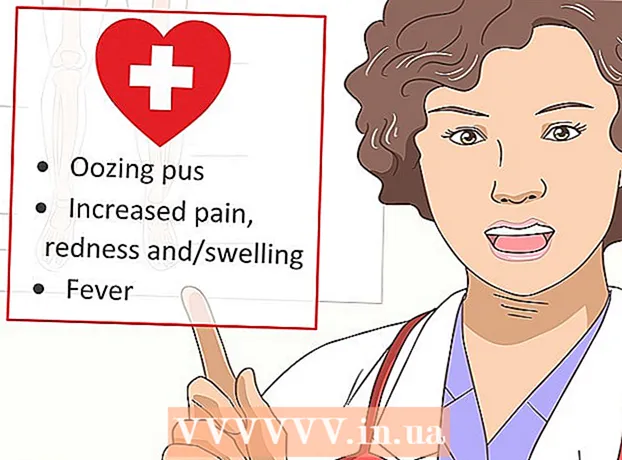Автор:
Lewis Jackson
Дата Створення:
14 Травень 2021
Дата Оновлення:
1 Липня 2024

Зміст
Ця wikiHow вчить, як додати діаграму даних до документа Microsoft Word.
Кроки
Частина 1 з 2: Вставте діаграму в Word
Відкрийте документ Microsoft Word. Щоб продовжити, ви можете або двічі клацнути існуючий документ Word, або відкрити Microsoft Word і вибрати файл із розділу Останні (Нещодавно).
- З новим документом просто відкрийте Microsoft Word і натисніть Чистий документ (Документ порожній).

Клацніть там, де потрібно вставити діаграму в документ. Вказівник миші блиматиме там, де ви клацнули; Ось положення відображення діаграми тоді.- Наприклад, якщо натиснути клавішу під абзацом, це буде позиція вставки діаграми.

Клацніть на картці Вставити (Вставити) у верхній частині сторінки Word, праворуч від картки Додому.
Клацніть Діаграма (Діаграма). Цей параметр має різнокольорову піктограму і знаходиться під правою стороною картки Вставити.

Клацніть Формат діаграми. Цей параметр вказаний ліворуч у спливаючому вікні Chart- Деякі поширені формати діаграм - це рядки (Лінія), стовпець (Стовпець) і коло (Пиріг).
- Ви можете налаштувати формат діаграми, натиснувши параметри відображення у верхній частині вікна форматування.
Клацніть в порядку. Діаграма буде вставлена в документ.
- Для введення даних також з’явиться невелике вікно Excel із клітинками.
Частина 2 з 2: Додавання даних до діаграми
Клацніть клітинку у вікні Excel. Цю комірку буде вибрано, і ви можете додати в неї точки даних.
- Значення у стовпці "A" представляють дані по осі X діаграми.
- Кожне значення в рядку "1" представляє рядок або стовпчик (наприклад, "B1" - це рядок або стовпчик, "C1" представляє рядок або стовпчик тощо).
- Числові значення поза стовпцем "А" та рядком "1" представляють різні точки даних на осі Y.
- Усі дані, які ви вводите в комірки Excel, будуть повторно імпортовані для відображення даних діаграми.
Введіть цифри або імена.
Натисніть ↵ Введіть або ⏎ Повернення. Дані будуть введені в клітинку, тоді ви зможете продовжити з іншою коміркою.
Повторіть цей процес для кожної точки даних. Коли ви вводите дані, діаграма відповідно змінюється.
Клацніть на кнопку X у верхньому правому куті вікна Excel. Це вікно закриється та збереже внесені в графік зміни.
- Ви можете в будь-який час знову відкрити вікно Excel, натиснувши на діаграму.
Порада
- У програмі Word 2010 і раніше вікно Excel з’явиться за межами Microsoft Word як цілком новий документ Excel.
Увага
- Не забудьте зберегти поточний сеанс!