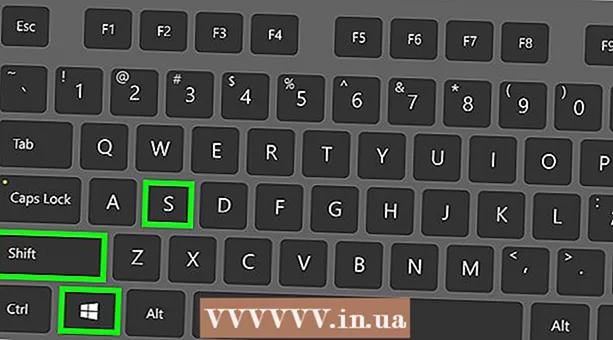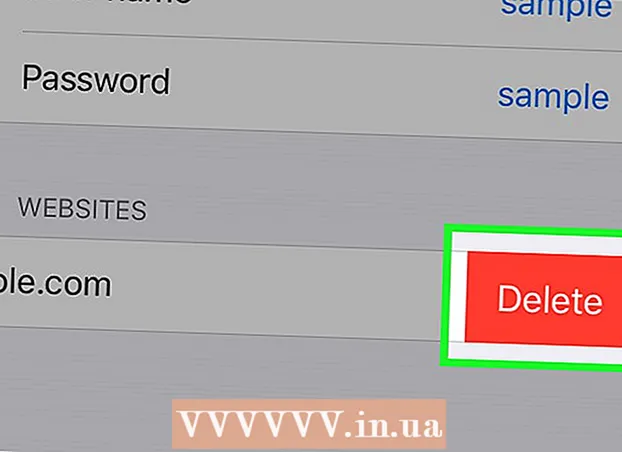Автор:
John Stephens
Дата Створення:
25 Січень 2021
Дата Оновлення:
2 Липня 2024
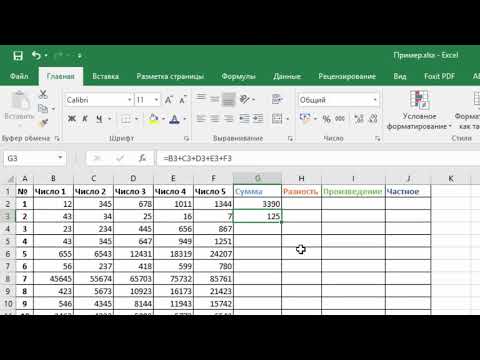
Зміст
Існує два різні способи автоматичного додавання чисел до стовпця. Найвірніший спосіб автоматичного додавання діапазонів до Excel - це використання функцій РЯДОК. Цей метод забезпечить, щоб клітинки відображали правильне число, навіть коли рядок додано або видалено. Другий спосіб (без введення формули) - це використання функції заповнення, що простіше, але при видаленні рядка діапазон чисел буде відсутній.Давайте дізнаємося, як автоматично нумерувати рядки або вводити послідовні числа у стовпці.
Кроки
Спосіб 1 з 2: Автоматична нумерація рядків
Клацніть на першу комірку, де починається діапазон. Цей метод показує, як кожна клітинка стовпця відображає відповідний номер рядка. Це рекомендується, якщо рядки часто додаються або видаляються з робочого аркуша.
- Щоб створити основний послідовний рядок чисел (або інші дані, такі як день тижня чи місяць року), див. Розділ Як заповнити стовпці послідовними номерами.

Імпорт = РЯД (A1) у клітинку (якщо це комірка А1). Якщо це інша комірка, вам потрібно замінити її відповідно.- Наприклад, якщо ви вводите в клітинку B5, введіть = РЯД (B5).
Натисніть ↵ Введіть. З’явиться номер лінії стільника. Якщо ви ввели = РЯД (A1), у комірці A1 відображатиметься номер 1. Також якщо ви введете = РЯД (B5), клітинка B5 покаже число 5.
- Щоб почати з 1 на будь-якому рядку, де потрібно, щоб число починалося, підрахуйте кількість рядків над поточною коміркою, а потім відніміть результат у функції.
- Наприклад, якщо ви введете = РЯД (B5) і хочете відобразити номер 1 у цій комірці, змініть функцію на = РЯД (B5) -4, оскільки B4 відлічує 4 рядки як B1.

Виділіть клітинку, що містить перше число в серії.
Наведіть вказівник миші на кадр у нижньому правому куті виділеної комірки. Цю чорну ноту називають ручкою заповнення. Покажчик миші перетвориться на піктограму перетягування, коли вона знаходиться трохи вище ручки заповнення.
- Якщо ви не можете знайти маркер заповнення, перейдіть на вкладку «Файл»> «Параметри»> «Додатково» та встановіть прапорець «Увімкнути маркер заповнення та перетягування та опускання комірки» (Увімкніть маркер заповнення та функція перетягування комірки)

Перетягніть маркер заповнення до останньої комірки в діапазоні. Кожна клітинка в стовпці відображатиме відповідний номер рядка.- Якщо видалити рядки в цьому діапазоні, номер комірки автоматично коригується на основі нового номера рядка.
Спосіб 2 з 2: Заповніть послідовні цифри у стовпці
Клацніть на першу комірку, де починається діапазон. Цей метод допоможе вам додати послідовні ряди чисел до комірок у стовпці.
- Якщо ви зробите це, але потім видалите рядок, вам потрібно буде повторити кроки, щоб перенумерувати весь стовпець. Якщо ви думаєте, що будете часто міняти рядки даних, слід застосувати метод автоматичної нумерації вище.
Введіть перше число в діапазоні в комірці. Наприклад, якщо ви нумеруєте зверху вниз у стовпці, введіть 1 у першому полі.
- Не потрібно починати з 1. Ваша послідовність чисел може починатися з будь-якого порядкового номера, можливо, навіть іншого формату (наприклад, парних чисел, кратних 5 тощо). .
- Excel також підтримує інші стилі "нумерації", включаючи дати, пори року та дні тижня. Наприклад, коли ви вводите будні в стовпець, перша комірка відображатиметься як «понеділок».
Клацніть наступну комірку в шаблоні. Це комірка безпосередньо під поточною коміркою.
Введіть друге число послідовності, щоб створити шаблон. Для послідовної нумерації (наприклад, 1, 2, 3 тощо) введіть тут 2.
- Якщо ви хочете, щоб наступне число було 10, 20, 30, 40 тощо, тоді наступні два числа в послідовності, яку потрібно заповнити, це 10 і 20.
- Якщо ви вводите по днях тижня, введіть у полі наступний день тижня.
Клацніть і перетягніть, щоб виділити всі комірки. Коли ви відпустите кнопку миші, імпортовані комірки будуть виділені.
Наведіть вказівник миші на маленьку рамку в правому нижньому куті вибраної області. Цей кадр називається ручкою заповнення. Покажчик миші перетвориться на піктограму перетягування, коли вона знаходиться трохи вище ручки заповнення.
- Якщо ви не можете знайти маркер заповнення, перейдіть у меню Файл> Параметри> Додатково та встановіть прапорець «Увімкнути маркер заповнення та перетягування комірки».
Клацніть і перетягніть маркер заповнення до останньої комірки в діапазоні чисел. Після того, як ви відпустите кнопку миші, комірки в стовпці будуть нумеруватися відповідно до шаблону, який ви встановили в перших двох клітинках. реклама
Порада
- Microsoft пропонує безкоштовну онлайн-версію Excel як частину Microsoft Office Online.
- Ви також можете відкривати та редагувати електронні таблиці в Google Таблицях.
Увага
- Переконайтеся, що на вкладці «Додатково» параметрів Excel встановлено прапорець «Сповіщення перед перезаписом комірок». Це допоможе запобігти помилкам введення даних та обмежить необхідність відтворення інших функцій або даних.