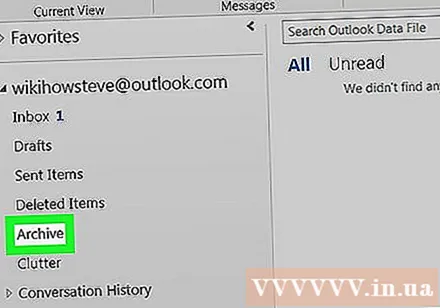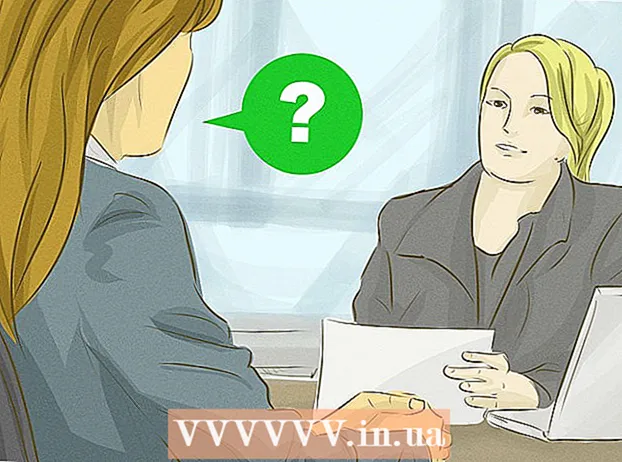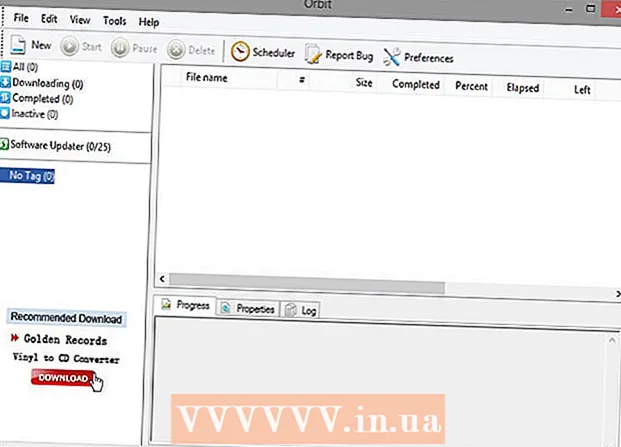Автор:
John Stephens
Дата Створення:
2 Січень 2021
Дата Оновлення:
29 Червень 2024
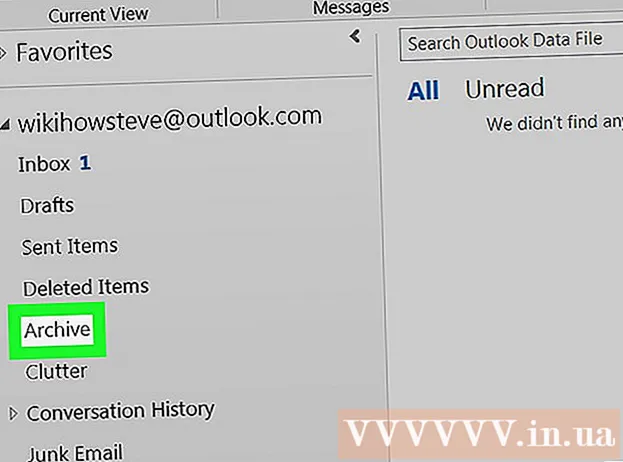
Зміст
Ця wikiHow вчить вас, як отримати доступ до папки Архів в Outlook. Ви можете отримати доступ до папки "Архівовано" на бічній панелі Outlook.com та у програмі Windows Mail. У програмі Outlook потрібно імпортувати файл електронної пошти Outlook.
Кроки
Спосіб 1 з 4: Доступ до папки Archive на веб-сайті Outlook
поруч із вашим обліковим записом електронної пошти. Коли ви клацаєте на маленькому трикутнику ліворуч від облікового запису електронної пошти, папки та категорії, пов'язані з обліковим записом, розширюються.

Клацніть Архів. Якщо натиснути папку Архів, розташовану в лівій колонці, усі заархівовані електронні листи з’являться на правій панелі.- Ви можете знайти заархівовані електронні листи за допомогою рядка пошуку у верхній частині списку електронних листів. Клацніть спадне меню поруч із рядком пошуку та виберіть "Архівна папка".
Спосіб 4 з 4: Імпортуйте заархівований файл електронної пошти Outlook у програму Outlook
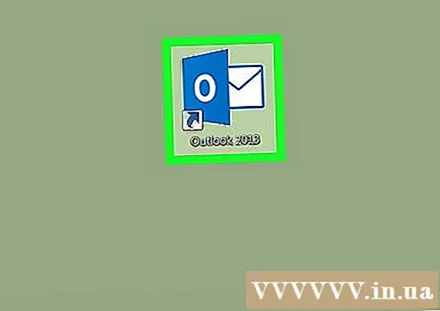
Відкрийте Outlook. Додаток має піктограму конверта, зовні - синє зображення обкладинки з буквою "O" всередині.- Якщо програми Outlook ще немає на робочому столі, клацніть піктограму Windows Пуск і введіть Outlook. Outlook з'явиться в меню "Пуск".

Клацніть Файл (Файл). Цей параметр знаходиться у верхній панелі меню, у верхньому лівому куті. З'явиться спадне меню.
Клацніть Відкрити та експортувати (Відкрити та імпортувати). Це друга опція в меню Файл.
- На Mac потрібно натиснути Імпорт Слово (Імпорт) у спадному меню.
Клацніть Відкрийте файл даних Outlook (Відкрийте файл даних Outlook). З'явиться діалогове вікно браузера файлів.
- На своєму Mac виберіть тип архівного файлу, який потрібно імпортувати, а потім натисніть tiếp tục (Продовжити).
Виберіть файл даних, який Outlook архівує. Архівні файли будуть збережені як файли даних Outlook із префіксом ".pst". За замовчуванням буде розміщено файл даних Outlook C: Users ім'я користувача Documents Outlook Файлипотрібно просто замінити ім'я користувача з поточним іменем облікового запису Windows.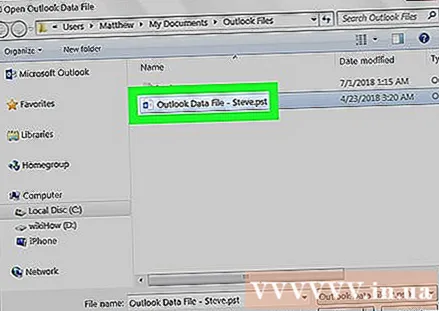
Клацніть в порядку у нижньому правому куті браузера файлів Відкрийте діалогове вікно файлу даних Outlook.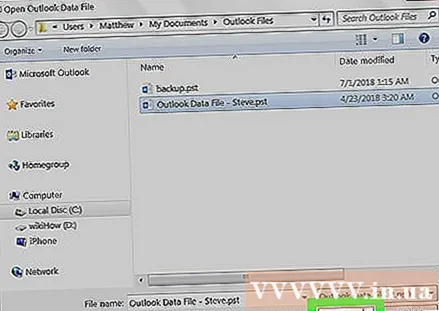
- На Mac натисніть Імпорт.
Клацніть Архів. Тепер ви можете переглядати заархівовані папки під заголовком "Архів" на навігаційній панелі. реклама