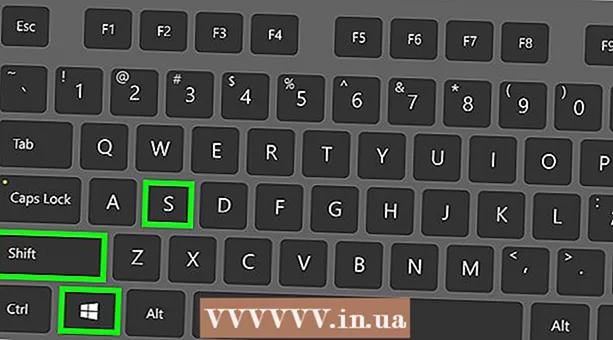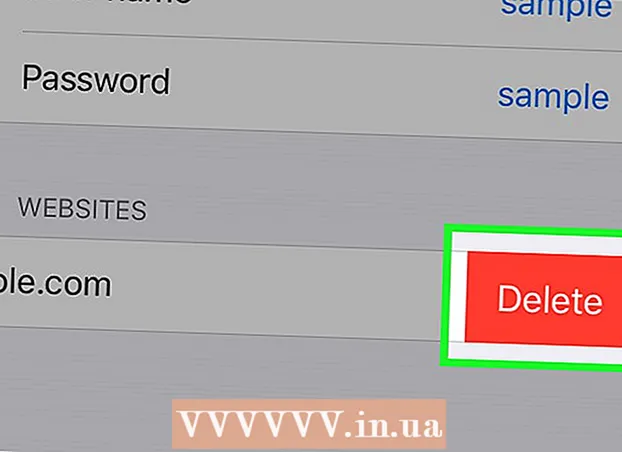Автор:
Lewis Jackson
Дата Створення:
7 Травень 2021
Дата Оновлення:
1 Липня 2024

Зміст
Обліковий запис iCloud дозволяє нам підтримувати підключені та синхронізовані пристрої Apple, але ви також можете отримати доступ до вмісту iCloud із комп’ютера Windows. Використовуючи веб-сайт iCloud або утиліту iCloud для Windows, ви можете отримати доступ до фотографій у iCloud Photos та інших даних iCloud з будь-якого комп’ютера.
Кроки
Спосіб 1 із 2: Використовуйте веб-сайт iCloud
Увійдіть. з вашим ідентифікатором Apple. Ви можете отримати доступ до бібліотеки фотографій iCloud з будь-якого комп’ютера, використовуючи веб-сайт iCloud. Переконайтеся, що ви входите за допомогою того самого облікового запису Apple ID, який ви використовуєте в бібліотеці фотографій iCloud.

Клацніть на опцію «Фотографії». Буде завантажена бібліотека фотографій iCloud. Вперше, можливо, доведеться трохи почекати.
Переглядайте фотографії у бібліотеці фотографій iCloud. Після завершення завантаження «Фотографії» ви зможете знаходити фотографії з усіх пристроїв із підтримкою iCloud. Фотографія, яку ви щойно зробили на своєму пристрої, може не з’явитися, поки пристрій її не завантажить, що зазвичай триває кілька хвилин.
- На вкладці Моменти відображаються останні фотографії, відсортовані за датою.
- Вкладка "Альбоми" дозволяє переглядати різні набори фотографій.

Клацніть на зображення, щоб переглянути його в повному розмірі. Браузер відкриє фотографію, і ви зможете переглянути зображення в реальному розмірі.- Натисніть кнопки "<" та ">", щоб видалити попередню або наступну фотографію в альбомі.

Видаліть фотографії, натиснувши кнопку кошика. Опція знаходиться у верхньому правому куті після відкриття фотографії. Після видалення фотографії воно також видаляється з усіх синхронізованих пристроїв.
Натисніть кнопку «Вибрати фотографії», щоб вибрати кілька фотографій. Ця кнопка знаходиться у верхньому лівому куті під час перегляду альбому. Після натискання кнопки «Вибрати фотографії» ви клацаєте на кожній фотографії, яку потрібно вибрати. Це дозволить одночасно завантажувати або видаляти кілька фотографій.
Клацніть «Завантажити», щоб завантажити вибране фото. Зображення буде завантажено до стандартного каталогу завантажень вашого браузера, як правило, "Завантаження".
Натисніть кнопку "Видалити", щоб видалити вибране фото. Обрану вами фотографію буде видалено з усіх синхронізованих пристроїв.
Натисніть кнопку "Додати до", щоб додати вибрану фотографію до альбому. Ви можете вибрати будь-який із існуючих альбомів або створити новий у спливаючому меню.реклама
Спосіб 2 з 2: Використовуйте iCloud у Windows
Завантажте програму налаштування iCloud для Windows. Встановивши iCloud для комп’ютера Windows, ваші фотографії iCloud синхронізуються з окремою папкою на вашому комп’ютері. Це дозволить вам легко отримати доступ до цих зображень, як до будь-якого файлу на вашому комп’ютері.
- Ви можете завантажити програму встановлення за адресою
Запустіть програму інсталяції та прийміть сертифікат. Після того, як ви прочитаєте та приймете сертифікат, iCloud для Windows почне встановлюватися.
- Інсталятор буде знаходитись у папці завантажень за замовчуванням у вашому браузері, як правило, "Завантаження".
Зачекайте, поки iCloud для Windows закінчить установку. Зазвичай цей процес відбувається досить швидко.
Запустіть iCloud для Windows і увійдіть до свого ідентифікатора Apple. Вам буде запропоновано увійти в систему під час першого запуску програми.
- Ви можете швидко запустити iCloud для Windows, натиснувши клавішу ⊞ Виграй і введіть "iCloud".
Поставте галочку в полі "Фотографії". iCloud синхронізує вашу бібліотеку фотографій iCloud із комп’ютером Windows, створивши окрему папку для iCloud Photos. Ви можете легко отримати доступ до зображень на iCoud за допомогою Провідника Windows.
- Ви можете встановити прапорці для іншого вмісту iCloud, який ви також хочете синхронізувати з комп’ютером Windows.
Натисніть "Застосувати", щоб зберегти зміни. iCloud створить папку iCloud Photos на вашому комп’ютері та розпочне завантаження там бібліотеки iCloud Photo. Зазвичай цей процес займає багато часу, якщо у вашій бібліотеці багато даних.
Знайдіть папку "Фотографії iCloud". Ви можете швидко отримати доступ до папки iCloud Photos за допомогою Провідника Windows (комбінація клавіш швидкого доступу ⊞ Виграй+Е). Шукайте "Фотографії iCloud" у розділі "Вибране" на бічній панелі або у вікні "Комп'ютер" / "Цей ПК".
Додайте фотографії до бібліотеки фотографій iCloud для перегляду на інших пристроях. Усі фотографії, які ви додаєте в папку iCloud Photos на вашому комп’ютері з ОС Windows, будуть завантажені до бібліотеки iCloud Photo і матимуть доступ до них із усіх під’єднаних iCloud пристроїв. Через кілька хвилин зображення з’явиться на іншому пристрої.
Видаліть фотографії в папці iCloud Photos, щоб видалити їх на інших пристроях. Усі фотографії, видалені в папці "Фотографії iCloud", також будуть назавжди видалені з бібліотеки фотографій iCloud на інших пристроях. реклама