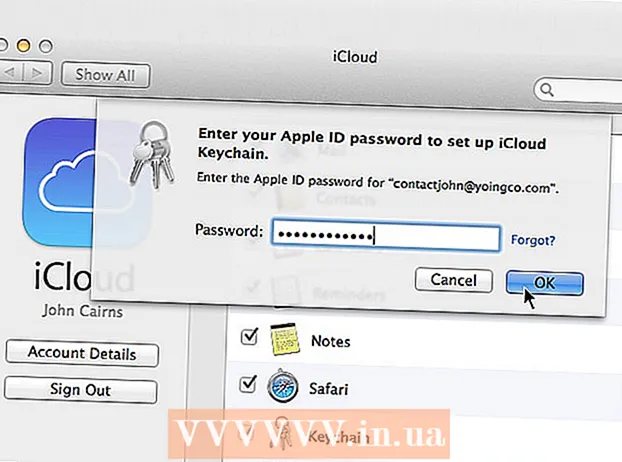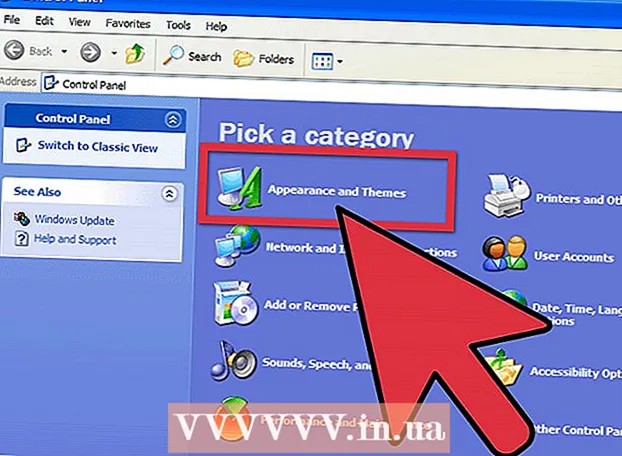Автор:
Monica Porter
Дата Створення:
20 Березень 2021
Дата Оновлення:
2 Липня 2024

Зміст
Це стаття, яка навчить вас отримувати доступ до файлів Android та взаємодіяти з ними з комп’ютера Windows. Найпростіший спосіб зробити це - підключити пристрій Android до комп’ютера за допомогою зарядного шнура USB, але ви також можете використовувати Bluetooth для надсилання та отримання файлів між пристроєм Android та комп’ютером. Якщо ви хочете налаштувати свій пристрій Android за відсутності, ви можете скористатися безкоштовною програмою та програмою калькулятора під назвою AirDroid.
Кроки
Спосіб 1 з 3: Використовуйте кабель USB
. Клацніть логотип Windows у нижньому лівому куті екрана.
у списку відбору.
- Якщо значок Bluetooth синій або виділений, на пристрої Android увімкнено Bluetooth.

на комп'ютері. Клацніть логотип Windows у нижньому лівому куті екрана, щоб відкрити меню «Пуск».
(Налаштування) із піктограмою шестірні у нижньому лівому куті меню Пуск, щоб відкрити це вікно.
.
- Торкніться Bluetooth в меню.
- Виберіть назву комп'ютера, а потім підтвердьте, торкнувшись в порядку або НАДІСЛАТИ (Надіслати) на запит. реклама
Спосіб 3 з 3: Використовуйте AirDroid

Play Store пристрою Android.- Торкніться рядка пошуку.
- Тип аероїд, потім виберіть AirDroid: Віддалений доступ і файл у списку відбору.
- Торкніться ВСТАНОВИТИ (Налаштування), а потім виберіть ПРИЙМІТИ (Прийняти).
Відкрийте AirDroid на своєму пристрої Android. Торкніться ВІДЧИНЕНО (Відкрити) у магазині Play або торкніться зеленого та білого додатка AirDroid у висувній панелі програм для Android.

Увійдіть у свій обліковий запис AirDroid. Торкніться ПІДПИШИСЯ ТА РЕГИСТРУЙТЕСЬ (Вхід або Реєстрація) внизу екрана введіть свою адресу електронної пошти або пароль у поля «Електронна пошта» та «Пароль», а потім виберіть УВІЙТИ.
Клацніть на вкладку "Папки" з піктограмою папки в лівій частині вікна AirDroid на вашому комп'ютері. Відкриється список папок Android.
Перегляньте список каталогів Android. Ви можете побачити список файлів та папок Android у вікні AirDroid, навіть коли екран Android заблокований.
- AirDroid повинен бути активним на Android, щоб ви могли переглядати найновіші версії файлів на Android, а пристрій Android повинен бути підключений до Wi-Fi або даних телефону.
Увімкніть перегляд екрана телефону на комп’ютері. Якщо ви хочете отримувати сповіщення від пристрою Android на комп’ютері, виконайте такі дії:
- Торкніться картки Інструменти (Інструменти) внизу екрана.
- Торкніться Повідомлення на робочому столі (Комп’ютерне оголошення).
- Торкніться Увімкнути (Увімкнено)
- Натисніть на сірий повзунок праворуч від заголовка "AirDroid".
- Торкніться ДОЗВОЛИТИ (Дозволити) або в порядку на запитання.
Надсилайте повідомлення від AirDroid на свій комп'ютер. Ви можете використовувати AirDroid для надсилання повідомлень з Android, навіть якщо пристрій не використовується безпосередньо:
- Клацніть на вкладку "Повідомлення" із піктограмою вікна чату в лівій частині вікна AirDroid.
- Виберіть одержувача з вікна введення даних у верхній частині вікна.
- Текстові повідомлення.
- Клацніть Надіслати (Надіслати) у нижньому правому куті.
Порада
- TeamViewer - це ще один спосіб підключення комп’ютера до пристрою Android.
Увага
- Однак ви не можете використовувати Bluetooth для перегляду файлів і папок на Android так само, як за допомогою кабелю USB.