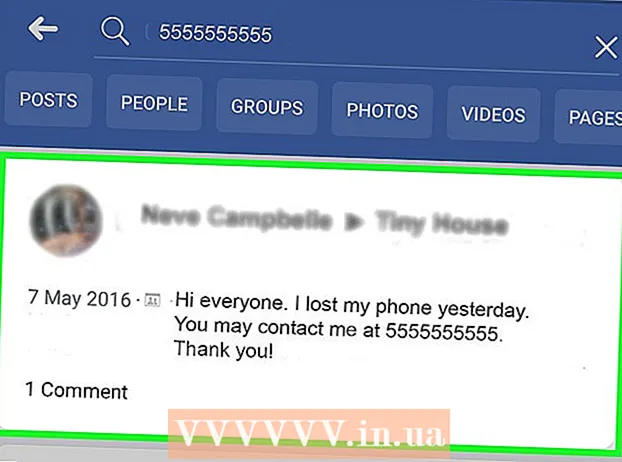Автор:
Carl Weaver
Дата Створення:
22 Лютий 2021
Дата Оновлення:
1 Липня 2024

Зміст
- кроки
- Частина 1 з 6: Установка
- Частина 2 з 6: Налаштування звуку
- Частина 3 з 6: Налаштування відео
- Частина 4 з 6: Записуємо частина екрану
- Частина 5 з 6: Записуємо гру
- Частина 6 з 6: Наносимо останні штрихи
Отже, ви хочете показати світу те, як майстерно ви граєте в ту чи іншу комп'ютерну гру? Може, ви хочете записати навчальний посібник про те, як користуватися вашою улюбленою програмою? Так немає нічого простішого, Bandicam вам в помощь! Що за Bandicam? Програма для запису всього, що відображається на екрані комп'ютера, яка не вимагає для цього багато системних ресурсів. Дана стаття навчить вас встановлювати, налаштовувати і використовувати цю програму.
кроки
Частина 1 з 6: Установка
 1 Завантажте інсталяційний файл. Bandicam можна безкоштовно завантажити з офіційного сайту Bandicam. На жаль, є версія тільки для Windows. Безкоштовна версія Bandicam, втім, підтримує тільки запис 10-хвилинних роликів, поверх яких буде розміщений так званий «водяний знак». Щоб забути про ці обмеження, немов про страшний сон, доведеться купити повну версію програми.
1 Завантажте інсталяційний файл. Bandicam можна безкоштовно завантажити з офіційного сайту Bandicam. На жаль, є версія тільки для Windows. Безкоштовна версія Bandicam, втім, підтримує тільки запис 10-хвилинних роликів, поверх яких буде розміщений так званий «водяний знак». Щоб забути про ці обмеження, немов про страшний сон, доведеться купити повну версію програми. - Встановлюючи Bandicam, скористайтеся посиланням на завантаження від Bandisoft. Установка від Softonic небажана - навіщо вам зайва реклама в установчому файлі?
 2 Встановіть Bandicam. Власне, цей процес простий і навіть нехитрий, можна навіть в базові настройки не вносити зміни. Втім, можете вибрати, які ярлики хочете встановити (на робочому столі, в панелі швидкого запуску і в меню Пуск).
2 Встановіть Bandicam. Власне, цей процес простий і навіть нехитрий, можна навіть в базові настройки не вносити зміни. Втім, можете вибрати, які ярлики хочете встановити (на робочому столі, в панелі швидкого запуску і в меню Пуск).  3 Запустіть Bandicam. Коли програма буде встановлена, ви можете запустити її - власне, інакше перейти до налаштування Bandicam у вас все одно не вийде. Якщо ви використовуєте НЕ обліковий запис з правами адміністратора, то вам буде потрібно адміністраторський пароль.
3 Запустіть Bandicam. Коли програма буде встановлена, ви можете запустити її - власне, інакше перейти до налаштування Bandicam у вас все одно не вийде. Якщо ви використовуєте НЕ обліковий запис з правами адміністратора, то вам буде потрібно адміністраторський пароль.
Частина 2 з 6: Налаштування звуку
 1 Відкрийте вікно "Record settings" (Настройки запису). Відкрити це меню можна, вибравши вкладку Video (Відео), потім натиснувши на кнопку "Settings" (Налаштування) в розділі "Record" (Запис). Переконайтеся, що обрана вкладка Sound.
1 Відкрийте вікно "Record settings" (Настройки запису). Відкрити це меню можна, вибравши вкладку Video (Відео), потім натиснувши на кнопку "Settings" (Налаштування) в розділі "Record" (Запис). Переконайтеся, що обрана вкладка Sound.  2 Вирішіть, чи потрібно вам записувати звук. Bandicam може записувати всі звуки, які видає записувана вами програма, а також звук з мікрофона. Особливо це корисно в тому випадку, якщо ви записуєте навчальний посібник або щось в цьому дусі, де без коментарів просто не обійтися.
2 Вирішіть, чи потрібно вам записувати звук. Bandicam може записувати всі звуки, які видає записувана вами програма, а також звук з мікрофона. Особливо це корисно в тому випадку, якщо ви записуєте навчальний посібник або щось в цьому дусі, де без коментарів просто не обійтися. - Поставте галочку навпроти "Record sound" (Записувати звук), щоб, власне, записувати звук. Зрозуміло, зі звуком вийшов файл буде більше.
 3 Виберіть основний пристрій-джерело звуку. Якщо хочете записувати звуки записуваної вами програми, переконайтеся, що в випадаючому меню "Primary Sound Device" (Основне звуковий пристрій) обраний пункт "Win8 / Win7 / Vista Sound (WASAPI)".
3 Виберіть основний пристрій-джерело звуку. Якщо хочете записувати звуки записуваної вами програми, переконайтеся, що в випадаючому меню "Primary Sound Device" (Основне звуковий пристрій) обраний пункт "Win8 / Win7 / Vista Sound (WASAPI)". - Натисніть на кнопку Налаштування ..., щоб відкрити налаштування звуку Windows.
 4 Виберіть додатковий пристрій-джерело звуку. Якщо під час запису відео ви використовуєте мікрофон, то виберіть його з меню, що випадає "Secondary Sound Device" (Додаткове звуковий пристрій).
4 Виберіть додатковий пристрій-джерело звуку. Якщо під час запису відео ви використовуєте мікрофон, то виберіть його з меню, що випадає "Secondary Sound Device" (Додаткове звуковий пристрій). - Поставте галочку навпроти "Two Sound Mixing" (Двоканальне змішування), щоб об'єднати дві аудіо-доріжки в одну - так підсумковий файл буде поменше.
- Можете налаштувати гарячу клавішу активації мікрофона, якщо не хочете, щоб той ловив кожен ваш подих. Головне тут - використовувати в якості гарячої ту клавішу, яку ви навряд чи натиснете випадково.
Частина 3 з 6: Налаштування відео
 1 Відкрийте настройки Video Format (Формат відео). Ви можете змінити налаштування запису відео, щоб отримати краще можливе в ваших умовах якість файлу. Натисніть на вкладку Video (Відео) в основному вікні програми, далі натисніть кнопку "Settings" (Налаштування) в розділі "Format" (Формат).
1 Відкрийте настройки Video Format (Формат відео). Ви можете змінити налаштування запису відео, щоб отримати краще можливе в ваших умовах якість файлу. Натисніть на вкладку Video (Відео) в основному вікні програми, далі натисніть кнопку "Settings" (Налаштування) в розділі "Format" (Формат).  2 Виберіть дозвіл екрана. За замовчуванням включений варіант "Full Size" (Повний розмір). Іншими словами, дозвіл вашого відео-файлу буде таким же, як і записаної програми. Якщо програма відкрита, що називається, на весь екран, то і записаний буде весь екран. Якщо програма відкрита у вікні, то записана буде тільки область вікна.
2 Виберіть дозвіл екрана. За замовчуванням включений варіант "Full Size" (Повний розмір). Іншими словами, дозвіл вашого відео-файлу буде таким же, як і записаної програми. Якщо програма відкрита, що називається, на весь екран, то і записаний буде весь екран. Якщо програма відкрита у вікні, то записана буде тільки область вікна. - Дозвіл запису завжди можна змінити, що може бути особливо корисно в тому випадку, коли ви готуєте відео для пристроїв, що підтримують відтворення файлів тільки певного дозволу і спотворюють все відео-файли іншого формату.
 3 Налаштуйте параметр кадрів записи в секунду (FPS). FPS - це те, скільки кадрів записує програма за секунду часу. Базове значення - 30, тобто максимум для YouTube. Якщо ви хочете зробити відео більш високої якості, то вам доведеться збільшити FPS.
3 Налаштуйте параметр кадрів записи в секунду (FPS). FPS - це те, скільки кадрів записує програма за секунду часу. Базове значення - 30, тобто максимум для YouTube. Якщо ви хочете зробити відео більш високої якості, то вам доведеться збільшити FPS. - Чим вище FPS, тим більше обсяг підсумкового файлу і тим складніше буде вашому комп'ютеру записати відео. Якщо ви працюєте за відверто слабким комп'ютером, то будьте готові зіткнутися з погіршенням продуктивності.
 4 Виберіть кодек. Кодек (кодировщик / декодировщик) - це програма, обробна відео під час запису. Кодек за замовчуванням - Xvid, так як він підтримується на більшості пристроїв. Втім, якщо ваша відеокарта підтримує такий фокус, то можете використовувати інший кодек.
4 Виберіть кодек. Кодек (кодировщик / декодировщик) - це програма, обробна відео під час запису. Кодек за замовчуванням - Xvid, так як він підтримується на більшості пристроїв. Втім, якщо ваша відеокарта підтримує такий фокус, то можете використовувати інший кодек. - У вас нова і потужна карта від Nvidia? Вибирайте "H.264 (NVENC)", якщо хочете отримати кращу якість запису. Карти від Nvidia, які постарше, можуть працювати з "H.264 (CUDA)", власникам карт від AMD можна вибрати "H.264 (AMP APP)", а для вбудованих відеокарт від Intel, відповідно, можна вибрати "H.264 (Intel Quick Sync) ".
- Якщо у вас відразу кілька відеокарт (Nvidia і Intel, наприклад), то вибрати треба ту опцію, яка задіює вашу активну, робочу відеокарту. Якщо ваш монітор підключений безпосередньо до материнської плати, то це кодек Intel, а якщо монітор підключений до відеокарти (Nvidia або AMD), то вибирайте відповідний кодек.
 5 Встановіть якість відео. Меню, що випадає "Quality" (Якість) - те саме місце, де можна задати загальну якість запису. У тому меню ви побачите цифри, і чим більше цифра, тим вище якість. Чим вище якість, тим, відповідно, більше за обсягом файл. Втім, якщо пожертвувати якістю, то і результат буде відповідний.
5 Встановіть якість відео. Меню, що випадає "Quality" (Якість) - те саме місце, де можна задати загальну якість запису. У тому меню ви побачите цифри, і чим більше цифра, тим вище якість. Чим вище якість, тим, відповідно, більше за обсягом файл. Втім, якщо пожертвувати якістю, то і результат буде відповідний.
Частина 4 з 6: Записуємо частина екрану
 1 Додайте ефекти виділення курсору. Якщо ви записуєте навчальний посібник, то не зайвим буде виділити курсор миші, щоб глядачам не довелося ламати очі, вишукуючи курсор на екрані. Натисніть кнопку "Settings" (Налаштування) в розділі Record (Запис) головного вікна Bandicam, потім відкрийте вкладку Effects (Ефекти).
1 Додайте ефекти виділення курсору. Якщо ви записуєте навчальний посібник, то не зайвим буде виділити курсор миші, щоб глядачам не довелося ламати очі, вишукуючи курсор на екрані. Натисніть кнопку "Settings" (Налаштування) в розділі Record (Запис) головного вікна Bandicam, потім відкрийте вкладку Effects (Ефекти). - Можете додати ефекти, що відбуваються після натискання на клавіші миші. Щоб задати колір, клікніть на безбарвні кнопки, розташовані поруч з відповідними опціями.
- Можете виділити курсор, щоб його завжди було видно. Колір задає так само, як і в попередньому кроці. Найчастіше використовується жовтий колір.
 2 Натисніть на кнопку "Rectangle on a screen" (Прямокутник на екрані). Вона знаходиться у верхній частині вікна Bandicam, поруч з кнопкою, що позначає джойстики. Натиснувши на неї, ви побачите вікно запису.
2 Натисніть на кнопку "Rectangle on a screen" (Прямокутник на екрані). Вона знаходиться у верхній частині вікна Bandicam, поруч з кнопкою, що позначає джойстики. Натиснувши на неї, ви побачите вікно запису.  3 Позначте область записи. Вона повинна повністю відповідати вікна записується вами програми. Клікайте на межі обрости і тягніть їх в сторони відповідним чином. Можна і вибрати кордону записуваної області з меню зверху. Загальний принцип такий - все, що знаходиться в синіх межах, буде записано.
3 Позначте область записи. Вона повинна повністю відповідати вікна записується вами програми. Клікайте на межі обрости і тягніть їх в сторони відповідним чином. Можна і вибрати кордону записуваної області з меню зверху. Загальний принцип такий - все, що знаходиться в синіх межах, буде записано.  4 Натисніть на кнопку «REC», щоб почати запис. Ця кнопка знаходиться у верхньому правому кутку вікна записи, а також в основному вікні програми. Коли запис почнеться, сині кордону почервоніють, а поруч з'явиться таймер.
4 Натисніть на кнопку «REC», щоб почати запис. Ця кнопка знаходиться у верхньому правому кутку вікна записи, а також в основному вікні програми. Коли запис почнеться, сині кордону почервоніють, а поруч з'явиться таймер.  5 Зробіть скріншот. Це, втім, можна зробити в будь-який час, поки йде запис - просто клікніть на іконку Camera (Камера), яка знаходиться у верхній частині вікна записи - так ви зробите знімок екрана в межах записуваної області.
5 Зробіть скріншот. Це, втім, можна зробити в будь-який час, поки йде запис - просто клікніть на іконку Camera (Камера), яка знаходиться у верхній частині вікна записи - так ви зробите знімок екрана в межах записуваної області.  6 Закінчите запис. Натисніть на кнопку Stop (Стоп) у вікні запису або вікні програми, щоб зупинити запис. Клікнувши на іконку у вигляді папки, ви зможете переглянути вийшло відео - відкриється папка, куди записують зняті ролики, відразу ж відкриється записане відео (в програвачі, використовуваному за замовчуванням).
6 Закінчите запис. Натисніть на кнопку Stop (Стоп) у вікні запису або вікні програми, щоб зупинити запис. Клікнувши на іконку у вигляді папки, ви зможете переглянути вийшло відео - відкриється папка, куди записують зняті ролики, відразу ж відкриється записане відео (в програвачі, використовуваному за замовчуванням).
Частина 5 з 6: Записуємо гру
 1 Натисніть на кнопку Controller (Джойстик). Так ви перекладете режим запису в повноекранний, створений спеціально для запису ігор і програм, що працюють в повноекранному режимі.
1 Натисніть на кнопку Controller (Джойстик). Так ви перекладете режим запису в повноекранний, створений спеціально для запису ігор і програм, що працюють в повноекранному режимі.  2 Увімкніть лічильник FPS. Bandicam виведе поверх записи лічильник FPS, щоб ви знали, скільки кадрів в секунду видає записувана вами гра. Це, до речі, корисно, якщо ви хочете дізнатися, як сильно Bandicam впливає на продуктивність комп'ютера при працюючій грі. Відкрийте меню FPS в Bandicam, переконайтеся, що навпроти опції "Show FPS Overlay" (Показувати лічильник FPS) стоїть галочка. Ви можете самі вибрати, де саме буде перебувати лічильник.
2 Увімкніть лічильник FPS. Bandicam виведе поверх записи лічильник FPS, щоб ви знали, скільки кадрів в секунду видає записувана вами гра. Це, до речі, корисно, якщо ви хочете дізнатися, як сильно Bandicam впливає на продуктивність комп'ютера при працюючій грі. Відкрийте меню FPS в Bandicam, переконайтеся, що навпроти опції "Show FPS Overlay" (Показувати лічильник FPS) стоїть галочка. Ви можете самі вибрати, де саме буде перебувати лічильник. - Лічильник вам дуже придасться - хоча тому, що він змінить колір, якщо запис раптом припиниться.
 3 Виберіть гарячу клавішу запису. У розділі Video (Відео) ви можете вибрати клавішу, після натискання на яку запис буде починатися і закінчуватися. За замовчуванням такою є клавіша F12. Втім, ви можете поміняти її на будь-яку іншу - головне, щоб ви не натиснули її випадково під час гри.
3 Виберіть гарячу клавішу запису. У розділі Video (Відео) ви можете вибрати клавішу, після натискання на яку запис буде починатися і закінчуватися. За замовчуванням такою є клавіша F12. Втім, ви можете поміняти її на будь-яку іншу - головне, щоб ви не натиснули її випадково під час гри. - При натисканні на F12, якщо у вас запущений Steam, ви зробите скріншот гри, тому щоразу, запускаючи або зупиняючи запис гри при запущеному Steam, ви будете робити ще і скріншот в ньому. Якщо ви записуєте відео саме з тих ігор, які купили через цю систему цифрової дистрибуції, то вам варто змінити гарячу клавішу запису.
 4 Запустіть гру. Просто запустіть її як зазвичай. Якщо ви активували відображення лічильника FPS, то ви його побачите.
4 Запустіть гру. Просто запустіть її як зазвичай. Якщо ви активували відображення лічильника FPS, то ви його побачите.  5 Розпочніть зйомку. Коли будете готові почати запис, натисніть на відповідну гарячу клавішу. Рахунок FPS, колишній досі зеленим, почервоніє - це буде означати, що запис почалася. Врахуйте, буде вестися запис всього екрану, так що постарайтеся не записати випадково вашу особисту інформацію (логін, пароль і все таке).
5 Розпочніть зйомку. Коли будете готові почати запис, натисніть на відповідну гарячу клавішу. Рахунок FPS, колишній досі зеленим, почервоніє - це буде означати, що запис почалася. Врахуйте, буде вестися запис всього екрану, так що постарайтеся не записати випадково вашу особисту інформацію (логін, пароль і все таке).  6 Закінчите запис. Коли ви запишете всі, що хотіли, просто ще раз натисніть на гарячу кнопку запуску запису, щоб зупинити її. Створене відео буде розміщено в папці готових відеороликів.Щоб відкрити її, клікніть по іконці у вигляді папки в самій програмі Bandicam.
6 Закінчите запис. Коли ви запишете всі, що хотіли, просто ще раз натисніть на гарячу кнопку запуску запису, щоб зупинити її. Створене відео буде розміщено в папці готових відеороликів.Щоб відкрити її, клікніть по іконці у вигляді папки в самій програмі Bandicam.
Частина 6 з 6: Наносимо останні штрихи
 1 Перегляньте відео. Відкрийте папку, де зберігається відео, знайдіть його і запустіть. Перевірте, чи всі потрібне ви записали, чи не записали чогось зайвого. Щоб відкрити відео, клікніть по іконці у вигляді папки в самій програмі Bandicam.
1 Перегляньте відео. Відкрийте папку, де зберігається відео, знайдіть його і запустіть. Перевірте, чи всі потрібне ви записали, чи не записали чогось зайвого. Щоб відкрити відео, клікніть по іконці у вигляді папки в самій програмі Bandicam.  2 Перекодуйте відео, щоб зробити його менше. Є всі шанси, що ваше відео займає на жорсткому диску досить багато місця, особливо якщо запис йшла не 10 хвилин, а довше. Що робити, як бить7 Розмір відео можна зменшити, якщо перекодувати відео в спеціальних програмах - Handbrake, Avidemux і їм подібних. Якість відео, звичайно, трохи зіпсується, зате розмір файлу зменшиться більш ніж значно.
2 Перекодуйте відео, щоб зробити його менше. Є всі шанси, що ваше відео займає на жорсткому диску досить багато місця, особливо якщо запис йшла не 10 хвилин, а довше. Що робити, як бить7 Розмір відео можна зменшити, якщо перекодувати відео в спеціальних програмах - Handbrake, Avidemux і їм подібних. Якість відео, звичайно, трохи зіпсується, зате розмір файлу зменшиться більш ніж значно. - Перекодування також дозволить вам залити відео на YouTube набагато швидше. Якщо ви плануєте записати його на DVD або просто хочете залишити на комп'ютері, то, можливо, перекодування вам і не знадобиться.
 3 Додайте спеціальні ефекти, скориставшись програмою для обробки відео. Bandicam не дозволить вам додавати до відео будь-які ефекти, але це і не його завдання. Якщо вам потрібні ефекти, то скористайтеся програмами на кшталт Windows Movie Maker або Sony Vegas. У них ви можете вставляти на відео текст між сценами, об'єднувати воєдино відразу кілька відео, додавати переходи, титри і так далі.
3 Додайте спеціальні ефекти, скориставшись програмою для обробки відео. Bandicam не дозволить вам додавати до відео будь-які ефекти, але це і не його завдання. Якщо вам потрібні ефекти, то скористайтеся програмами на кшталт Windows Movie Maker або Sony Vegas. У них ви можете вставляти на відео текст між сценами, об'єднувати воєдино відразу кілька відео, додавати переходи, титри і так далі.  4 Завантажте відео на YouTube. Власне, YouTube - одне з кращих місць, щоб поділитися зі світом відеофайлом, відзнятим вами! Ви можете навіть заробити на цьому, якщо ваші файли стануть досить популярні!
4 Завантажте відео на YouTube. Власне, YouTube - одне з кращих місць, щоб поділитися зі світом відеофайлом, відзнятим вами! Ви можете навіть заробити на цьому, якщо ваші файли стануть досить популярні! - Врахуйте, далеко не кожна компанія дозволяє використовувати створені їй програми для заробітку грошей сторонніми. Уточніть це питання заздалегідь.
- Вам потрібно навчитися заливати відео на YouTube, але статті про це пошукайте самі.
- Про те, як заробляти на відео, розказано багато ... але не тут.
 5 Запишіть відео на DVD. Якщо ви хочете зберігати відео на DVD, то скористайтеся будь-який з програм, що підтримують запис DVD. Запис відео на DVD дасть вам можливість видалити його з комп'ютера, щоб звільнити місце, що особливо актуально для великих відеофайлів.
5 Запишіть відео на DVD. Якщо ви хочете зберігати відео на DVD, то скористайтеся будь-який з програм, що підтримують запис DVD. Запис відео на DVD дасть вам можливість видалити його з комп'ютера, щоб звільнити місце, що особливо актуально для великих відеофайлів.