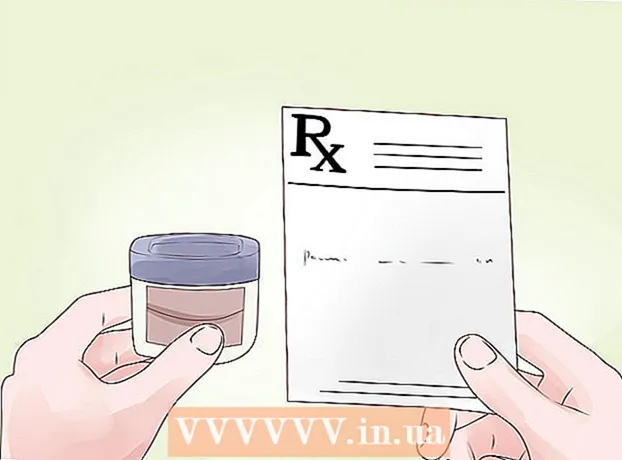Автор:
Helen Garcia
Дата Створення:
14 Квітень 2021
Дата Оновлення:
1 Липня 2024

Зміст
- кроки
- Частина 1 з 5: Як відкрити настройки екрану блокування
- Частина 2 з 5: Як змінити фон екрану блокування
- Частина 3 з 5: Як змінити фон екрану блокування
- Частина 4 з 5: Як змінити програми на екрані блокування
- Частина 5 з 5: Як відключити екран блокування
- Поради
- попередження
Екран блокування в Windows 8 - це центр швидкого доступу, тому що відображаються тут додатки повинні відповідати вашим потребам. В налаштуваннях комп'ютера можна змінити додатки, які відображаються на екрані блокування, а також фоновий малюнок. Якщо хочете, в редакторі реєстру можна відключити сам екран блокування. Зверніть увагу, що зміни налаштувань заставки і пароля є інші процеси.
кроки
Частина 1 з 5: Як відкрити настройки екрану блокування
 1 натисніть ⊞ Win. Відкриється меню «Пуск» з рядком пошуку.
1 натисніть ⊞ Win. Відкриється меню «Пуск» з рядком пошуку. - якщо клавіші ⊞ Win немає, утримуйте Ctrl і натисніть Esc.
 2 Введіть «Екран блокування» в рядку пошуку «Пуск». З'явиться опція «Параметри екрану блокування» - шукайте її в результатах пошуку в лівій частині екрана.
2 Введіть «Екран блокування» в рядку пошуку «Пуск». З'явиться опція «Параметри екрану блокування» - шукайте її в результатах пошуку в лівій частині екрана. - Вводите запит без лапок.
 3 Натисніть «Параметри екрану блокування». Відкриється меню налаштувань екрану блокування.
3 Натисніть «Параметри екрану блокування». Відкриється меню налаштувань екрану блокування.  4 Перегляньте настройки екрану блокування. Можна змінити наступні параметри:
4 Перегляньте настройки екрану блокування. Можна змінити наступні параметри: - Фон - змініть фонове зображення екрану блокування.
- Додатки - змініть додатки, які відображаються на екрані блокування.
 5 Налаштуйте екран блокування. Тепер можна приступити до зміни налаштувань екрану блокування.
5 Налаштуйте екран блокування. Тепер можна приступити до зміни налаштувань екрану блокування.
Частина 2 з 5: Як змінити фон екрану блокування
 1 Натисніть кнопку «Огляд». Вона знаходиться під списком встановлених фонів.
1 Натисніть кнопку «Огляд». Вона знаходиться під списком встановлених фонів. - Також можна клацнути по одному з попередньо встановлених фонів, щоб застосувати його.
 2 Виберіть джерело картинок. Зображення можна вибрати з наступних джерел:
2 Виберіть джерело картинок. Зображення можна вибрати з наступних джерел: - жорсткий диск;
- Bing;
- OneDrive;
- камера (а саме веб-камера).
 3 Натисніть на потрібну картинку, щоб зробити її фоновим зображенням екрану блокування.
3 Натисніть на потрібну картинку, щоб зробити її фоновим зображенням екрану блокування.- Якщо ви вибрали опцію «Камера», зробіть знімок.
 4 Натисніть «OK», щоб підтвердити зміни. Ви змінили фон блокування екрану.
4 Натисніть «OK», щоб підтвердити зміни. Ви змінили фон блокування екрану.
Частина 3 з 5: Як змінити фон екрану блокування
 1 Натисніть кнопку «Огляд». Вона знаходиться під списком встановлених фонів.
1 Натисніть кнопку «Огляд». Вона знаходиться під списком встановлених фонів. - Також можна клацнути по одному з попередньо встановлених фонів, щоб застосувати його.
 2 Виберіть джерело картинок. Зображення можна вибрати з наступних джерел:
2 Виберіть джерело картинок. Зображення можна вибрати з наступних джерел: - жорсткий диск;
- Bing;
- OneDrive;
- камера (а саме веб-камера).
 3 Натисніть на потрібну картинку, щоб зробити її фоновим зображенням екрану блокування.
3 Натисніть на потрібну картинку, щоб зробити її фоновим зображенням екрану блокування.- Якщо ви вибрали опцію «Камера», зробіть знімок.
 4 Натисніть «OK», щоб підтвердити зміни. Ви змінили фон блокування екрану.
4 Натисніть «OK», щоб підтвердити зміни. Ви змінили фон блокування екрану.
Частина 4 з 5: Як змінити програми на екрані блокування
 1 Знайдіть опцію «Додатки екрану блокування». Вона знаходиться під фоновими зображеннями екрану блокування.
1 Знайдіть опцію «Додатки екрану блокування». Вона знаходиться під фоновими зображеннями екрану блокування.  2 Перегляньте поточні програми. Під «Додатки екрану блокування» знаходиться ряд слотів, деякі з яких мають бути зайняті додатками (наприклад, «Пошта»), а в інших повинен відображатися символ «+».
2 Перегляньте поточні програми. Під «Додатки екрану блокування» знаходиться ряд слотів, деякі з яких мають бути зайняті додатками (наприклад, «Пошта»), а в інших повинен відображатися символ «+».  3 Змініть зайнятий слот додатки. Щоб змінити існуючу програму:
3 Змініть зайнятий слот додатки. Щоб змінити існуючу програму: - Натисніть на зайнятий слот додатки.
- Натисніть «Не відображати швидкий статус», щоб відключити додаток.
- Натисніть на новий додаток в меню «Виберіть програму».
 4 Додайте додаток на екран. Для цього натисніть на «+», а потім виберіть програму в меню «Виберіть програму».
4 Додайте додаток на екран. Для цього натисніть на «+», а потім виберіть програму в меню «Виберіть програму».  5 Натисніть «Докладно». Ця опція знаходиться під «Виберіть програму для відображення докладного статусу»; будь-який додаток, що відображається в цьому розділі, надасть розширену інформацію (наприклад, ваше повне розклад або прогноз погоди на день).
5 Натисніть «Докладно». Ця опція знаходиться під «Виберіть програму для відображення докладного статусу»; будь-який додаток, що відображається в цьому розділі, надасть розширену інформацію (наприклад, ваше повне розклад або прогноз погоди на день).  6 Виберіть новий додаток. Для цього клацніть по потрібного додатка в меню «Виберіть програму».
6 Виберіть новий додаток. Для цього клацніть по потрібного додатка в меню «Виберіть програму». - Щоб відключити додаток, натисніть «Не відображати ... статус».
Частина 5 з 5: Як відключити екран блокування
 1 Відкрийте меню «Пуск». Відключити екран блокування можна в редакторі реєстру. Це досить ризиковано, тому спочатку створіть резервну копію даних на комп'ютері.
1 Відкрийте меню «Пуск». Відключити екран блокування можна в редакторі реєстру. Це досить ризиковано, тому спочатку створіть резервну копію даних на комп'ютері. - Щоб відкрити меню «Пуск», натисніть на значок «Пуск» в лівому нижньому кутку екрану або натисніть клавішу ⊞ Win.
 2 Відкрийте утиліту «Виконати». Для цього введіть «Виконати» в рядку пошуку меню «Пуск», а потім клацніть по «Виконати» в результатах пошуку.
2 Відкрийте утиліту «Виконати». Для цього введіть «Виконати» в рядку пошуку меню «Пуск», а потім клацніть по «Виконати» в результатах пошуку. - Також можна утримувати ⊞ Win і натиснути X, Щоб відкрити меню швидкого доступу - в ньому ви знайдете опцію «Виконати».
 3 Запустіть редактор реєстру через утиліту «Виконати». Редактор реєстру - це додаток, за допомогою якого можна змінити системні настройки Windows. Щоб відкрити редактор реєстру, введіть «regedit» у вікні утиліти «Виконати» і натисніть «OK».
3 Запустіть редактор реєстру через утиліту «Виконати». Редактор реєстру - це додаток, за допомогою якого можна змінити системні настройки Windows. Щоб відкрити редактор реєстру, введіть «regedit» у вікні утиліти «Виконати» і натисніть «OK».  4 Перейдіть в папку «Personalization». У ній зберігається ряд системних налаштувань, включаючи настройки екрану блокування. Зверніть увагу - щоб відкрити папку, потрібно клацнути по стрілці зліва від папки, а не по самій папці. Щоб перейти в зазначену папку:
4 Перейдіть в папку «Personalization». У ній зберігається ряд системних налаштувань, включаючи настройки екрану блокування. Зверніть увагу - щоб відкрити папку, потрібно клацнути по стрілці зліва від папки, а не по самій папці. Щоб перейти в зазначену папку: - Розгорніть гілку HKEY_LOCAL_MACHINE на лівій панелі.
- Відкрийте папку «SOFTWARE».
- Відкрийте папку «Policies».
- Відкрийте папку «Microsoft».
- Відкрийте папку «Windows».
- Натисніть на папку «Personalization».
 5 Створіть параметр DWORD. Вміст папки «Personalization» відобразиться на правій панелі - там ви знайдете тільки запис «(за замовчуванням)». Щоб створити параметр:
5 Створіть параметр DWORD. Вміст папки «Personalization» відобразиться на правій панелі - там ви знайдете тільки запис «(за замовчуванням)». Щоб створити параметр: - Клацніть правою кнопкою миші під записом «(за замовчуванням)».
- Наведіть покажчик на «Створити».
- Натисніть «Параметр DWORD (32 біти)».
- Введіть «NoLockScreen» в поле «Ім'я».
- натисніть ↵ Enter.
 6 Двічі клацніть по «NoLockScreen», щоб відкрити його. Відкриється вікно з атрибутами створеного параметра.
6 Двічі клацніть по «NoLockScreen», щоб відкрити його. Відкриється вікно з атрибутами створеного параметра.  7 Змініть значення «NoLockScreen» на «1». Для цього в рядку «Значення» введіть «1» (без лапок). Тепер натисніть «OK».
7 Змініть значення «NoLockScreen» на «1». Для цього в рядку «Значення» введіть «1» (без лапок). Тепер натисніть «OK».  8 Закрийте редактор реєстру. Ви відключили екран блокування. Щоб знову включити його, перейдіть в папку «Personalization» і видаліть параметр «NoLockScreen».
8 Закрийте редактор реєстру. Ви відключили екран блокування. Щоб знову включити його, перейдіть в папку «Personalization» і видаліть параметр «NoLockScreen».
Поради
- Якщо відключити екран блокування, пароль видалений не буде.
попередження
- Будьте обережні, щоб в редакторі реєстру не змінити будь-які значення, крім згаданих тут.