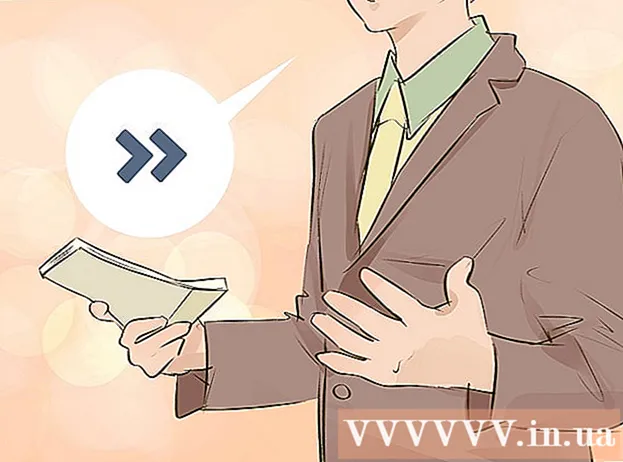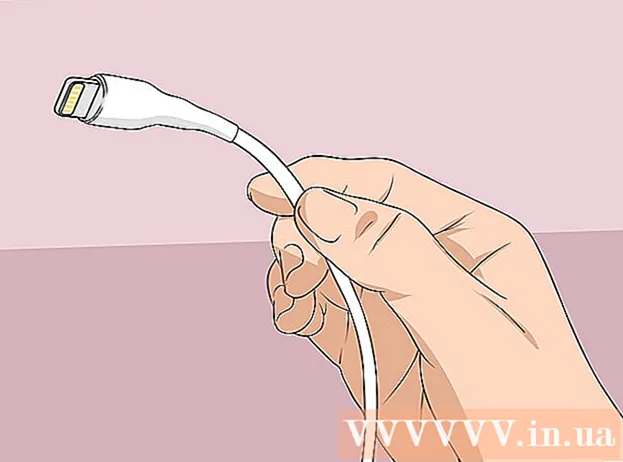Автор:
Sara Rhodes
Дата Створення:
17 Лютий 2021
Дата Оновлення:
1 Липня 2024

Зміст
- кроки
- Метод 1 з 4: У Windows
- Метод 2 з 4: У Mac OS X
- Метод 3 з 4: На iPhone
- Метод 4 з 4: На Android-пристрої
- Поради
- попередження
З цієї статті ви дізнаєтеся, як перемістити файли з ZIP-архіву в звичайну папку на комп'ютері. Як правило, з архівами незручно працювати, якщо не витягти їх вміст. Майте на увазі, що ZIP-файли відрізняються від інших типів архівів (наприклад, RAR-файлів), так як, щоб розпакувати їх, спеціальне програмне забезпечення не потрібно.Щоб витягти файли з ZIP-архіву на iPhone або Android-пристрої, встановіть спеціальний додаток.
кроки
Метод 1 з 4: У Windows
 1 Знайдіть ZIP-файл. Якщо ви завантажили архів з інтернету, він знаходиться в папці для завантажень (наприклад, в папці «Завантаження» або на робочому столі).
1 Знайдіть ZIP-файл. Якщо ви завантажили архів з інтернету, він знаходиться в папці для завантажень (наприклад, в папці «Завантаження» або на робочому столі).  2 Двічі клацніть по ZIP-файлу, щоб відкрити його.
2 Двічі клацніть по ZIP-файлу, щоб відкрити його. 3 натисніть витяг. Ця вкладка знаходиться у верхній частині вікна ZIP-архіву. Під цією вкладкою з'явиться панель інструментів.
3 натисніть витяг. Ця вкладка знаходиться у верхній частині вікна ZIP-архіву. Під цією вкладкою з'явиться панель інструментів.  4 клацніть по витягти все. Ця опція знаходиться на панелі інструментів «Витяг». У спливаючому вікні.
4 клацніть по витягти все. Ця опція знаходиться на панелі інструментів «Витяг». У спливаючому вікні.  5 натисніть огляд. Ця опція знаходиться праворуч від адресного рядка в верхній частині вікна «Розпакування стислих ZIP-папок».
5 натисніть огляд. Ця опція знаходиться праворуч від адресного рядка в верхній частині вікна «Розпакування стислих ZIP-папок». - Пропустіть цей і наступний кроки, якщо хочете, щоб файли були вилучені в ту ж папку, в якій знаходиться ZIP-файл. Буде створена нова звичайна папка з витягнутими файлами.
 6 Виберіть папку для вилучення. Натисніть на ім'я папки (наприклад, «Робочий стіл») на лівій панелі, щоб вибрати її як папку, в якій будуть збережені витягнуті файли.
6 Виберіть папку для вилучення. Натисніть на ім'я папки (наприклад, «Робочий стіл») на лівій панелі, щоб вибрати її як папку, в якій будуть збережені витягнуті файли.  7 клацніть по вибір папки. Ця кнопка знаходиться в нижній частині вікна. Ви повернетеся в вікно «Розпакування стислих ZIP-папок».
7 клацніть по вибір папки. Ця кнопка знаходиться в нижній частині вікна. Ви повернетеся в вікно «Розпакування стислих ZIP-папок».  8 натисніть Вилучити. Ця опція знаходиться в нижньому правому куті вікна. Файли будуть вилучені з ZIP-архіву і відправлені в зазначену папку.
8 натисніть Вилучити. Ця опція знаходиться в нижньому правому куті вікна. Файли будуть вилучені з ZIP-архіву і відправлені в зазначену папку. - Час, який піде на витяг файлів, залежить від швидкодії комп'ютера і розміру ZIP-файлу.
Метод 2 з 4: У Mac OS X
 1 Знайдіть ZIP-файл. Якщо ви завантажили архів з інтернету, він знаходиться в папці «Завантаження». Щоб перейти в цю папку, відкрийте вікно Finder і клацніть на папці «Завантаження» в лівій частині вікна.
1 Знайдіть ZIP-файл. Якщо ви завантажили архів з інтернету, він знаходиться в папці «Завантаження». Щоб перейти в цю папку, відкрийте вікно Finder і клацніть на папці «Завантаження» в лівій частині вікна.  2 Якщо потрібно, перемістіть ZIP-файл. Коли ви розпакуєте архів, його вміст скопіюється в нову звичайну папку, яка буде створена в папці з ZIP-файлом. Тому перетягніть архів у потрібну папку (наприклад, на робочий стіл).
2 Якщо потрібно, перемістіть ZIP-файл. Коли ви розпакуєте архів, його вміст скопіюється в нову звичайну папку, яка буде створена в папці з ZIP-файлом. Тому перетягніть архів у потрібну папку (наприклад, на робочий стіл). - Наприклад, якщо ZIP-файл знаходиться на робочому столі, нова папка з витягнутими файлами теж з'явиться на робочому столі.
- Також, щоб перемістити ZIP-файл, ви можете вибрати його, натиснути ⌘ Command+X, Щоб «вирізати» архів, перейти в потрібну папку і натиснути ⌘ Command+V, Щоб вставити архів.
 3 Двічі клацніть по ZIP-файлу. Розпочнеться витяг його вмісту в поточну папку.
3 Двічі клацніть по ZIP-файлу. Розпочнеться витяг його вмісту в поточну папку.  4 Дочекайтеся, коли всі файли будуть вилучені. Час процесу залежить від розміру ZIP-файлу. Коли всі файли будуть вилучені, ви знайдете їх у звичайній папці в папці з архівом; назва нової папки буде таким же, як назва архіву.
4 Дочекайтеся, коли всі файли будуть вилучені. Час процесу залежить від розміру ZIP-файлу. Коли всі файли будуть вилучені, ви знайдете їх у звичайній папці в папці з архівом; назва нової папки буде таким же, як назва архіву. - Щоб відкрити нову папку, двічі клацніть по ній.
Метод 3 з 4: На iPhone
 1 Встановіть iZip. Відкрийте програму App Store
1 Встановіть iZip. Відкрийте програму App Store  , А потім виконайте наступні дії:
, А потім виконайте наступні дії: - натисніть «Пошук»;
- торкніться рядка пошуку;
- введіть izip і натисніть «Знайти»;
- натисніть «Завантажити» праворуч від «iZip»;
- коли з'явиться запит, введіть свій ідентифікатор Apple ID або торкніться Touch ID.
 2 Відкрийте ZIP-файл. Перейдіть в папку з ZIP-файлом або, наприклад, відкрийте електронного листа, а потім торкніться архіву.
2 Відкрийте ZIP-файл. Перейдіть в папку з ZIP-файлом або, наприклад, відкрийте електронного листа, а потім торкніться архіву. - iZip не працює з архівами, які зберігаються в додатку «Файли».
 3 Натисніть на значок
3 Натисніть на значок  . Він знаходиться в одному з кутів екрану. Відкриється меню.
. Він знаходиться в одному з кутів екрану. Відкриється меню. - Якщо ви відкриваєте ZIP-файл, який знаходиться на Google Диску, натисніть «⋯»> «Відкрити».
 4 натисніть Copy to iZip (Копіювати в iZip). Ви знайдете цю опцію у спливаючому меню; можливо, вам доведеться прокрутити верхній рядок, щоб знайти цю опцію. ZIP-архів відкриється в додатку iZip.
4 натисніть Copy to iZip (Копіювати в iZip). Ви знайдете цю опцію у спливаючому меню; можливо, вам доведеться прокрутити верхній рядок, щоб знайти цю опцію. ZIP-архів відкриється в додатку iZip.  5 натисніть OK. Ця кнопка знаходиться під питанням «Would you like to extract all files?» (Хочете отримати всі файли?). Файли будуть вилучені в папку програми iZip; коли процес вилучення завершиться, папка відкриється, щоб відобразити витягнуті файли.
5 натисніть OK. Ця кнопка знаходиться під питанням «Would you like to extract all files?» (Хочете отримати всі файли?). Файли будуть вилучені в папку програми iZip; коли процес вилучення завершиться, папка відкриється, щоб відобразити витягнуті файли. - Якщо вам не було запропоновано витягти всі файли, натисніть «Extract» (Витягти) в лівому нижньому кутку екрану.
Метод 4 з 4: На Android-пристрої
 1 Встановіть WinZip. Відкрийте програму Play Маркет
1 Встановіть WinZip. Відкрийте програму Play Маркет  і виконайте наступні дії:
і виконайте наступні дії: - торкніться рядка пошуку;
- введіть winzip;
- натисніть «WinZip - Zip UnZip Tool»;
- торкніться «Встановити»;
- натисніть «Прийняти», коли з'явиться запит.
 2 Завантажте ZIP-файл на Android-пристрій. Для цього запустіть додаток, в якому зберігається архів (наприклад, лист в Gmail), а потім натисніть «Завантажити»
2 Завантажте ZIP-файл на Android-пристрій. Для цього запустіть додаток, в якому зберігається архів (наприклад, лист в Gmail), а потім натисніть «Завантажити»  .
.  3 Відкрийте програму WinZip. Натисніть на значок у вигляді папки в лещатах.
3 Відкрийте програму WinZip. Натисніть на значок у вигляді папки в лещатах. - Якщо ви вперше запускаєте WinZip на Android-пристрої, перегорніть кілька вступних сторінок, а потім натисніть «Start» (Почати).
 4 Виберіть основне сховище. Натисніть «SD-карта» або «Внутрішня пам'ять» (або аналогічну опцію).
4 Виберіть основне сховище. Натисніть «SD-карта» або «Внутрішня пам'ять» (або аналогічну опцію).  5 торкніться папки Downloads. Ви знайдете її в обраному сховище.
5 торкніться папки Downloads. Ви знайдете її в обраному сховище. - Можливо, вам доведеться прокрутити список папок, щоб знайти цю папку.
 6 Виберіть ZIP-архів. Встановіть прапорець праворуч від імені ZIP-файлу.
6 Виберіть ZIP-архів. Встановіть прапорець праворуч від імені ZIP-файлу.  7 Натисніть на піктограму видалення файлів. Він виглядає як блискавка і знаходиться в правому верхньому куті екрану. З'явиться спливаюче меню.
7 Натисніть на піктограму видалення файлів. Він виглядає як блискавка і знаходиться в правому верхньому куті екрану. З'явиться спливаюче меню.  8 Виберіть папку для вилучення. Натисніть на ім'я сховища (наприклад, «Внутрішня пам'ять») і виберіть папку, в яку будуть поміщені витягнуті файли.
8 Виберіть папку для вилучення. Натисніть на ім'я сховища (наприклад, «Внутрішня пам'ять») і виберіть папку, в яку будуть поміщені витягнуті файли.  9 натисніть Unizp here (Витягти в цю папку). Це блакитна кнопка в правому нижньому кутку екрану. Файли будуть вилучені в зазначену папку.
9 натисніть Unizp here (Витягти в цю папку). Це блакитна кнопка в правому нижньому кутку екрану. Файли будуть вилучені в зазначену папку. - Коли процес вилучення завершиться, папка відкриється, щоб відобразити витягнуті файли.
Поради
- Всі версії Windows і Mac OS X мають вбудоване програмне забезпечення для розпакування ZIP-файлів.
- WinZip є безкоштовним додатком, але є платна версія з підтримкою Google Диску.
попередження
- ZIP-архіви відрізняються від RAR, ISO, 7Z і інших типів архівів. Можливо, методи, які описані в цій статті, не можна застосувати для розпакування інших архівів.