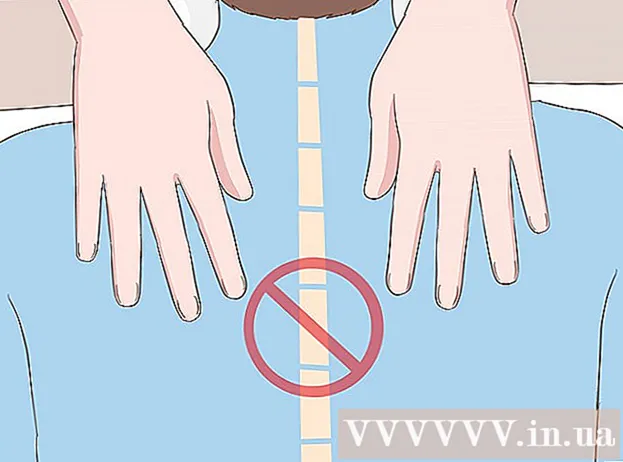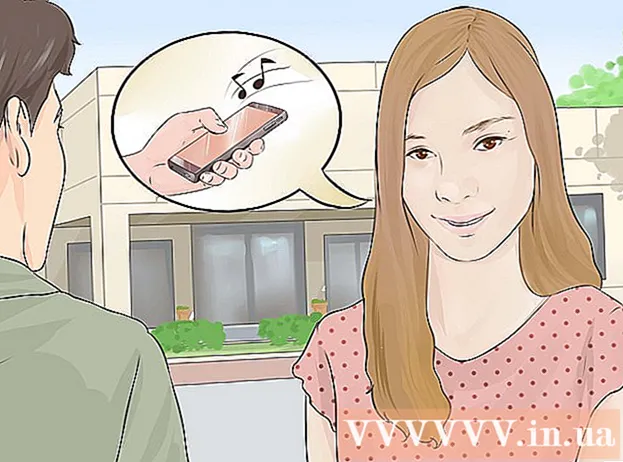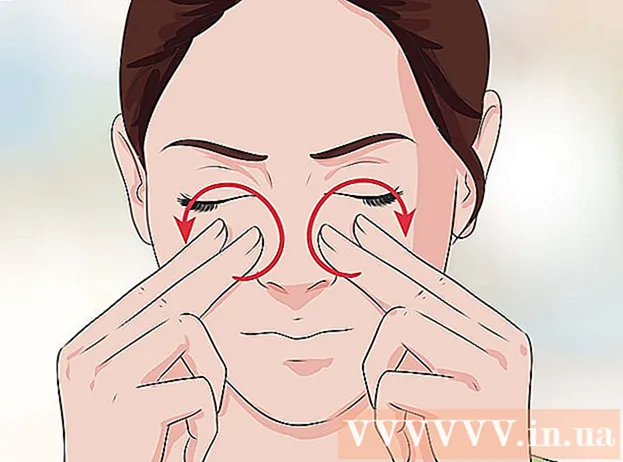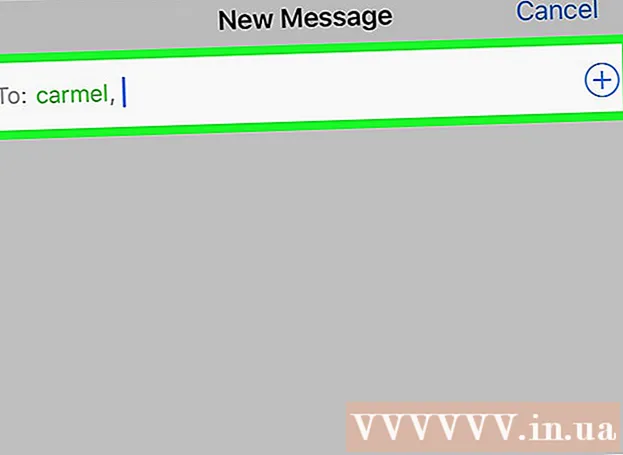Автор:
Mark Sanchez
Дата Створення:
8 Січень 2021
Дата Оновлення:
1 Липня 2024

Зміст
У даній статті ми розповімо вам, як підключити і налаштувати другий монітор на комп'ютері або ноутбуці під керуванням Windows 10. Для цього на комп'ютері повинен бути як мінімум один вільний відеороз'єм.
кроки
 1 Переконайтеся, що до комп'ютера можна підключити другий монітор. Windows 10 підтримує роботу на декількох моніторах, чого не скажеш про всі відкритих. Щоб з'ясувати, чи можна підключити другий монітор до комп'ютера / ноутбука, виконайте наступні дії:
1 Переконайтеся, що до комп'ютера можна підключити другий монітор. Windows 10 підтримує роботу на декількох моніторах, чого не скажеш про всі відкритих. Щоб з'ясувати, чи можна підключити другий монітор до комп'ютера / ноутбука, виконайте наступні дії: - комп'ютер: На задній панелі комп'ютера знайдіть вільний відеороз'єм. Якщо ви знайшли його біля або над роз'ємом, до якого підключений перший монітор, до комп'ютера можна підключити другий монітор.
- ноутбук: Якщо на ноутбуці є який-небудь відеороз'єм (наприклад, HDMI, DisplayPort або USB-C), до нього можна підключити монітор.
 2 З'ясуйте, який кабель необхідний, щоб підключити монітор. У більшості випадків знадобиться кабель HDMI або DisplayPort. Якщо у вас старий комп'ютер або монітор, купите VGA-кабель, штекери якого мають трапецієподібну форму.
2 З'ясуйте, який кабель необхідний, щоб підключити монітор. У більшості випадків знадобиться кабель HDMI або DisplayPort. Якщо у вас старий комп'ютер або монітор, купите VGA-кабель, штекери якого мають трапецієподібну форму. - Якщо вільний відеороз'єм на комп'ютері відповідає відеороз'єму на другому моніторі, використовуйте кабель, який підходить для обох роз'ємів.
- Якщо відеороз'єм на комп'ютері відрізняється від відеороз'єму на моніторі, купіть спеціальний кабель (наприклад, USB / C-HDMI) або адаптер (наприклад, VGA-HDMI).
 3 Розмістіть другий монітор. Якщо ви хочете розтягнути робочий стіл на обидва монітора, поставте його праворуч від першого монітора.
3 Розмістіть другий монітор. Якщо ви хочете розтягнути робочий стіл на обидва монітора, поставте його праворуч від першого монітора. - Якщо ви дублюєте зображення на другий монітор, його можна поставити де завгодно.
 4 Підключіть другий монітор до комп'ютера. Підключіть один кінець відео (наприклад, HDMI) до відеороз'єму на комп'ютері, а інший кінець до відеороз'єму на другому моніторі.
4 Підключіть другий монітор до комп'ютера. Підключіть один кінець відео (наприклад, HDMI) до відеороз'єму на комп'ютері, а інший кінець до відеороз'єму на другому моніторі. - Якщо ви користуєтеся адаптером, підключіть кабель (або кабелі) до адаптера; також, можливо, адаптер спочатку доведеться підключити до джерела живлення.
 5 Увімкніть другий монітор. Натисніть кнопку живлення
5 Увімкніть другий монітор. Натисніть кнопку живлення  .
.  6 Відкрийте меню «Пуск»
6 Відкрийте меню «Пуск»  . Натисніть на логотип Windows в нижньому лівому кутку першого монітора.
. Натисніть на логотип Windows в нижньому лівому кутку першого монітора.  7 Натисніть «Параметри»
7 Натисніть «Параметри»  . Це значок у вигляді шестерні в нижній лівій частині меню «Пуск».
. Це значок у вигляді шестерні в нижній лівій частині меню «Пуск».  8 клацніть по система. Це значок у вигляді ноутбука у вікні налаштувань.
8 клацніть по система. Це значок у вигляді ноутбука у вікні налаштувань.  9 Перейдіть на вкладку екран. Ви знайдете її у верхній лівій частині сторінки.
9 Перейдіть на вкладку екран. Ви знайдете її у верхній лівій частині сторінки.  10 Відкрийте меню «Кілька екранів». Воно знаходиться в нижній частині сторінки.
10 Відкрийте меню «Кілька екранів». Воно знаходиться в нижній частині сторінки.  11 Виберіть потрібну опцію. У більшості випадків потрібно вибрати «Розширити ці екрани», щоб робочий стіл розтягнувся на обидва монітора, тобто став більше. Також можна вибрати одну з наступних опцій:
11 Виберіть потрібну опцію. У більшості випадків потрібно вибрати «Розширити ці екрани», щоб робочий стіл розтягнувся на обидва монітора, тобто став більше. Також можна вибрати одну з наступних опцій: - Дублювати ці екрани: На другому моніторі відобразиться та ж картинка, що і на першому.
- Відобразити тільки на 1: Картинка відобразиться тільки на першому моніторі, а екран другого монітора буде темним.
- Відобразити тільки на 2: Картинка відобразиться тільки на другому моніторі, а екран першого монітора буде темним.
- Залежно від другого монітора в меню можуть з'явитися додаткові опції.
 12 Збережіть зміни. Натисніть кнопку «Применить»> «Зберегти зміни». Комп'ютер почне працювати з другим монітором як зазначено.
12 Збережіть зміни. Натисніть кнопку «Применить»> «Зберегти зміни». Комп'ютер почне працювати з другим монітором як зазначено.  13 Використовуйте другий монітор. Якщо ви розширили робочий стіл на обидва монітора, підведіть курсор миші до правого кордоні першого монітора - як тільки ви зрушите курсор вправо, він з'явиться на другому моніторі.
13 Використовуйте другий монітор. Якщо ви розширили робочий стіл на обидва монітора, підведіть курсор миші до правого кордоні першого монітора - як тільки ви зрушите курсор вправо, він з'явиться на другому моніторі.
Поради
- Якщо зробити скріншот, коли робочий стіл розтягнутий на обидва монітора, ви отримаєте панорамний знімок.
- В якості другого монітора можна використовувати HD-телевізор.
попередження
- Не застосовуйте силу, коли будете підключати кабелі.
- Якщо до комп'ютера не можна підключити другий монітор, встановіть нову відеокарту.