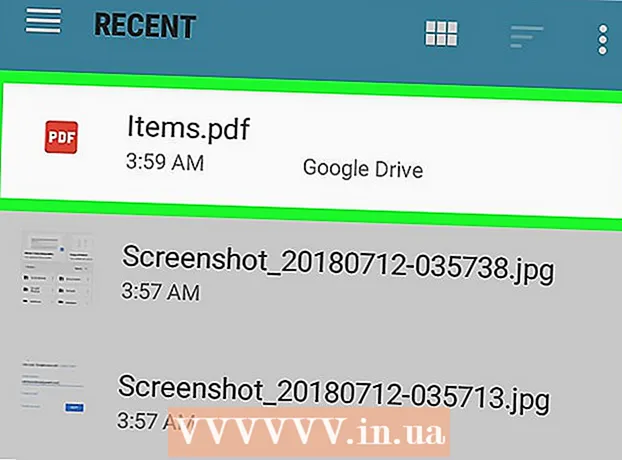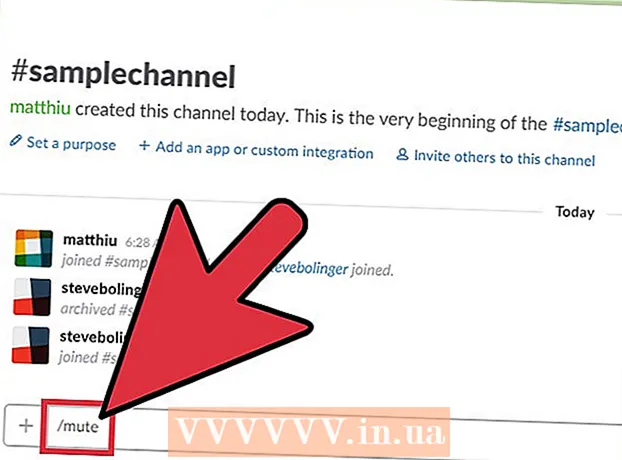Автор:
Gregory Harris
Дата Створення:
15 Квітень 2021
Дата Оновлення:
1 Липня 2024

Зміст
- кроки
- Метод 1 з 4: Виявлення і видалення програм-шпигунів на Android-пристрої
- Метод 2 з 4: Використання HijackThis (Windows)
- Метод 3 з 4: Використання Netstat (Windows)
- Метод 4 з 4: Використання терміналу (Mac OS X)
- Поради
- попередження
Програма-шпигун (spyware) - це тип шкідливого програмного забезпечення (ПО), яке виконує певні дії без відома користувача, наприклад, показує рекламу, збирає конфіденційну інформацію або вносить зміни в налаштування пристрою. Якщо швидкість інтернет-з'єднання впала, браузер став повільно працювати або мають місце інші незвичайні явища, можливо, комп'ютер заражений шпигунським ПО.
кроки
Метод 1 з 4: Виявлення і видалення програм-шпигунів на Android-пристрої
 1 Запам'ятайте ознаки наявності програми-шпигуна. Якщо швидкість підключення до інтернету часто падає або на смартфон приходять дивні текстові повідомлення, включаючи повідомлення від незнайомих людей, швидше за все, пристрій заражено шпигунським ПО.
1 Запам'ятайте ознаки наявності програми-шпигуна. Якщо швидкість підключення до інтернету часто падає або на смартфон приходять дивні текстові повідомлення, включаючи повідомлення від незнайомих людей, швидше за все, пристрій заражено шпигунським ПО. - Найчастіше програми-шпигуни генерують повідомлення з безладним набором символів або з проханням ввести певний код.
 2 Перевірте, як додатки витрачають інтернет-трафік. Відкрийте програму «Налаштування» і натисніть «Контроль трафіку». Прокрутіть екран вниз і перегляньте, який трафік витрачається тим чи іншим додатком. Як правило, програми-шпигуни витрачають великий обсяг трафіку.
2 Перевірте, як додатки витрачають інтернет-трафік. Відкрийте програму «Налаштування» і натисніть «Контроль трафіку». Прокрутіть екран вниз і перегляньте, який трафік витрачається тим чи іншим додатком. Як правило, програми-шпигуни витрачають великий обсяг трафіку.  3 Створіть резервну копію даних. Підключіть смартфон до комп'ютера за допомогою USB-кабелю, а потім перетягніть на жорсткий диск важливі файли (наприклад, фотографії або контакти).
3 Створіть резервну копію даних. Підключіть смартфон до комп'ютера за допомогою USB-кабелю, а потім перетягніть на жорсткий диск важливі файли (наприклад, фотографії або контакти). - Так як мобільний пристрій і комп'ютер працюють під управлінням різних операційних систем, комп'ютер заражений не буде.
 4 Відкрийте програму «Налаштування» і натисніть «Відновлення та скидання». Відкриється екран з кількома опціями, включаючи опцію повернення до заводських налаштувань пристрою.
4 Відкрийте програму «Налаштування» і натисніть «Відновлення та скидання». Відкриється екран з кількома опціями, включаючи опцію повернення до заводських налаштувань пристрою.  5 Натисніть «Повернення до заводських налаштувань». Ця опція знаходиться в нижній частині екрана «Відновлення та скидання».
5 Натисніть «Повернення до заводських налаштувань». Ця опція знаходиться в нижній частині екрана «Відновлення та скидання».  6 Натисніть «Скидання налаштувань». Смартфон автоматично перезавантажиться, а призначені для користувача дані і додатки, включаючи програми-шпигуни, будуть видалені.
6 Натисніть «Скидання налаштувань». Смартфон автоматично перезавантажиться, а призначені для користувача дані і додатки, включаючи програми-шпигуни, будуть видалені. - Майте на увазі, що повернення до заводських налаштувань призведе до видалення всіх призначених для користувача даних. Тому обов'язково зробіть резервну копію важливої інформації.
Метод 2 з 4: Використання HijackThis (Windows)
 1 Скачайте і встановіть HijackThis. Це утиліта, яка призначена для виявлення програм-шпигунів. Двічі клацніть по файлу встановлення, щоб запустити його. Коли ви встановите цю утиліту, запустіть її.
1 Скачайте і встановіть HijackThis. Це утиліта, яка призначена для виявлення програм-шпигунів. Двічі клацніть по файлу встановлення, щоб запустити його. Коли ви встановите цю утиліту, запустіть її. - Аналогічним програмним забезпеченням є Adaware або MalwareBytes.
 2 Натисніть «Config» (Налаштування). Ця кнопка розташована в правому нижньому кутку екрану в розділі «Other Stuff» (Додатково). Відкриються налаштування програми.
2 Натисніть «Config» (Налаштування). Ця кнопка розташована в правому нижньому кутку екрану в розділі «Other Stuff» (Додатково). Відкриються налаштування програми. - В налаштуваннях можна включити або виключити певні функції, наприклад, резервне копіювання файлів. Рекомендується створити резервну копію, якщо ви працюєте з важливими файлами або програмним забезпеченням. Резервна копія має невеликий розмір; більш того, її можна видалити пізніше (з папки, в якій зберігаються резервні копії).
- Зверніть увагу, що функція «Make backups before fixing items» (Створити резервну копію до видалення небажаних програм) за замовчуванням включена.
 3 Натисніть «Back» (Назад), щоб повернутися в головне меню. Ця кнопка заміняє кнопку «Config» (Налаштування), коли відкрито вікно налаштувань.
3 Натисніть «Back» (Назад), щоб повернутися в головне меню. Ця кнопка заміняє кнопку «Config» (Налаштування), коли відкрито вікно налаштувань.  4 Натисніть «Scan» (Сканувати). Ця кнопка розташована в лівому нижньому кутку екрану, на якому відобразиться список потенційно небезпечних файлів. Важливо відзначити, що HijackThis швидко просканує найбільш вразливі вузли системи, тому не всі файли, представлені в списку, будуть шкідливими.
4 Натисніть «Scan» (Сканувати). Ця кнопка розташована в лівому нижньому кутку екрану, на якому відобразиться список потенційно небезпечних файлів. Важливо відзначити, що HijackThis швидко просканує найбільш вразливі вузли системи, тому не всі файли, представлені в списку, будуть шкідливими.  5 Поставте прапорець біля підозрілого файлу і натисніть «Info on selected item» (Інформація про вибраний елемент). Відкриється вікно з докладною інформацією про фото і причина, по якій він потрапив в зазначений список. Перевіривши файл, закрийте вікно.
5 Поставте прапорець біля підозрілого файлу і натисніть «Info on selected item» (Інформація про вибраний елемент). Відкриється вікно з докладною інформацією про фото і причина, по якій він потрапив в зазначений список. Перевіривши файл, закрийте вікно. - Як докладної інформації на екран виводиться розташування файлу, його можливе використання і дію, яке рекомендується застосувати до файлу.
 6 Натисніть «Fix checked» (Виправити обраний елемент). Ця кнопка розташована в лівому нижньому кутку екрану; утиліта HijackThis або відновить, або видалить вибраний файл (в залежності від обраного дії).
6 Натисніть «Fix checked» (Виправити обраний елемент). Ця кнопка розташована в лівому нижньому кутку екрану; утиліта HijackThis або відновить, або видалить вибраний файл (в залежності від обраного дії). - Можна вибрати відразу декілька файлів; для цього поставте прапорець біля кожного з них.
- Перед тим як виконати будь-яку дію, HijackThis створить (за замовчуванням) резервну копію даних, щоб у користувача була можливість скасувати внесені зміни.
 7 Відновіть дані з резервної копії. Щоб скасувати будь-які зміни, внесені HijackThis, натисніть «Config» (Налаштування) в нижньому правому куті екрану, а потім натисніть «Backup» (Резервна копія). У списку виберіть файл резервної копії (його ім'я включає дату і час створення), а потім натисніть «Restore» (Відновити).
7 Відновіть дані з резервної копії. Щоб скасувати будь-які зміни, внесені HijackThis, натисніть «Config» (Налаштування) в нижньому правому куті екрану, а потім натисніть «Backup» (Резервна копія). У списку виберіть файл резервної копії (його ім'я включає дату і час створення), а потім натисніть «Restore» (Відновити). - Резервні копії будуть зберігатися до тих пір, поки ви не видалите їх. Тобто можна закрити HijackThis, а дані відновити пізніше.
Метод 3 з 4: Використання Netstat (Windows)
 1 Відкрийте вікно командного рядка. Netstat - це вбудована утиліта Windows, яка дозволяє виявити програми-шпигуни і інші шкідливі файли. натисніть ⊞ Win + R, Щоб відкрити вікно «Виконати», а потім введіть cmd. Командний рядок забезпечує взаємодію з операційною системою за допомогою текстових команд.
1 Відкрийте вікно командного рядка. Netstat - це вбудована утиліта Windows, яка дозволяє виявити програми-шпигуни і інші шкідливі файли. натисніть ⊞ Win + R, Щоб відкрити вікно «Виконати», а потім введіть cmd. Командний рядок забезпечує взаємодію з операційною системою за допомогою текстових команд. - Скористайтеся цим методом, якщо ви не хочете встановлювати додаткове програмне забезпечення або хочете отримати більший контроль над процесом видалення шкідливих програм.
 2 Введіть команду netstat -b і натисніть ↵ Enter. З'явиться список процесів, які мають доступ до інтернету (можуть відкривати порти або використовувати інтернет-з'єднання).
2 Введіть команду netstat -b і натисніть ↵ Enter. З'явиться список процесів, які мають доступ до інтернету (можуть відкривати порти або використовувати інтернет-з'єднання). - У цій команді оператор -b означає «двійковий код». Тобто на екрані відобразяться активні «виконавчі файли» (виконувані файли) та їх сполуки.
 3 З'ясуйте, які процеси є шкідливими. Якщо ім'я процесу вам не відомо чи він відкриває порт, швидше за все, це шкідлива програма. Якщо ви не впевнені в будь-якому процесі чи порте, знайдіть ім'я процесу в інтернеті. Швидше за все, інші користувачі вже стикалися з незвичайними процесами і залишили відгуки про їх характер (шкідливі або нешкідливі). Якщо ви впевнені, що процес є шкідливим, видаліть файл, який запускає цей процес.
3 З'ясуйте, які процеси є шкідливими. Якщо ім'я процесу вам не відомо чи він відкриває порт, швидше за все, це шкідлива програма. Якщо ви не впевнені в будь-якому процесі чи порте, знайдіть ім'я процесу в інтернеті. Швидше за все, інші користувачі вже стикалися з незвичайними процесами і залишили відгуки про їх характер (шкідливі або нешкідливі). Якщо ви впевнені, що процес є шкідливим, видаліть файл, який запускає цей процес. - Якщо ви так і не з'ясували характер процесу, краще не видаляти відповідний файл, тому що це може привести до краху будь-якої програми.
 4 натисніть Ctrl + Alt + Delete. Відкриється Диспетчер завдань Windows, в якому перераховані всі активні процеси. Прокрутіть список вниз і знайдіть в ньому шкідливий процес, який ви виявили за допомогою командного рядка.
4 натисніть Ctrl + Alt + Delete. Відкриється Диспетчер завдань Windows, в якому перераховані всі активні процеси. Прокрутіть список вниз і знайдіть в ньому шкідливий процес, який ви виявили за допомогою командного рядка.  5 Клацніть правою кнопкою миші по імені процесу і в меню виберіть «Відкрити місце зберігання файлу». Відкриється папка з шкідливим файлом.
5 Клацніть правою кнопкою миші по імені процесу і в меню виберіть «Відкрити місце зберігання файлу». Відкриється папка з шкідливим файлом.  6 Клацніть по файлу правою кнопкою миші і в меню виберіть «Видалити». Шкідливий файл буде відправлений до Кошику, яка не дозволяє запускати процеси.
6 Клацніть по файлу правою кнопкою миші і в меню виберіть «Видалити». Шкідливий файл буде відправлений до Кошику, яка не дозволяє запускати процеси. - Якщо відкрилося вікно з попередженням, що файл не можна видалити, тому що він використовується, поверніться у вікно Диспетчера завдань, виділіть процес і натисніть «Завершити процес». Процес буде завершено, і ви зможете видалити відповідний файл.
- Якщо ви видалили не той файл, двічі клацніть по Кошику, щоб відкрити її, а потім перетягніть файл з Кошики, щоб відновити його.
 7 Клацніть правою кнопкою миші по Кошику і в меню виберіть «Очистити». Так ви безповоротно видаліть файл.
7 Клацніть правою кнопкою миші по Кошику і в меню виберіть «Очистити». Так ви безповоротно видаліть файл.
Метод 4 з 4: Використання терміналу (Mac OS X)
 1 Відкрийте термінал. У терміналі можна запустити утиліту, яка виявить програми-шпигуни (якщо, звичайно, вони є). Натисніть «Додатки» - «Програми» і двічі клацніть по «Термінал». Термінал забезпечує взаємодію з операційною системою за допомогою текстових команд.
1 Відкрийте термінал. У терміналі можна запустити утиліту, яка виявить програми-шпигуни (якщо, звичайно, вони є). Натисніть «Додатки» - «Програми» і двічі клацніть по «Термінал». Термінал забезпечує взаємодію з операційною системою за допомогою текстових команд. - Значок терміналу можна знайти в Launchpad.
 2 Введіть команду sudo lsof -i | grep LISTEN і натисніть ⏎ Return. З'явиться список активних процесів і інформація про їх активності в мережі.
2 Введіть команду sudo lsof -i | grep LISTEN і натисніть ⏎ Return. З'явиться список активних процесів і інформація про їх активності в мережі. - команда sudo надає кореневої доступ подальшої команді, тобто дозволяє переглядати системні файли.
- lsof є скороченням від «list of open files» (список відкритих файлів). Тобто ця команда дозволяє переглядати запущені процеси.
- оператор -i вказує, що список активних процесів повинен супроводжуватися інформацією про їх мережевої активності, тому що програми-шпигуни підключаються до інтернету, щоб зв'язуватися з зовнішніми джерелами.
- grep LISTEN - це команда відбирає процеси, які відкривають певні порти (саме так діють програми-шпигуни).
 3 Введіть пароль адміністратора та натисніть ⏎ Return. Цього вимагає команда sudo. Майте на увазі, що під час введення пароля він не відображається в терміналі.
3 Введіть пароль адміністратора та натисніть ⏎ Return. Цього вимагає команда sudo. Майте на увазі, що під час введення пароля він не відображається в терміналі.  4 З'ясуйте, які процеси є шкідливими. Якщо ім'я процесу вам не відомо чи він відкриває порт, швидше за все, це шкідлива програма. Якщо ви не впевнені в будь-якому процесі чи порте, знайдіть ім'я процесу в інтернеті. Швидше за все, інші користувачі вже стикалися з незвичайними процесами і залишили відгуки про їх характер (шкідливі або нешкідливі). Якщо ви впевнені, що процес є шкідливим, видаліть файл, який запускає цей процес.
4 З'ясуйте, які процеси є шкідливими. Якщо ім'я процесу вам не відомо чи він відкриває порт, швидше за все, це шкідлива програма. Якщо ви не впевнені в будь-якому процесі чи порте, знайдіть ім'я процесу в інтернеті. Швидше за все, інші користувачі вже стикалися з незвичайними процесами і залишили відгуки про їх характер (шкідливі або нешкідливі). Якщо ви впевнені, що процес є шкідливим, видаліть файл, який запускає цей процес. - Якщо ви так і не з'ясували характер процесу, краще не видаляти відповідний файл, тому що це може привести до краху будь-якої програми.
 5 Введіть команду lsof | grep cwd і натисніть ⏎ Return. З'являться шлях до папок з файлами, які відповідають активним процесам. У списку знайдіть шкідливий процес і скопіюйте шлях до нього.
5 Введіть команду lsof | grep cwd і натисніть ⏎ Return. З'являться шлях до папок з файлами, які відповідають активним процесам. У списку знайдіть шкідливий процес і скопіюйте шлях до нього. - cwd позначає поточний робочий каталог.
- Щоб полегшити читання списків, запустіть останню команду в новому вікні терміналу; для цього в терміналі натисніть ⌘ Cmd + N.
 6 Введіть sudo rm -rf [шлях до файлу] і натисніть ⏎ Return. У скобах вставте шлях до файлу. Ця команда призведе до видалення відповідного файлу.
6 Введіть sudo rm -rf [шлях до файлу] і натисніть ⏎ Return. У скобах вставте шлях до файлу. Ця команда призведе до видалення відповідного файлу. - rm - скорочення від «remove» (видалити).
- Переконайтеся, що ви хочете видалити саме цей файл. Пам'ятайте, що файл буде видалений безповоротно. Тому рекомендуємо заздалегідь створити резервну копію. Відкрийте меню «Apple» і натисніть «Системні налаштування» - «Time Machine» - «Створення резервної копії».
Поради
- Якщо утиліта HijackThis видала занадто великий список підозрілих файлів, натисніть «Save Log» (Зберегти журнал), щоб створити текстовий файл з результатами, і розмістіть їх на цьому форумі. Можливо, інші користувачі порекомендують вам, що робити з тим чи іншим файлом.
- Порти 80 і 443 використовуються багатьма надійними програмами для доступу в мережу. Звичайно, програми-шпигуни можуть використовувати ці порти, але це малоймовірно, тобто шпигунське ПЗ буде відкривати інші порти.
- Коли ви виявите і видаліть програми-шпигуни, поміняйте паролі до кожного облікового запису, в яку ви входите з комп'ютера. Краще перестрахуватися, ніж потім шкодувати.
- Деякі мобільні додатки, які нібито виявляють і видаляють програми-шпигуни на Android-пристроях, насправді є ненадійними або навіть шахрайськими. Кращий спосіб очистити смартфон від програм-шпигунів - це повернутися до заводських налаштувань.
- Скидання налаштувань до заводських також є ефективним способом видалення шпигунських програм на iPhone, але якщо у вас немає кореневого доступу до системних файлів, швидше за все, програми-шпигуни не зможуть проникнути в iOS.
попередження
- Будьте обережні, видаляючи незнайомі файли. Видалення файлу з папки «System» (в Windows) може привести до пошкодження операційної системи і подальшої перевстановлення Windows.
- Аналогічно, будьте обережні, коли видаляєте файли за допомогою терміналу в Mac OS X. Якщо ви вважаєте, що знайшли шкідливий процес, спочатку почитайте інформацію про нього в інтернеті.