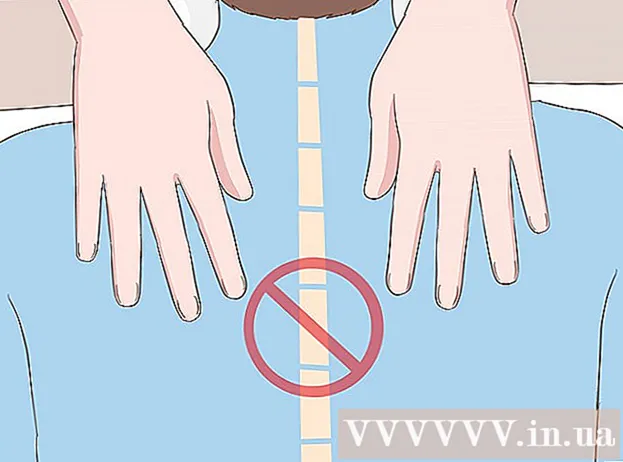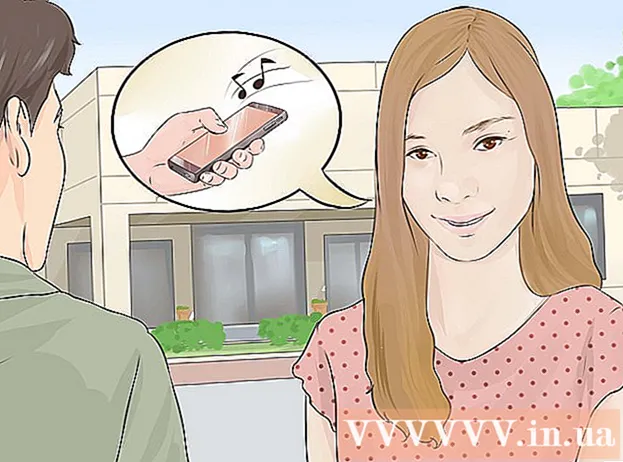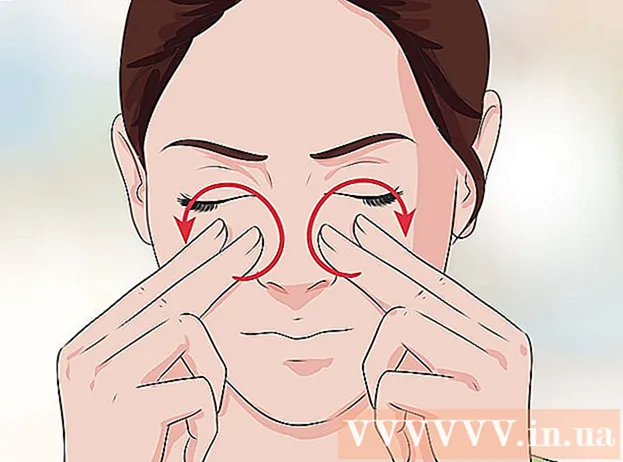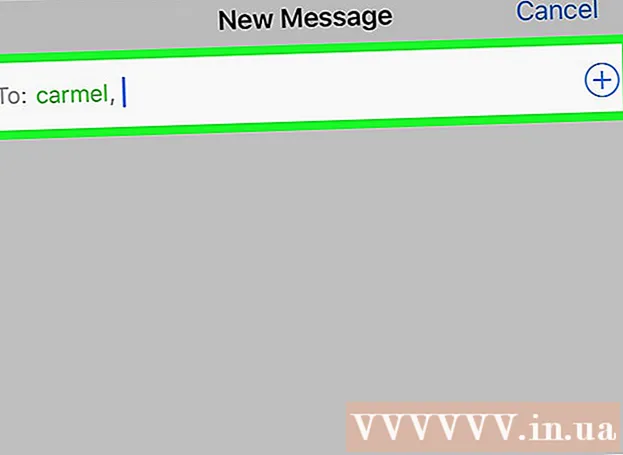Автор:
Alice Brown
Дата Створення:
25 Травень 2021
Дата Оновлення:
1 Липня 2024

Зміст
- кроки
- Метод 1 з 6: Як підключити принтер за допомогою кабелю (в Windows)
- Метод 2 з 6: Як підключити принтер за допомогою кабелю (в Mac OS X)
- Метод 3 з 6: Як підключити принтер через бездротову мережу (в Windows)
- Метод 4 з 6: Як підключити принтер через бездротову мережу (в Mac OS X)
- Метод 5 з 6: Як відкрити мережевий доступ до принтера (в Windows)
- Метод 6 з 6: Як відкрити мережевий доступ до принтера (в Mac OS X)
- Поради
- попередження
З цієї статті ви дізнаєтеся, як до комп'ютера під керуванням Windows і Mac OS X підключити принтер за допомогою кабелю і по бездротовій мережі. Також тут йдеться про те, як відкрити мережевий доступ до принтера, тобто документи на принтер можна буде відправляти з інших комп'ютерів, які підключені до однієї мережі.
кроки
Метод 1 з 6: Як підключити принтер за допомогою кабелю (в Windows)
 1 Додайте принтер недалеко від комп'ютера. При цьому важливо, щоб кабель принтера вільно діставав до потрібного гнізда комп'ютера.
1 Додайте принтер недалеко від комп'ютера. При цьому важливо, щоб кабель принтера вільно діставав до потрібного гнізда комп'ютера.  2 Увімкніть принтер. Натисніть кнопку живлення на корпусі принтера; як правило, ця кнопка маркується значком
2 Увімкніть принтер. Натисніть кнопку живлення на корпусі принтера; як правило, ця кнопка маркується значком  .
. - Підключіть принтер до джерела живлення.
 3 Увімкніть, щоб розблокувати комп'ютер, а потім підключіть принтер до комп'ютера за допомогою USB-кабелю.
3 Увімкніть, щоб розблокувати комп'ютер, а потім підключіть принтер до комп'ютера за допомогою USB-кабелю.- Залежно від моделі принтера система може розпізнати і автоматично налаштувати його. У такому випадку від вас нічого не потрібно.
 4 Відкрийте меню «Пуск»
4 Відкрийте меню «Пуск»  . Натисніть на логотип Windows в нижньому лівому кутку екрана.
. Натисніть на логотип Windows в нижньому лівому кутку екрана.  5 Клацніть по «Параметри»
5 Клацніть по «Параметри»  . Ця опція знаходиться в нижній лівій частині меню «Пуск».
. Ця опція знаходиться в нижній лівій частині меню «Пуск».  6 клацніть по пристрої. Ця опція знаходиться у верхній частині вікна «Параметри».
6 клацніть по пристрої. Ця опція знаходиться у верхній частині вікна «Параметри».  7 натисніть Принтери і сканери. Ця вкладка розташована в лівій частині вікна.
7 натисніть Принтери і сканери. Ця вкладка розташована в лівій частині вікна.  8 Нажіте Додати принтер або сканер. Ця кнопка знаходиться у верхній частині сторінки.
8 Нажіте Додати принтер або сканер. Ця кнопка знаходиться у верхній частині сторінки.  9 Натисніть на ім'я свого принтера і виберіть Додати пристрій. Як правило, ім'ям принтера є назва компанії-виробника (наприклад, «HP») або модель принтера, або номер моделі (або поєднання цих елементів).
9 Натисніть на ім'я свого принтера і виберіть Додати пристрій. Як правило, ім'ям принтера є назва компанії-виробника (наприклад, «HP») або модель принтера, або номер моделі (або поєднання цих елементів). - Якщо ви не бачите ім'я свого принтера, натисніть «Необхідний принтер відсутній у списку» (під «Додати принтер або сканер») і дотримуйтесь інструкцій на екрані.
 10 Дотримуйтесь інструкцій на екрані. Залежно від моделі принтера його, можливо, доведеться налаштувати, щоб підготувати до роботи.
10 Дотримуйтесь інструкцій на екрані. Залежно від моделі принтера його, можливо, доведеться налаштувати, щоб підготувати до роботи. - Коли з'явиться запит, вставте компакт-диск, який додається до принтера, в оптичний привід комп'ютера.
- Якщо у вас немає відповідного диска, скачайте необхідне програмне забезпечення з веб-сайту виробника принтера.
Метод 2 з 6: Як підключити принтер за допомогою кабелю (в Mac OS X)
 1 Оновлення систему Mac OS X. Перш ніж підключити принтер до комп'ютера, переконайтеся, що на комп'ютері встановлено останню версію драйверів і виправлень системи.
1 Оновлення систему Mac OS X. Перш ніж підключити принтер до комп'ютера, переконайтеся, що на комп'ютері встановлено останню версію драйверів і виправлень системи.  2 Додайте принтер недалеко від комп'ютера. При цьому важливо, щоб кабель принтера вільно діставав до потрібного гнізда комп'ютера.
2 Додайте принтер недалеко від комп'ютера. При цьому важливо, щоб кабель принтера вільно діставав до потрібного гнізда комп'ютера.  3 Увімкніть принтер. Натисніть кнопку живлення на корпусі принтера; як правило, ця кнопка маркується значком
3 Увімкніть принтер. Натисніть кнопку живлення на корпусі принтера; як правило, ця кнопка маркується значком  .
. - Підключіть принтер до джерела живлення.
 4 Підключіть принтер в комп'ютера за допомогою USB-кабелю. Вставте USB-кабель в USB-порт на корпусі комп'ютера.
4 Підключіть принтер в комп'ютера за допомогою USB-кабелю. Вставте USB-кабель в USB-порт на корпусі комп'ютера. - Якщо на комп'ютері немає стандартних USB-портів, купите USB-C-USB-адаптер.
- Комп'ютер повинен бути включений, а система завантажена, коли ви будете підключати принтер.
 5 клацніть по встановити і дотримуйтесь інструкцій на екрані. Якщо принтер сумісний з комп'ютером, швидше за все, система відразу розпізнає його. Але іноді потрібно натиснути кнопку «Завантажити та встановити» у спливаючому вікні, щоб завершити установку. Тепер принтер готовий до роботи.
5 клацніть по встановити і дотримуйтесь інструкцій на екрані. Якщо принтер сумісний з комп'ютером, швидше за все, система відразу розпізнає його. Але іноді потрібно натиснути кнопку «Завантажити та встановити» у спливаючому вікні, щоб завершити установку. Тепер принтер готовий до роботи.
Метод 3 з 6: Як підключити принтер через бездротову мережу (в Windows)
 1 Перевірте, до яких бездротових мереж може підключитися ваш принтер. Якщо у нього є Bluetooth-модуль (а не Wi-Fi-модуль), процес підготовки принтера до підключення буде трохи іншим.
1 Перевірте, до яких бездротових мереж може підключитися ваш принтер. Якщо у нього є Bluetooth-модуль (а не Wi-Fi-модуль), процес підготовки принтера до підключення буде трохи іншим. - Деякі принтери з Wi-Fi-модулем потрібно підключити безпосередньо до бездротового маршрутизатора за допомогою Ethernet-кабелю, щоб отримати доступ до інтернету.
 2 Поставте принтер там, де він зможе ловити сигнали бездротових мереж. Принтер повинен підтримувати зв'язок з бездротовим маршрутизатором, тому принтер і маршрутизатор потрібно поставити недалеко один від одного.
2 Поставте принтер там, де він зможе ловити сигнали бездротових мереж. Принтер повинен підтримувати зв'язок з бездротовим маршрутизатором, тому принтер і маршрутизатор потрібно поставити недалеко один від одного.  3 Увімкніть принтер. Натисніть кнопку живлення на корпусі принтера; як правило, ця кнопка маркується значком
3 Увімкніть принтер. Натисніть кнопку живлення на корпусі принтера; як правило, ця кнопка маркується значком  .
. - Підключіть принтер до джерела живлення.
- Якщо потрібно, підключіть Ethernet-кабель до принтера та до маршрутизатора.
 4 Почитайте інструкцію до принтера, щоб з'ясувати, як підключити принтер до конкретної мережі. Якщо інструкції немає, її можна знайти на сайті виробника принтера.
4 Почитайте інструкцію до принтера, щоб з'ясувати, як підключити принтер до конкретної мережі. Якщо інструкції немає, її можна знайти на сайті виробника принтера. - Деякі принтери необхідно підключити до комп'ютера з Windows або Mac OS X, перш ніж підключати їх до бездротової мережі; інші принтери можна відразу підключити до бездротової мережі.
- Якщо ваш принтер підтримує підключення до бездротових мереж, скористайтеся меню на екрані принтера, щоб знайти бездротову мережу. Щоб підключитися до бездротової мережі, необхідно ввести пароль.
 5 Підготуйте принтер для підключення. Для цього:
5 Підготуйте принтер для підключення. Для цього: - Wi-Fi: На екрані принтера перейдіть на сторінку налаштувань бездротової мережі, а потім введіть пароль. Виберіть ту ж мережу, до якої підключений комп'ютер.
- Bluetooth: Натисніть кнопку сполучення, яка маркується позначкою технології Bluetooth у вигляді стилізованої літери «B».
 6 Відкрийте меню «Пуск»
6 Відкрийте меню «Пуск»  . Натисніть на логотип Windows в нижньому лівому кутку екрана.
. Натисніть на логотип Windows в нижньому лівому кутку екрана.  7 Клацніть по «Параметри»
7 Клацніть по «Параметри»  . Ця опція знаходиться в нижній лівій частині меню «Пуск».
. Ця опція знаходиться в нижній лівій частині меню «Пуск».  8 клацніть по пристрої. Ця опція знаходиться у верхній частині вікна «Параметри».
8 клацніть по пристрої. Ця опція знаходиться у верхній частині вікна «Параметри».  9 натисніть Принтери і сканери або Bluetooth і інші пристрої. Ці вкладки розташовані в лівій частині вікна. Якщо ви підключаєте принтер з Wi-Fi-модулем, виберіть «Принтери і сканери», а якщо принтер з Bluetooth-модулем, виберіть «Bluetooth» та інші пристрої ».
9 натисніть Принтери і сканери або Bluetooth і інші пристрої. Ці вкладки розташовані в лівій частині вікна. Якщо ви підключаєте принтер з Wi-Fi-модулем, виберіть «Принтери і сканери», а якщо принтер з Bluetooth-модулем, виберіть «Bluetooth» та інші пристрої ».  10 Нажіте Додати принтер або сканер або Додати Bluetooth або інший пристрій. Ці кнопки знаходяться у верхній частині сторінки; вибір кнопки залежить від того, забезпечений чи принтер Wi-Fi-модулем або Bluetooth-модулем.
10 Нажіте Додати принтер або сканер або Додати Bluetooth або інший пристрій. Ці кнопки знаходяться у верхній частині сторінки; вибір кнопки залежить від того, забезпечений чи принтер Wi-Fi-модулем або Bluetooth-модулем. - При підключенні принтера з Wi-Fi-модулем його ім'я може відобразитися на сторінці; в цьому випадку вважайте, що принтер вже підключений.
- Можливо, вам доведеться посунути «Bluetooth», щоб включити Bluetooth на комп'ютері.
 11 Підключіть принтер до комп'ютера. Натисніть на ім'я свого принтера у вікні «Додати»; якщо ви підключаєте принтер з Bluetooth-модулем, натисніть «Підключити», коли клацніть по імені свого принтера. Так ви підключите принтер до комп'ютера під керуванням Windows.
11 Підключіть принтер до комп'ютера. Натисніть на ім'я свого принтера у вікні «Додати»; якщо ви підключаєте принтер з Bluetooth-модулем, натисніть «Підключити», коли клацніть по імені свого принтера. Так ви підключите принтер до комп'ютера під керуванням Windows. - При підключенні через Bluetooth вам, можливо, доведеться ще раз натиснути кнопку сполучення на корпусі принтера.
Метод 4 з 6: Як підключити принтер через бездротову мережу (в Mac OS X)
 1 Перевірте, до яких бездротових мереж може підключитися ваш принтер. Якщо у нього є Bluetooth-модуль (а не Wi-Fi-модуль), процес підготовки принтера до підключення буде трохи іншим.
1 Перевірте, до яких бездротових мереж може підключитися ваш принтер. Якщо у нього є Bluetooth-модуль (а не Wi-Fi-модуль), процес підготовки принтера до підключення буде трохи іншим. - Деякі принтери з Wi-Fi-модулем потрібно підключити безпосередньо до бездротового маршрутизатора за допомогою Ethernet-кабелю, щоб отримати доступ до інтернету.
 2 Поставте принтер там, де він зможе ловити сигнали бездротових мереж. Принтер повинен підтримувати зв'язок з бездротовим маршрутизатором, тому принтер і маршрутизатор потрібно розмістити недалеко один від одного.
2 Поставте принтер там, де він зможе ловити сигнали бездротових мереж. Принтер повинен підтримувати зв'язок з бездротовим маршрутизатором, тому принтер і маршрутизатор потрібно розмістити недалеко один від одного.  3 Увімкніть принтер. Натисніть кнопку живлення на корпусі принтера; як правило, ця кнопка маркується значком
3 Увімкніть принтер. Натисніть кнопку живлення на корпусі принтера; як правило, ця кнопка маркується значком  .
. - Підключіть принтер до джерела живлення.
- Якщо потрібно, підключіть Ethernet-кабель до принтера та до маршрутизатора.
 4 Почитайте інструкцію до принтера, щоб з'ясувати, як підключити принтер до конкретної мережі. Якщо інструкції немає, її можна знайти на сайті виробника принтера.
4 Почитайте інструкцію до принтера, щоб з'ясувати, як підключити принтер до конкретної мережі. Якщо інструкції немає, її можна знайти на сайті виробника принтера. - Деякі принтери необхідно підключити до комп'ютера з Windows або Mac OS X, перш ніж підключати їх до бездротової мережі; інші принтери можна відразу підключити до бездротової мережі.
- Якщо ваш принтер підтримує підключення до бездротових мереж, скористайтеся меню на екрані принтера, щоб знайти бездротову мережу. Щоб підключитися до бездротової мережі, необхідно ввести пароль.
 5 Підготуйте принтер для підключення. Для цього:
5 Підготуйте принтер для підключення. Для цього: - Wi-Fi: На екрані принтера перейдіть на сторінку налаштувань бездротової мережі, а потім введіть пароль. Виберіть ту ж мережу, до якої підключений комп'ютер.
- Bluetooth: Натисніть кнопку сполучення, яка маркується позначкою технології Bluetooth у вигляді стилізованої літери «B».
 6 Відкрийте меню Apple
6 Відкрийте меню Apple  . Воно знаходиться у верхньому лівому куті екрану.
. Воно знаходиться у верхньому лівому куті екрану.  7 натисніть Системні налаштування. Ця опція знаходиться у верхній частині меню, що випадає Apple.
7 натисніть Системні налаштування. Ця опція знаходиться у верхній частині меню, що випадає Apple.  8 клацніть по Принтери і сканери. Це значок у вигляді принтера у вікні «Системні налаштування».
8 клацніть по Принтери і сканери. Це значок у вигляді принтера у вікні «Системні налаштування». - Через це меню можна підключити принтер як з Wi-Fi-модулем, так і з Bluetooth-модулем.
 9 клацніть по +. Цей значок знаходиться в нижньому лівому кутку вікна.
9 клацніть по +. Цей значок знаходиться в нижньому лівому кутку вікна. - Якщо принтер вже підключений до мережі, його ім'я відобразиться на лівій панелі вікна.
 10 Клацніть на ім'я свого принтера. Ви знайдете його в випадаючому меню. Почнеться процес підключення принтера; коли він завершиться, ім'я принтера відобразиться на лівій панелі, що означає, що принтер успішно підключився до комп'ютера.
10 Клацніть на ім'я свого принтера. Ви знайдете його в випадаючому меню. Почнеться процес підключення принтера; коли він завершиться, ім'я принтера відобразиться на лівій панелі, що означає, що принтер успішно підключився до комп'ютера. - Якщо ви не бачите ім'я принтера, переконайтеся, що принтер і комп'ютер підключені до однієї мережі.
- При підключенні через Bluetooth вам, можливо, доведеться ще раз натиснути кнопку сполучення на корпусі принтера.
Метод 5 з 6: Як відкрити мережевий доступ до принтера (в Windows)
 1 Підключіть принтер до комп'ютера, на якому потрібно відкрити доступ до принтера. Це можна зробити через дротове з'єднання або бездротове з'єднання.
1 Підключіть принтер до комп'ютера, на якому потрібно відкрити доступ до принтера. Це можна зробити через дротове з'єднання або бездротове з'єднання.  2 Відкрийте меню «Пуск»
2 Відкрийте меню «Пуск»  . Натисніть на логотип Windows в нижньому лівому кутку екрана.
. Натисніть на логотип Windows в нижньому лівому кутку екрана.  3 Клацніть по «Параметри»
3 Клацніть по «Параметри»  . Ця опція знаходиться в нижній лівій частині меню «Пуск».
. Ця опція знаходиться в нижній лівій частині меню «Пуск».  4 Натисніть «Мережа та інтернет»
4 Натисніть «Мережа та інтернет»  . Ця опція знаходиться у вікні «Параметри».
. Ця опція знаходиться у вікні «Параметри».  5 Нажіте стан. Це вкладка у верхній лівій частині вікна.
5 Нажіте стан. Це вкладка у верхній лівій частині вікна.  6 клацніть по Параметри загального доступу. Ця опція знаходиться в розділі «Зміна мережевих параметрів» у верхній частині сторінки.
6 клацніть по Параметри загального доступу. Ця опція знаходиться в розділі «Зміна мережевих параметрів» у верхній частині сторінки.  7 розгорніть розділ Домашній або робочий. Натисніть на
7 розгорніть розділ Домашній або робочий. Натисніть на  праворуч від «Домашній або робочий».
праворуч від «Домашній або робочий».  8 Поставте прапорець у опції «Включити загальний доступ до файлів і принтерів». Ця опція знаходиться в розділі «Загальний доступ до файлів і принтерів».
8 Поставте прапорець у опції «Включити загальний доступ до файлів і принтерів». Ця опція знаходиться в розділі «Загальний доступ до файлів і принтерів».  9 Підключіться до спільного принтера з інших мережевих комп'ютерів з Windows. Комп'ютер, до якого підключений принтер, потрібно включити.
9 Підключіться до спільного принтера з інших мережевих комп'ютерів з Windows. Комп'ютер, до якого підключений принтер, потрібно включити. - Якщо ви хочете підключитися до цього принтера з комп'ютера по управлінням Mac OS X, перейдіть до наступного кроку.
 10 Підключіться до спільного принтера з інших мережевих комп'ютерів з Mac OS X. Комп'ютер, до якого підключений принтер, потрібно включити. Щоб підключитися до спільного принтера:
10 Підключіться до спільного принтера з інших мережевих комп'ютерів з Mac OS X. Комп'ютер, до якого підключений принтер, потрібно включити. Щоб підключитися до спільного принтера: - відкрийте меню Apple і виберіть «Системні настройки»;
- виберіть «Принтери і сканери»;
- натисніть «+» в нижній частині списку принтерів;
- перейдіть на вкладку «Windows» у верхній частині нового вікна;
- в списку виберіть ім'я принтера.
Метод 6 з 6: Як відкрити мережевий доступ до принтера (в Mac OS X)
 1 Підключіть принтер до комп'ютера, на якому потрібно відкрити доступ до принтера. Це можна зробити через дротове з'єднання або бездротове з'єднання.
1 Підключіть принтер до комп'ютера, на якому потрібно відкрити доступ до принтера. Це можна зробити через дротове з'єднання або бездротове з'єднання.  2 Відкрийте меню Apple
2 Відкрийте меню Apple  . Воно знаходиться у верхньому лівому куті екрану.
. Воно знаходиться у верхньому лівому куті екрану.  3 натисніть Системні налаштування. Ця опція знаходиться у верхній частині меню, що випадає.
3 натисніть Системні налаштування. Ця опція знаходиться у верхній частині меню, що випадає.  4 клацніть по Загальний доступ. Це значок у вигляді папки у вікні «Системні налаштування».
4 клацніть по Загальний доступ. Це значок у вигляді папки у вікні «Системні налаштування».  5 Поставте прапорець у «Загальний доступ до принтера». Так ви активуєте функцію загального доступу до принтера.
5 Поставте прапорець у «Загальний доступ до принтера». Так ви активуєте функцію загального доступу до принтера. - Якщо прапорець вже встановлено, загальний доступ до принтера включений.
 6 Поставте прапорець у принтера, який буде загальним. Так ви відкриєте мережевий доступ до цього принтера.
6 Поставте прапорець у принтера, який буде загальним. Так ви відкриєте мережевий доступ до цього принтера.  7 Підключіться до спільного принтера з інших мережевих комп'ютерів з Mac OS X. Комп'ютер, до якого підключений принтер, потрібно включити. Щоб підключитися до спільного принтера:
7 Підключіться до спільного принтера з інших мережевих комп'ютерів з Mac OS X. Комп'ютер, до якого підключений принтер, потрібно включити. Щоб підключитися до спільного принтера: - відкрийте меню Apple і виберіть «Системні настройки»;
- виберіть «Принтери і сканери»;
- натисніть «+» в нижній частині списку принтерів;
- перейдіть на вкладку «Windows» у верхній частині нового вікна;
- в списку виберіть ім'я принтера.
 8 Підключіться до спільного принтера з інших мережевих комп'ютерів з Windows. Комп'ютер, до якого підключений принтер, потрібно включити. Щоб підключитися до спільного принтера:
8 Підключіться до спільного принтера з інших мережевих комп'ютерів з Windows. Комп'ютер, до якого підключений принтер, потрібно включити. Щоб підключитися до спільного принтера: - перейдіть на сайт https://support.apple.com/kb/dl999?locale=ru_ru.
- скачайте і встановіть програму «Служби друку Bonjour для Windows»;
- запустіть «Служби друку Bonjour для Windows»;
- виберіть загальний принтер, до якого ви хочете підключитися;
- в списку виберіть потрібні драйвери (якщо буде запропоновано);
- натисніть «Готово».
Поради
- Для багатьох сучасних принтерів існують додатки, за допомогою яких до принтерів можна підключитися зі смартфона або планшета.
попередження
- Деякі застарілі принтери можна зробити загальними або підключити до бездротових мереж.