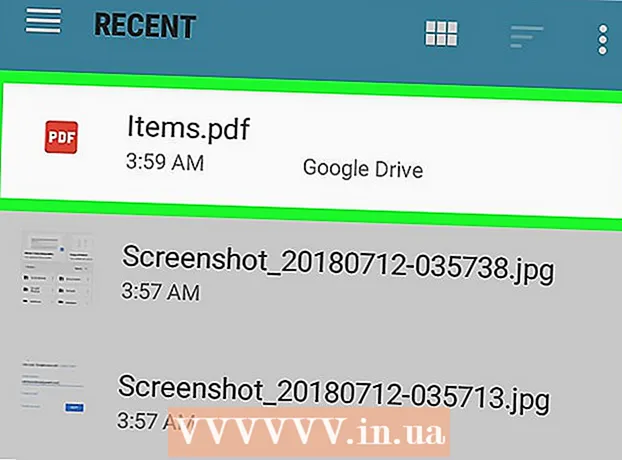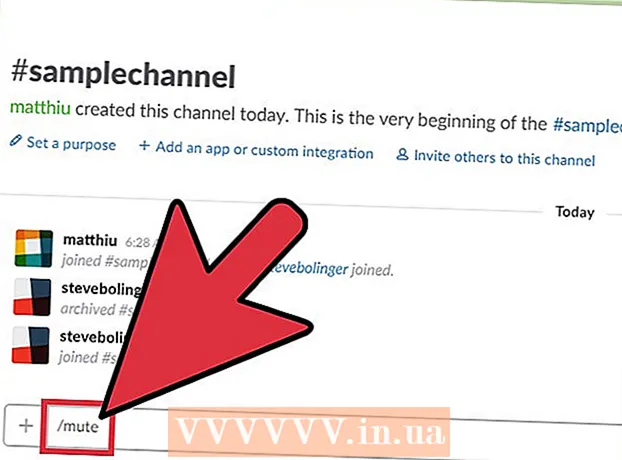Автор:
Sara Rhodes
Дата Створення:
13 Лютий 2021
Дата Оновлення:
1 Липня 2024

Зміст
- кроки
- Метод 1 з 4: Загальні поради
- Метод 2 з 4: Як прибрати фоновий шум
- Метод 3 з 4: Як видалити клацання
- Метод 4 з 4: Як зберегти трек в високій якості
- Поради
- попередження
З даної статті ви дізнаєтеся, як поліпшити якість звуку в пісні за допомогою програми Audacity. Для якісного результату необхідно створити високоякісний запис, прибрати непотрібний фоновий шум на етапі мастерингу в Audacity, а також налаштувати належну якість звуку при збереженні треку.
кроки
Метод 1 з 4: Загальні поради
 1 Зробіть високоякісний запис. Звучить очевидно, але важливо переконатися, що ви створюєте запис найкращої якості, щоб вам не довелося довго виправляти проблеми в Audacity. При редагуванні музики використовуйте формат MP3 з компакт-диска. При записи музики дотримуйтесь таких правил:
1 Зробіть високоякісний запис. Звучить очевидно, але важливо переконатися, що ви створюєте запис найкращої якості, щоб вам не довелося довго виправляти проблеми в Audacity. При редагуванні музики використовуйте формат MP3 з компакт-диска. При записи музики дотримуйтесь таких правил: - Використовуйте якісне звукозаписне обладнання - поп-фільтр і якісний мікрофон стануть важливими складовими високої якості звуку.
- Записуйте в приміщенні з правильною акустикою - працюйте в невеликому приміщенні зі звукоізоляцією. Таким приміщення може виявитися навіть комора, якщо прибрати все зайве і обшити стіни акустичної піною.
- Усуньте фоновий шум - ведіть запис при вимкнених кондиціонерах і інших приладах. Якісний мікрофон ловить все звуки, тому мінімізуйте кількість фонового шуму.
 2 Збережіть запис у високій якості. Якщо ви записуєте трек в іншій програмі або зовсім на іншому пристрої перед використанням Audacity, то експортуйте або витягніть звукову доріжку в максимально можливій якості.
2 Збережіть запис у високій якості. Якщо ви записуєте трек в іншій програмі або зовсім на іншому пристрої перед використанням Audacity, то експортуйте або витягніть звукову доріжку в максимально можливій якості.  3 Чи не конвертуйте аудіо до збереження в Audacity. Якщо конвертувати файл WAV в MP3, після чого імпортувати файл в Audacity, то ви втратите в якості. Слід дочекатися фінального процесу збереження, щоб перетворити файл.
3 Чи не конвертуйте аудіо до збереження в Audacity. Якщо конвертувати файл WAV в MP3, після чого імпортувати файл в Audacity, то ви втратите в якості. Слід дочекатися фінального процесу збереження, щоб перетворити файл.  4 Слухайте трек в навушниках. Навіть хороші колонки можуть спотворювати звук, тому слухайте трек в навушниках, щоб помітити дрібні недоліки і фоновий шум.
4 Слухайте трек в навушниках. Навіть хороші колонки можуть спотворювати звук, тому слухайте трек в навушниках, щоб помітити дрібні недоліки і фоновий шум.  5 Змініть в Audacity настройки якості за замовчуванням. дії:
5 Змініть в Audacity настройки якості за замовчуванням. дії: - відкрийте Audacity;
- клацніть Виправлення (Windows) або Audacity (Mac);
- клацніть Налаштування ... в випадаючому меню;
- клацніть вкладку якість;
- клацніть список «Частота дискретизації за замовчуванням» і виберіть 48000 Гц;
- клацніть список «Конвертор частоти дискретизації» і виберіть Найкраща якість (повільно);
- клацніть OK (Тільки в Windows).
Метод 2 з 4: Як прибрати фоновий шум
 1 Відкрийте Audacity. Іконка програми виглядає як помаранчева звукова хвиля між синіми навушниками.
1 Відкрийте Audacity. Іконка програми виглядає як помаранчева звукова хвиля між синіми навушниками.  2 Імпорт трек. клацніть файл, потім Відкрити ..., Виберіть аудіодоріжку і натисніть відкрити для імпорту в Audacity.
2 Імпорт трек. клацніть файл, потім Відкрити ..., Виберіть аудіодоріжку і натисніть відкрити для імпорту в Audacity. - Імпорт треку може займати від декількох секунд до декількох хвилин.
 3 Виберіть частину треку. Клацніть і перетягніть курсор миші в тому місці треку, де помічений фоновий шум. Намагайтеся виділяти ділянки тільки з фоновим шумом.
3 Виберіть частину треку. Клацніть і перетягніть курсор миші в тому місці треку, де помічений фоновий шум. Намагайтеся виділяти ділянки тільки з фоновим шумом.  4 клацніть ефекти. Вкладка знаходиться у верхній частині вікна Audacity (Windows) або у верхній частині екрану (Mac). Відкриється меню, що випадає.
4 клацніть ефекти. Вкладка знаходиться у верхній частині вікна Audacity (Windows) або у верхній частині екрану (Mac). Відкриється меню, що випадає.  5 клацніть Придушення шуму .... Пункт знаходиться в середній частині меню, що випадає ефекти.
5 клацніть Придушення шуму .... Пункт знаходиться в середній частині меню, що випадає ефекти.  6 клацніть Отримати профіль шуму. Ця кнопка знаходиться у верхній частині вікна. Вона допоможе Audacity визначити, що є або не є фоновим шумом.
6 клацніть Отримати профіль шуму. Ця кнопка знаходиться у верхній частині вікна. Вона допоможе Audacity визначити, що є або не є фоновим шумом.  7 Виберіть частину треку, в якій потрібно прибрати шум. Також можна клацнути по треку і натиснути Ctrl+A (Windows) або ⌘ Command+A (Mac), щоб вибрати весь трек.
7 Виберіть частину треку, в якій потрібно прибрати шум. Також можна клацнути по треку і натиснути Ctrl+A (Windows) або ⌘ Command+A (Mac), щоб вибрати весь трек.  8 Знову відкрийте меню «Придушення шуму». клацніть ефекти, Потім клацніть Придушення шуму ....
8 Знову відкрийте меню «Придушення шуму». клацніть ефекти, Потім клацніть Придушення шуму ....  9 клацніть OK. Кнопка знаходиться в нижній частині вікна. Програма видалить фоновий шум на обраному ділянці треку.
9 клацніть OK. Кнопка знаходиться в нижній частині вікна. Програма видалить фоновий шум на обраному ділянці треку.  10 Повторіть процес, якщо програма видалила не весь шум. Якщо фоновий шум все ще помітний, то повторіть дію. Може знадобитися кілька повторень.
10 Повторіть процес, якщо програма видалила не весь шум. Якщо фоновий шум все ще помітний, то повторіть дію. Може знадобитися кілька повторень. - Для посилення дії придушення пересуньте повзунок «Придушення шуму» вправо.
Метод 3 з 4: Як видалити клацання
 1 Прислухайтеся до клацань. Зазвичай клацання - це грубий, гуркітливий або спотворений звук при відтворенні треку.
1 Прислухайтеся до клацань. Зазвичай клацання - це грубий, гуркітливий або спотворений звук при відтворенні треку.  2 Знайдіть клацання. На графіку вони зазвичай виглядають як завищені піки звукової хвилі в вікні Audacity. Якщо одна ділянка треку значно голосніше решті доріжки, тоді це напевно клацання.
2 Знайдіть клацання. На графіку вони зазвичай виглядають як завищені піки звукової хвилі в вікні Audacity. Якщо одна ділянка треку значно голосніше решті доріжки, тоді це напевно клацання.  3 Виберіть пік. Клацніть і перетягніть курсор миші, щоб вибрати пік.
3 Виберіть пік. Клацніть і перетягніть курсор миші, щоб вибрати пік.  4 клацніть ефекти. Відкриється меню, що випадає.
4 клацніть ефекти. Відкриється меню, що випадає.  5 клацніть Підсилювач .... Цей пункт знаходиться у верхній частині меню, що випадає ефекти.
5 клацніть Підсилювач .... Цей пункт знаходиться у верхній частині меню, що випадає ефекти.  6 Клацніть і перетягніть повзунок вліво. Повзунок «Посилення» знаходиться по центру вікна. Його потрібно перетягнути вліво, щоб знизити гучність вибраної ділянки і знизити клацання.
6 Клацніть і перетягніть повзунок вліво. Повзунок «Посилення» знаходиться по центру вікна. Його потрібно перетягнути вліво, щоб знизити гучність вибраної ділянки і знизити клацання. - Важливо не перестаратися. Досить перетягнути повзунок на один-два децибела вліво.
 7 клацніть прослухати. Кнопка знаходиться в лівій частині вікна «Підсилювач». Функція дозволяє прослухати обрану ділянку з застосованими настройками.
7 клацніть прослухати. Кнопка знаходиться в лівій частині вікна «Підсилювач». Функція дозволяє прослухати обрану ділянку з застосованими настройками.  8 Уважайте недолік гучності. Якщо на цій ділянці треку більше немає клацань, то значить все добре. При цьому переконайтеся, що ділянка не звучить значно тихіше в порівнянні з рештою треком.
8 Уважайте недолік гучності. Якщо на цій ділянці треку більше немає клацань, то значить все добре. При цьому переконайтеся, що ділянка не звучить значно тихіше в порівнянні з рештою треком. - Якщо клацання залишилися, спробуйте ще трохи знизити гучність.
 9 клацніть OK. Кнопка знаходиться в нижній частині вікна. Так ви збережете зміни і застосуєте їх до треку.
9 клацніть OK. Кнопка знаходиться в нижній частині вікна. Так ви збережете зміни і застосуєте їх до треку. - Повторіть дії для інших ділянок з клацанням.
Метод 4 з 4: Як зберегти трек в високій якості
 1 клацніть файл. Вкладка знаходиться в лівому верхньому кутку вікна Audacity (Windows) або в лівій верхній частині екрану (Mac). З'явиться меню, що випадає.
1 клацніть файл. Вкладка знаходиться в лівому верхньому кутку вікна Audacity (Windows) або в лівій верхній частині екрану (Mac). З'явиться меню, що випадає.  2 клацніть Експорт аудіо .... Пункт знаходиться в середній частині меню, що випадає. Відкриється нове вікно. У разі повідомлення про помилку «кодека LAME» спочатку потрібно зробити наступне:
2 клацніть Експорт аудіо .... Пункт знаходиться в середній частині меню, що випадає. Відкриється нове вікно. У разі повідомлення про помилку «кодека LAME» спочатку потрібно зробити наступне: - Windows - відкрийте посилання і клацніть Lame v3.99.3 for Windows.exe. Двічі клацніть по файлу встановлення, клацніть Так при запиті і дотримуйтесь вказівок на екрані.
- Mac - відкрийте посилання і клацніть Lame Library v3.99.5 for Audacity on macOS.dmg. Двічі клацніть по файлу DMG, потім виконайте верифікацію і установку кодека LAME.
 3 Введіть ім'я файлу. Надрукуйте ім'я файлу в полі «Ім'я файлу».
3 Введіть ім'я файлу. Надрукуйте ім'я файлу в полі «Ім'я файлу».  4 Клацніть розкривний список «Тип файлу». Він знаходиться по центру сторінки. Відкриється меню, що випадає.
4 Клацніть розкривний список «Тип файлу». Він знаходиться по центру сторінки. Відкриється меню, що випадає.  5 клацніть файли MP3. Пісні у форматі MP3 можна відтворити практично на будь-якій платформі.
5 клацніть файли MP3. Пісні у форматі MP3 можна відтворити практично на будь-якій платформі.  6 Клацніть розкривний список «Якість». Він знаходиться в нижній частині вікна. Відкриється меню, що випадає.
6 Клацніть розкривний список «Якість». Він знаходиться в нижній частині вікна. Відкриється меню, що випадає.  7 Виберіть рівень якості. клацніть Екстрім або надмірний в випадаючому меню. Так якість вашого треку буде значно вище середнього.
7 Виберіть рівень якості. клацніть Екстрім або надмірний в випадаючому меню. Так якість вашого треку буде значно вище середнього.  8 Виберіть місце збереження. Клацніть по одній з папок в лівій частині вікна. На комп'ютерах Mac іноді спочатку потрібно клацнути розкривається «Перегляд», щоб вибрати папку.
8 Виберіть місце збереження. Клацніть по одній з папок в лівій частині вікна. На комп'ютерах Mac іноді спочатку потрібно клацнути розкривається «Перегляд», щоб вибрати папку. - 9 клацніть зберегти. Кнопка знаходиться в правій нижній частині вікна. Ваш проект буде збережений як файл формату MP3 і експортований в найвищій якості.
Поради
- Часто зберігайте проекти, особливо при великій кількості дрібних змін. Це дозволить вам повернутися до збереженої версії, якщо одна з правок зіпсує весь проект.
попередження
- Слухайте музику на прийнятному рівні гучності.