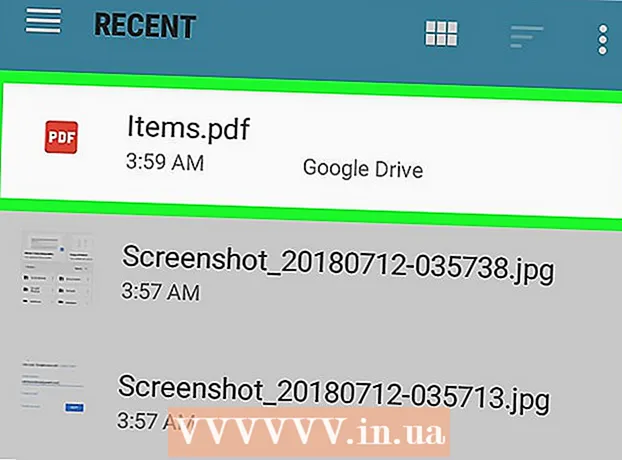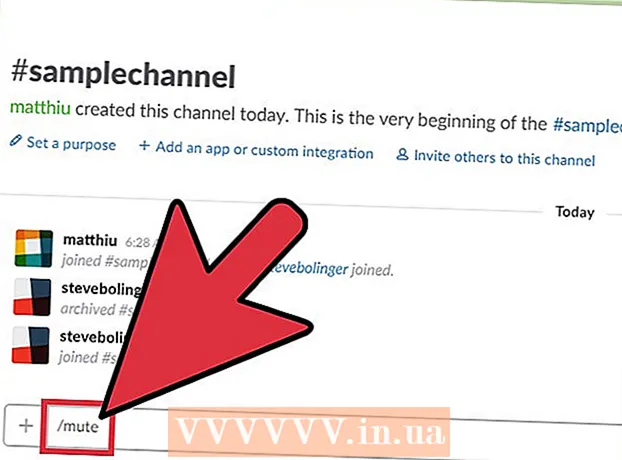Автор:
Gregory Harris
Дата Створення:
8 Квітень 2021
Дата Оновлення:
1 Липня 2024
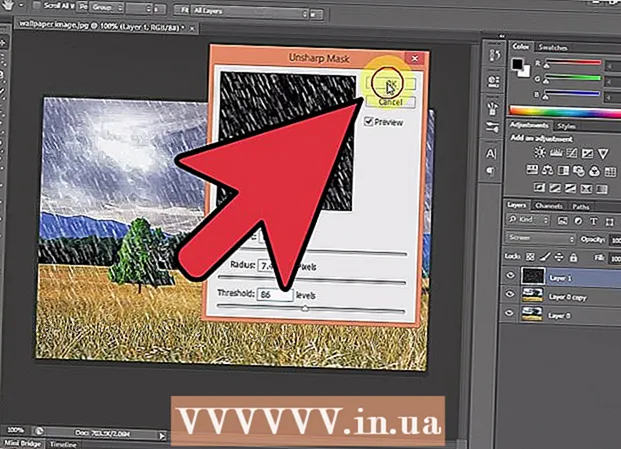
Зміст
- кроки
- Метод 1 з 2: Швидкий спосіб
- Метод 2 з 2: Дощ з широкими можливостями налаштування
- Поради
- попередження
Існує кілька способів зробити ефект дощу в редакторі Photoshop, найпершим з яких зазвичай є фільтр Noise. Новачкові доведеться витратити якийсь час на знайомство з меню програми Photoshop, але потім справа піде куди швидше.
кроки
Метод 1 з 2: Швидкий спосіб
 1 Створіть новий шар. Натисніть іконку New layer в нижній частині панелі Layers або використовуйте команду File → New → Layer у верхньому меню. Натисніть на Edit → Fill, якщо меню не з'явилося, а в випадаючому меню «Use» встановіть значення «50% gray». Назвіть шар «Дощ» і натисніть ОК.
1 Створіть новий шар. Натисніть іконку New layer в нижній частині панелі Layers або використовуйте команду File → New → Layer у верхньому меню. Натисніть на Edit → Fill, якщо меню не з'явилося, а в випадаючому меню «Use» встановіть значення «50% gray». Назвіть шар «Дощ» і натисніть ОК. - Цей метод підходить для версій програми CS6, CC або CC14. У більш ранніх версіях він може не працювати або пункти можуть перебувати в трохи інших місцях, наприклад, на панелі Action, а не Style.
 2 Додайте Image Effects на панель Styles. Якщо панель Styles ще не відкрита, то виберіть Windows → Styles в верхньому меню. Натисніть на маленьку стрілку в правому верхньому куті панелі Styles, потім виберіть Image Effects з меню, що випадає. Натисніть Append в діалоговому вікні. Так ви додасте на панель Styles нову колекцію ікон.
2 Додайте Image Effects на панель Styles. Якщо панель Styles ще не відкрита, то виберіть Windows → Styles в верхньому меню. Натисніть на маленьку стрілку в правому верхньому куті панелі Styles, потім виберіть Image Effects з меню, що випадає. Натисніть Append в діалоговому вікні. Так ви додасте на панель Styles нову колекцію ікон.  3 Натисніть на іконку дощу. Це сіра, смугаста іконка, яка з'явилася після додавання Image Effects. Якщо ви не знаєте, яка іконка вам потрібна, то наведіть курсор мишки на іконку і дочекайтеся появи підказки. Вам потрібна іконка дощу «Rain».
3 Натисніть на іконку дощу. Це сіра, смугаста іконка, яка з'явилася після додавання Image Effects. Якщо ви не знаєте, яка іконка вам потрібна, то наведіть курсор мишки на іконку і дочекайтеся появи підказки. Вам потрібна іконка дощу «Rain».  4 Змініть режим змішування на Overlay. В панелі шарів Layers, вибравши шар «Дощ», змініть в випадаючому меню Blend Mode значення з «Normal» на «Overlay». Так ваш дощ буде виглядати більш контрастним і чітким поверх фотографії.
4 Змініть режим змішування на Overlay. В панелі шарів Layers, вибравши шар «Дощ», змініть в випадаючому меню Blend Mode значення з «Normal» на «Overlay». Так ваш дощ буде виглядати більш контрастним і чітким поверх фотографії.  5 Налаштуйте вид дощу. Слідом за останнім кроком під шаром «Дощ» повинен з'явитися текст «Pattern Overlay». Натисніть на цей текст, щоб відкрити меню. Вам слід зменшити непрозорість і змінити масштаб шару для досягнення потрібного ефекту, при цьому оригінальну фотографію знову буде видно. Натисніть ОК.
5 Налаштуйте вид дощу. Слідом за останнім кроком під шаром «Дощ» повинен з'явитися текст «Pattern Overlay». Натисніть на цей текст, щоб відкрити меню. Вам слід зменшити непрозорість і змінити масштаб шару для досягнення потрібного ефекту, при цьому оригінальну фотографію знову буде видно. Натисніть ОК.  6 Змініть кут дощу за допомогою Free Transform. За замовчуванням дощ йде під кутом 45º, але ви можете змінити значення шляхом повороту шару. натисніть CtrlT (Mac: ⌘ CmdT) Для активації Free Transform. Наведіть курсор за зовнішній край одного з з'явилися кутів, а НЕ на саму мітку кута, поки курсор перетвориться на вигнуту стрілку. Натисніть і не відпускайте кнопку мишки для повороту шару під будь-яким кутом. Повернене зображення більше на охоплює всю фотографію, тому для виправлення натисніть ⇧ ShiftAlt (Mac: ⇧ Shift⌥ Option і потягніть кут назовні для зміни розміру зображення. Після завершення натисніть ↵ Enter (Mac: ⏎ Return для виходу з режиму вільного перетворення.
6 Змініть кут дощу за допомогою Free Transform. За замовчуванням дощ йде під кутом 45º, але ви можете змінити значення шляхом повороту шару. натисніть CtrlT (Mac: ⌘ CmdT) Для активації Free Transform. Наведіть курсор за зовнішній край одного з з'явилися кутів, а НЕ на саму мітку кута, поки курсор перетвориться на вигнуту стрілку. Натисніть і не відпускайте кнопку мишки для повороту шару під будь-яким кутом. Повернене зображення більше на охоплює всю фотографію, тому для виправлення натисніть ⇧ ShiftAlt (Mac: ⇧ Shift⌥ Option і потягніть кут назовні для зміни розміру зображення. Після завершення натисніть ↵ Enter (Mac: ⏎ Return для виходу з режиму вільного перетворення. - Якщо ви не можете знайти кути, натисніть Ctrl0 (Mac: ⌘ Cmd0).
 7 Додайте нечіткий дощ на передньому плані (за бажанням). Ефект дощу вже повинен виглядати досить непогано, але щоб дощ здавався ще реальніше вам слід додати другий шар «расфокусированного» дощу на передньому плані. Створіть копію існуючого шару дощу швидкої командою CtrlJ (Mac: {keypressJ і використовуйте раніше описане меню Pattern Overlay, щоб знизити непрозорість і збільшити масштаб, завдяки чому краплі дощу стануть більшими і нечіткіше, ніби вони загубилися на передньому плані фотографії.
7 Додайте нечіткий дощ на передньому плані (за бажанням). Ефект дощу вже повинен виглядати досить непогано, але щоб дощ здавався ще реальніше вам слід додати другий шар «расфокусированного» дощу на передньому плані. Створіть копію існуючого шару дощу швидкої командою CtrlJ (Mac: {keypressJ і використовуйте раніше описане меню Pattern Overlay, щоб знизити непрозорість і збільшити масштаб, завдяки чому краплі дощу стануть більшими і нечіткіше, ніби вони загубилися на передньому плані фотографії. - Для кращого вигляду дощ на обох шарах повинен йти під однаковим кутом.
Метод 2 з 2: Дощ з широкими можливостями налаштування
 1 Створіть новий чорний шар. Використовуйте іконку нового шару в меню Layers або команду File → New → Layer. За допомогою Edit → Fill, змініть настройку «Use» для даного шару на «Black» і назвіть його «Дощ», потім натисніть OK.
1 Створіть новий чорний шар. Використовуйте іконку нового шару в меню Layers або команду File → New → Layer. За допомогою Edit → Fill, змініть настройку «Use» для даного шару на «Black» і назвіть його «Дощ», потім натисніть OK. - При зміні характеристик шару за замовчуванням слід переконатися, що для шару встановлено режим «Normal», а значення непрозорості становить 100%.
- Цей метод підходить для версій програми CS6, CC або CC14. У більш ранніх версіях він може не працювати або пункти можуть перебувати в трохи інших місцях. Також в ранніх версіях ефект розмиття в русі може спотворюватися по краях фото.Для усунення проблеми можна збільшити розмір полотна навколо зображення до початку обробки, а потім знову обрізати його після завершення.
 2 Додайте фільтр Noise. У верхньому меню перейдіть до Filter → Add Noise, щоб додати розсип білих точок на шар дощу. У меню, встановіть значення 25% (помірний дощ), змініть розподіл на «Gaussian» (менш рівномірний, але більш природний вигляд) і перевірте поле «monochromatic». Натисніть OK.
2 Додайте фільтр Noise. У верхньому меню перейдіть до Filter → Add Noise, щоб додати розсип білих точок на шар дощу. У меню, встановіть значення 25% (помірний дощ), змініть розподіл на «Gaussian» (менш рівномірний, але більш природний вигляд) і перевірте поле «monochromatic». Натисніть OK. - У пункті Поради нижче розглянуто інший варіант цього кроку, якщо вас не влаштує кінцевий результат.
 3 Змініть масштаб дощу. Білі точки будуть досить дрібними, тому зробимо їх помітніше. Відкрийте меню масштабування в верхній частині екрану: Edit → Transform → Scale. Встановіть ширину (W) і висоту (H) як 400%. Тепер білі точки повинні стати помітніше.
3 Змініть масштаб дощу. Білі точки будуть досить дрібними, тому зробимо їх помітніше. Відкрийте меню масштабування в верхній частині екрану: Edit → Transform → Scale. Встановіть ширину (W) і висоту (H) як 400%. Тепер білі точки повинні стати помітніше. - Можна натиснути іконку суміщення між значеннями W і H для автоматичного вирівнювання параметрів, тоді вони будуть змінюватися пропорційно.
 4 Встановіть режим змішування як «Screen». Пункт режиму змішування знаходиться в панелі Layers і встановлений як «Normal». Змініть значення на «Screen», після чого під нашим білим чорновим дощем проявиться оригінальне зображення.
4 Встановіть режим змішування як «Screen». Пункт режиму змішування знаходиться в панелі Layers і встановлений як «Normal». Змініть значення на «Screen», після чого під нашим білим чорновим дощем проявиться оригінальне зображення.  5 Перетворіть дощ в смарт-об'єкт. Вибравши шар «Дощ», натисніть на іконку, яка схожа на спрямовану вниз стрілку з рядом горизонтальних ліній, розташовану в правому верхньому куті панелі Layers. У випадаючому меню виберіть Convert to Smart Object. Так ви зможете вільно регулювати шар дощу з можливістю скасування або зміни внесених правок.
5 Перетворіть дощ в смарт-об'єкт. Вибравши шар «Дощ», натисніть на іконку, яка схожа на спрямовану вниз стрілку з рядом горизонтальних ліній, розташовану в правому верхньому куті панелі Layers. У випадаючому меню виберіть Convert to Smart Object. Так ви зможете вільно регулювати шар дощу з можливістю скасування або зміни внесених правок.  6 Додайте розмиття в русі. Виберіть Filter → Blur → Motion Blur. У діалоговому вікні встановіть бажаний кут падіння дощу. Встановіть значення «distance» на 50 пікселів - для початку цього вистачить, але якщо результат вас не влаштує, то можна буде скасувати і внести нове значення. Натисніть OK і зачекайте кілька секунд, поки програма застосує ефект.
6 Додайте розмиття в русі. Виберіть Filter → Blur → Motion Blur. У діалоговому вікні встановіть бажаний кут падіння дощу. Встановіть значення «distance» на 50 пікселів - для початку цього вистачить, але якщо результат вас не влаштує, то можна буде скасувати і внести нове значення. Натисніть OK і зачекайте кілька секунд, поки програма застосує ефект. - Значення відстані визначає ступінь розтягування білих точок, які повинні перетворитися в краплі дощу. На великих фотографіях більшого значення виглядає краще.
 7 Додайте шар регулювання рівнів. Так ви зможете змінювати яскравість і контраст шару дощу, що також буде підвищувати або знижувати видиме кількість дощу. Для початку утримуйте Alt (Mac: ⌥ Option) І натисніть на круглу іконку New Adjustment Layer в нижній частині панелі Layers. Після натискання на іконку має з'явитися діалогове вікно. Перевірте поле «Use Previous Layer to Create Clipping Mask», щоб регулювання застосовувалися тільки до шару дощу, а не оригіналу фотографії.
7 Додайте шар регулювання рівнів. Так ви зможете змінювати яскравість і контраст шару дощу, що також буде підвищувати або знижувати видиме кількість дощу. Для початку утримуйте Alt (Mac: ⌥ Option) І натисніть на круглу іконку New Adjustment Layer в нижній частині панелі Layers. Після натискання на іконку має з'явитися діалогове вікно. Перевірте поле «Use Previous Layer to Create Clipping Mask», щоб регулювання застосовувалися тільки до шару дощу, а не оригіналу фотографії. - Також можна натиснути Image → Adjustments → Levels, потім правою кнопкою миші (для Mac: Ctrl-кнопка миші) по шару і вибрати «Create Clipping Mask».
 8 Регулюйте рівні. Якщо панель властивостей Properties ще не відкрита, то відкрийте її за допомогою Windows → Properties в верхньому меню. Якщо на панелі немає графіка, то виберіть іконку перегляду регулювання у верхній частині панелі (іконка з загостреним графіком). Тепер регулюйте повзунки під графіком для зміни вигляду дощу. Повільно переміщайте чорний повзунок вправо, щоб зробити дощ темніше, а білий повзунок повільно переміщайте вліво, щоб додати контрасту.
8 Регулюйте рівні. Якщо панель властивостей Properties ще не відкрита, то відкрийте її за допомогою Windows → Properties в верхньому меню. Якщо на панелі немає графіка, то виберіть іконку перегляду регулювання у верхній частині панелі (іконка з загостреним графіком). Тепер регулюйте повзунки під графіком для зміни вигляду дощу. Повільно переміщайте чорний повзунок вправо, щоб зробити дощ темніше, а білий повзунок повільно переміщайте вліво, щоб додати контрасту. - Спробуйте встановити чорний повзунок на 75, а білий на 115, або спробуйте підібрати найбільш підходящі вам значення.
- У Photoshop CS5 або більш ранньої версії вам потрібна панель Adjustments.
 9 Остаточна коригування. Якщо вид дощу вас влаштовує, то просто збережіть її. В іншому випадку змінюйте настройки розмиття в русі та регулювання рівнів так, як вам буде до душі.
9 Остаточна коригування. Якщо вид дощу вас влаштовує, то просто збережіть її. В іншому випадку змінюйте настройки розмиття в русі та регулювання рівнів так, як вам буде до душі. - Якщо вам не подобається, що весь дощ йде під одним кутом, спробуйте наступні команди: Filter → Distort → ripple (великий розмір, кількість 10%) і / або Filter → Blur → Gaussian Blur (радіус 0,5 пікселя).
Поради
- Замість фільтра шумів можна використовувати Filter → Pixellate → Pointillize, встановивши розмір осередку як 4 або 5. Використовуючи Image → Adjustments → Transform, налаштуйте порогове значення як 255. Налаштуйте розмиття в русі для завершення регулювання. Так у вас вийде дощ з більш великими краплями і великим розкидом в порівнянні з фільтром шумів.
попередження
- Не забудьте замінити ясне сонячне небо грозовими хмарами.