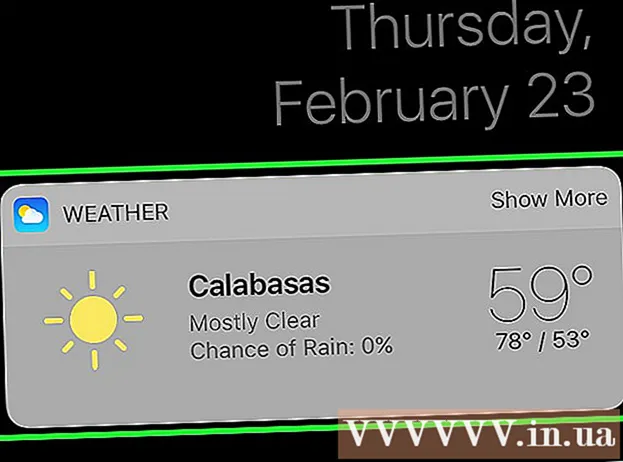Автор:
Marcus Baldwin
Дата Створення:
17 Червень 2021
Дата Оновлення:
22 Червень 2024

Зміст
- кроки
- Метод 1 з 5: Windows / macOS
- Метод 2 з 5: Google Chrome (Android, iPhone, iPad)
- Метод 3 з 5: Safari (iPhone / iPad)
- Метод 4 з 5: Firefox (Android, iPhone, iPad)
- Метод 5 з 5: Веб-браузер Samsung (Android)
- попередження
У цій статті ми розповімо вам, як оновити веб-сторінку, щоб відобразити найостаннішу інформацію. Примусове оновлення призводить до очищення кеша даних сторінки і перезавантажує її. Оновити сторінку можна в браузерах Google Chrome, Firefox, Microsoft Edge, Internet Explorer і Safari. Щоб примусово оновити веб-сторінку на мобільних пристроях, необхідно очистити дані браузера для всіх веб-сторінок.
кроки
Метод 1 з 5: Windows / macOS
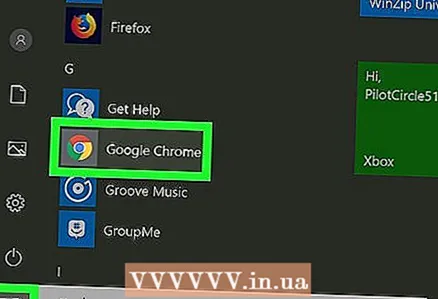 1 Відкрийте веб-браузер. Примусово перезавантажити веб-сторінку так, як описано в цьому розділі, можна в Google Chrome, Firefox, Microsoft Edge, Internet Explorer і Safari.
1 Відкрийте веб-браузер. Примусово перезавантажити веб-сторінку так, як описано в цьому розділі, можна в Google Chrome, Firefox, Microsoft Edge, Internet Explorer і Safari.  2 Перейдіть на потрібну сторінку. Введіть адресу сторінки, яку хочете примусово оновити, в адресному рядку у верхній частині веб-браузера.
2 Перейдіть на потрібну сторінку. Введіть адресу сторінки, яку хочете примусово оновити, в адресному рядку у верхній частині веб-браузера.  3 Натисніть і утримуйте Ctrl в Windows або ⇧ Shift в macOS. Так ви розблоковуєте додаткові функції для клавіш клавіатури або піктограм на робочому столі.
3 Натисніть і утримуйте Ctrl в Windows або ⇧ Shift в macOS. Так ви розблоковуєте додаткові функції для клавіш клавіатури або піктограм на робочому столі. 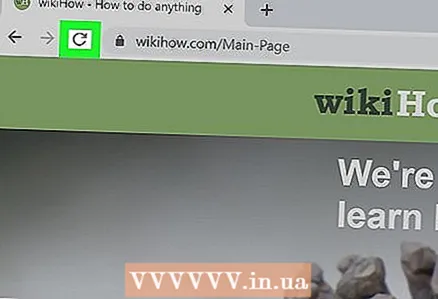 4 Натисніть значок поновлення ⟳. Він виглядає як кругла стрілка і знаходиться зліва від адресного рядка. Натисніть на цей значок, утримуючи клавішу «Ctrl» в Windows або «Shift» в macOS, щоб оновити сторінку і очистити кеш браузера для відкритого веб-сайту.
4 Натисніть значок поновлення ⟳. Він виглядає як кругла стрілка і знаходиться зліва від адресного рядка. Натисніть на цей значок, утримуючи клавішу «Ctrl» в Windows або «Shift» в macOS, щоб оновити сторінку і очистити кеш браузера для відкритого веб-сайту. - Також можна натиснути «Ctrl» і «F5» в Windows або «Shift» і «R» в macOS, щоб примусово оновити сторінку.
Метод 2 з 5: Google Chrome (Android, iPhone, iPad)
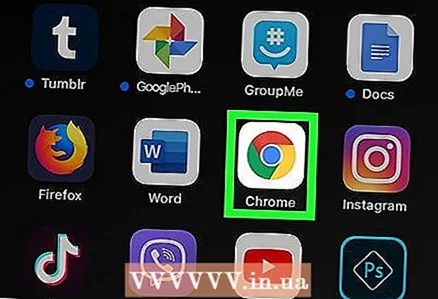 1 Запустіть Google Chrome. Виберіть у вигляді червоно-жовто-зелено-синього кола.
1 Запустіть Google Chrome. Виберіть у вигляді червоно-жовто-зелено-синього кола. 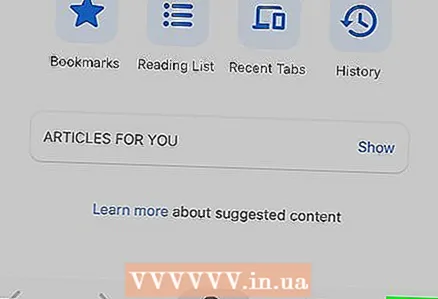 2 натисніть ⋮ на Android або … на iPhone / iPad. Цей значок у вигляді трьох точок знаходиться в правому верхньому куті Chrome. Відкриється меню.
2 натисніть ⋮ на Android або … на iPhone / iPad. Цей значок у вигляді трьох точок знаходиться в правому верхньому куті Chrome. Відкриється меню. 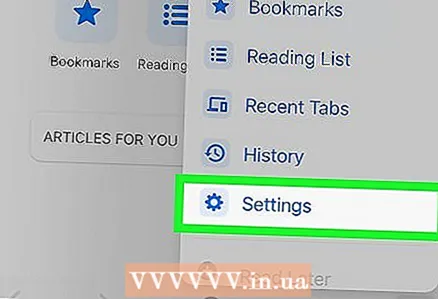 3 торкніться налаштування. Ця опція розташована в нижній частині меню.
3 торкніться налаштування. Ця опція розташована в нижній частині меню.  4 натисніть Конфіденційність.
4 натисніть Конфіденційність.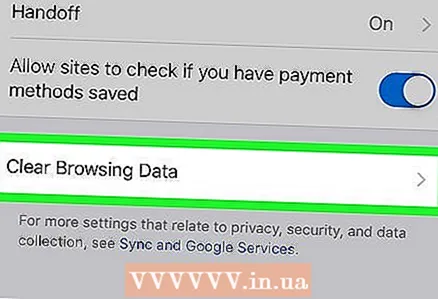 5 торкніться Очистити дані перегляду. З'явиться список елементів, які будуть видалені.
5 торкніться Очистити дані перегляду. З'явиться список елементів, які будуть видалені. - Торкніться прапорців у елементів, які видаляти не потрібно.
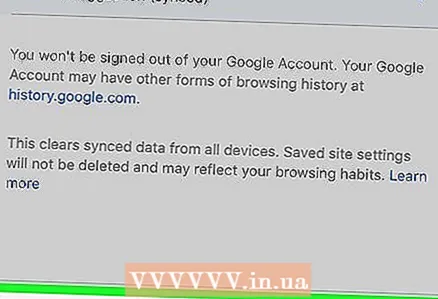 6 натисніть Очистити дані перегляду (IPhone / iPad) або Очистити дані (Android). Дані перегляду будуть видалені. На iPhone / iPad ця опція знаходиться внизу меню, а на Android - в лівому нижньому кутку.
6 натисніть Очистити дані перегляду (IPhone / iPad) або Очистити дані (Android). Дані перегляду будуть видалені. На iPhone / iPad ця опція знаходиться внизу меню, а на Android - в лівому нижньому кутку.  7 торкніться Очистити (Android) або Очистити дані перегляду (IPhone / iPad). Так ви підтвердите, що хочете очистити дані браузера.
7 торкніться Очистити (Android) або Очистити дані перегляду (IPhone / iPad). Так ви підтвердите, що хочете очистити дані браузера. 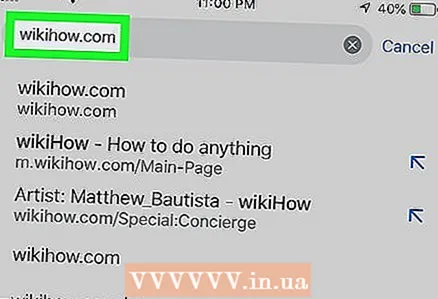 8 Відкрийте потрібний сайт. Коли ви очистите дані браузера, завантажиться остання версія веб-сайту.
8 Відкрийте потрібний сайт. Коли ви очистите дані браузера, завантажиться остання версія веб-сайту.
Метод 3 з 5: Safari (iPhone / iPad)
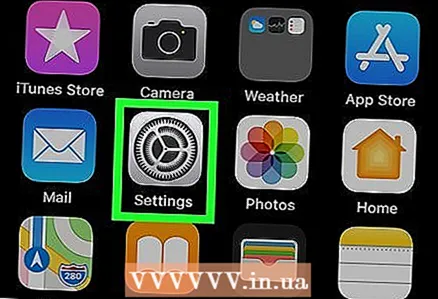 1 Відкрийте програму "Налаштування"
1 Відкрийте програму "Налаштування"  . Натисніть на значок у вигляді двох сірих шестерень на головному екрані або в папці.
. Натисніть на значок у вигляді двох сірих шестерень на головному екрані або в папці.  2 Прокрутіть вниз і натисніть Safari. Ця опція відзначена значком у вигляді синього компаса. Відкриються налаштування Safari.
2 Прокрутіть вниз і натисніть Safari. Ця опція відзначена значком у вигляді синього компаса. Відкриються налаштування Safari. 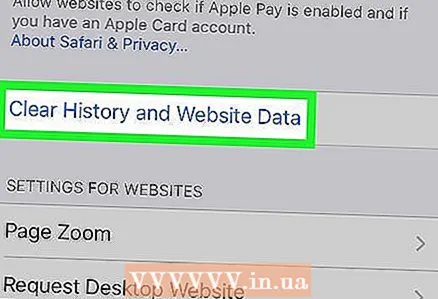 3 Прокрутіть вниз і натисніть Очистити історію і дані веб-сайтів. Ця опція розташована в нижній частині налаштувань Safari.
3 Прокрутіть вниз і натисніть Очистити історію і дані веб-сайтів. Ця опція розташована в нижній частині налаштувань Safari. 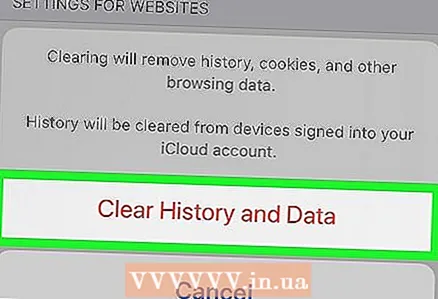 4 торкніться Очистити. Ця опція розташована у спливаючому меню. Так ви підтвердите, що хочете очистити дані браузера.
4 торкніться Очистити. Ця опція розташована у спливаючому меню. Так ви підтвердите, що хочете очистити дані браузера.  5 Запустіть Safari. Виберіть у вигляді синього компаса на головному екрані.
5 Запустіть Safari. Виберіть у вигляді синього компаса на головному екрані.  6 Відкрийте потрібний веб-сайт. Введіть його адресу в адресному рядку у верхній частині екрану. Коли ви очистите дані браузера, завантажиться остання версія веб-сайту.
6 Відкрийте потрібний веб-сайт. Введіть його адресу в адресному рядку у верхній частині екрану. Коли ви очистите дані браузера, завантажиться остання версія веб-сайту.
Метод 4 з 5: Firefox (Android, iPhone, iPad)
 1 Запустіть Firefox. Виберіть у вигляді помаранчевої лисиці на тлі синьо-фіолетового кулі. Ви знайдете його на головному екрані або на панелі додатків.
1 Запустіть Firefox. Виберіть у вигляді помаранчевої лисиці на тлі синьо-фіолетового кулі. Ви знайдете його на головному екрані або на панелі додатків. 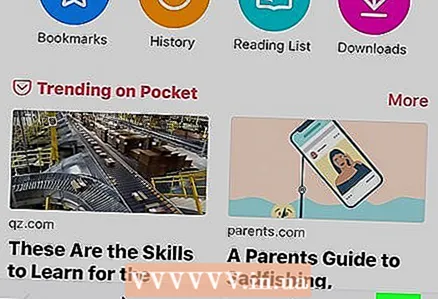 2 Натисніть на значок в правому верхньому куті. На Android це значок виглядає як три крапки, а на iPhone / iPad як три лінії.
2 Натисніть на значок в правому верхньому куті. На Android це значок виглядає як три крапки, а на iPhone / iPad як три лінії. 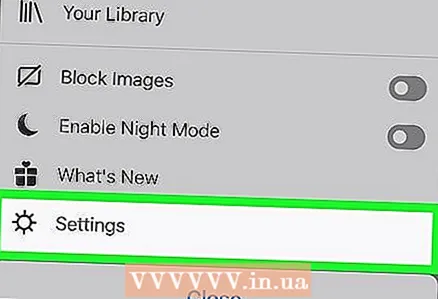 3 торкніться налаштування. Ця опція знаходиться в нижній частині меню, яке відкриється, коли ви натиснете на значок в правому верхньому куті.
3 торкніться налаштування. Ця опція знаходиться в нижній частині меню, яке відкриється, коли ви натиснете на значок в правому верхньому куті.  4 натисніть Управління даними (Тільки на iPhone / iPad). Ця опція знаходиться в розділі "Конфіденційність".
4 натисніть Управління даними (Тільки на iPhone / iPad). Ця опція знаходиться в розділі "Конфіденційність". 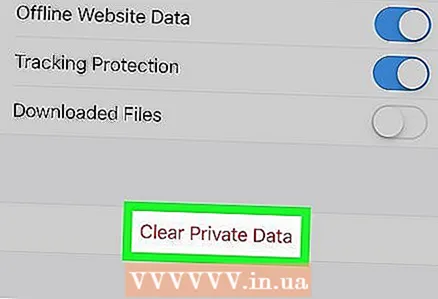 5 торкніться Очистити особисті дані. Ви знайдете цю опцію в нижній частині меню «Управління даними» (на iPhone / iPad) або в нижній частині меню «Налаштування» (на Android).
5 торкніться Очистити особисті дані. Ви знайдете цю опцію в нижній частині меню «Управління даними» (на iPhone / iPad) або в нижній частині меню «Налаштування» (на Android). - Торкніться прапорців у елементів, які будуть або не будуть видалені.
 6 натисніть Очистити дані (Android) або Ok (IPhone / iPad). Так ви підтвердите, що хочете очистити дані браузера.
6 натисніть Очистити дані (Android) або Ok (IPhone / iPad). Так ви підтвердите, що хочете очистити дані браузера. 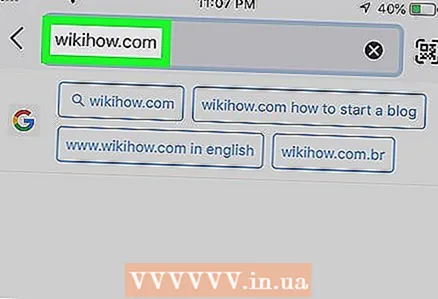 7 Відкрийте потрібний веб-сайт. Введіть його адресу в адресному рядку у верхній частині екрану. Коли ви очистите дані браузера, завантажиться остання версія веб-сайту.
7 Відкрийте потрібний веб-сайт. Введіть його адресу в адресному рядку у верхній частині екрану. Коли ви очистите дані браузера, завантажиться остання версія веб-сайту.
Метод 5 з 5: Веб-браузер Samsung (Android)
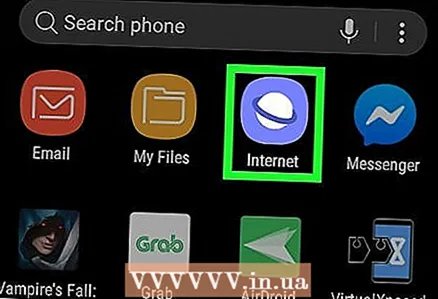 1 Відкрийте веб-браузер Samsung. Його значок виглядає як біле коло на фіолетовому тлі. Це стандартний веб-браузер на пристроях Samsung Galaxy.
1 Відкрийте веб-браузер Samsung. Його значок виглядає як біле коло на фіолетовому тлі. Це стандартний веб-браузер на пристроях Samsung Galaxy.  2 натисніть ☰. Цей значок розташований в лівому нижньому кутку веб-браузера. Відкриється меню.
2 натисніть ☰. Цей значок розташований в лівому нижньому кутку веб-браузера. Відкриється меню.  3 торкніться налаштування. Ви знайдете цю опцію під значком у вигляді шестерінки в меню.
3 торкніться налаштування. Ви знайдете цю опцію під значком у вигляді шестерінки в меню. 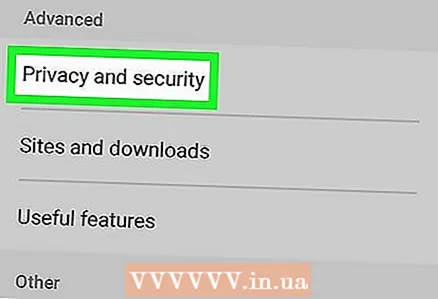 4 натисніть Конфіденційність і безпека. Ця опція знаходиться в розділі «Додатково» в меню «Налаштування».
4 натисніть Конфіденційність і безпека. Ця опція знаходиться в розділі «Додатково» в меню «Налаштування». 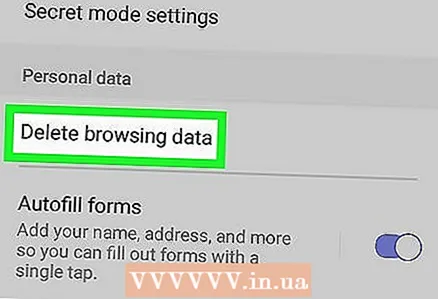 5 торкніться Видалити дані перегляду. Ви знайдете цю опцію під «Персональні дані» в меню «Політика конфіденційності».
5 торкніться Видалити дані перегляду. Ви знайдете цю опцію під «Персональні дані» в меню «Політика конфіденційності».  6 натисніть видалити. Ця опція знаходиться внизу спливаючого меню. Дані браузера будуть видалені.
6 натисніть видалити. Ця опція знаходиться внизу спливаючого меню. Дані браузера будуть видалені. - Торкніться прапорців у елементів, які будуть або не будуть видалені.
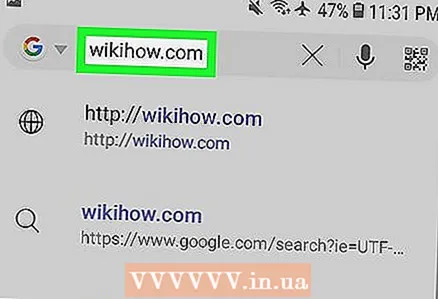 7 Відкрийте потрібний веб-сайт. Введіть його адресу в адресному рядку у верхній частині екрану. Коли ви очистите дані браузера, завантажиться остання версія веб-сайту.
7 Відкрийте потрібний веб-сайт. Введіть його адресу в адресному рядку у верхній частині екрану. Коли ви очистите дані браузера, завантажиться остання версія веб-сайту.
попередження
- Примусове оновлення деяких сторінок, наприклад, сторінок для створення облікового запису, призведе до того, що вже введена вами інформація буде видалена.