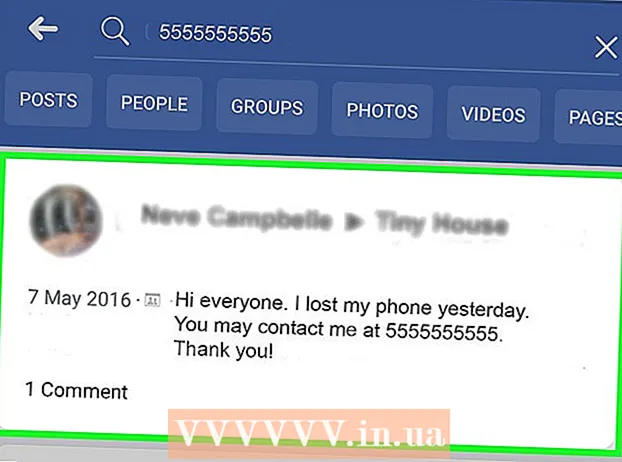Автор:
Helen Garcia
Дата Створення:
17 Квітень 2021
Дата Оновлення:
1 Липня 2024

Зміст
- кроки
- Частина 1 з 4: Як додати обліковий запис Google
- Частина 2 з 4: Як управляти календарями
- Частина 3 з 4: Як користуватися додатком Google Календар
- Частина 4 з 4: Як усунути неполадки
- Поради
Android-пристрій може легко підключатися до вашого профілю Google і синхронізувати записи календарів на комп'ютерах і мобільних пристроях. Це можна зробити в додатку «Календар» на мобільному пристрої або в додатку Google Календар. Запис, створена в календарі на одному пристрої, автоматично відобразиться в календарі іншого пристрою (якщо пристрої з'єднані з одним обліковим записом).
кроки
Частина 1 з 4: Як додати обліковий запис Google
 1 Відкрийте програму "Налаштування". Воно знаходиться на головному екрані, на панелі додатків або на панелі повідомлень.
1 Відкрийте програму "Налаштування". Воно знаходиться на головному екрані, на панелі додатків або на панелі повідомлень.  2 Прокрутіть вниз до розділу «Акаунти». У ньому ви знайдете всі облікові записи, які пов'язані з цим Android-пристроєм.
2 Прокрутіть вниз до розділу «Акаунти». У ньому ви знайдете всі облікові записи, які пов'язані з цим Android-пристроєм.  3 Натисніть «+ Додати аккаунт». З'явиться список типів облікових записів.
3 Натисніть «+ Додати аккаунт». З'явиться список типів облікових записів. - Якщо потрібна обліковий запис Google уже пов'язана з пристроєм, натисніть на неї в списку акаунтів, а потім торкніться свого імені користувача Google. Встановіть прапорець у «Календар», щоб активувати синхронізацію календарів.
 4 Виберіть «Google» в списку типів акаунтів. Тепер натисніть «Існуючий», щоб авторизуватися в своєму акаунті, або торкніться «Новий», щоб створити новий обліковий запис.
4 Виберіть «Google» в списку типів акаунтів. Тепер натисніть «Існуючий», щоб авторизуватися в своєму акаунті, або торкніться «Новий», щоб створити новий обліковий запис.  5 Дочекайтеся, коли новий акаунт буде синхронізований. Коли ви додасте свій обліковий запис Google, зачекайте одну-дві хвилини, щоб дані синхронізувалися з Android-пристроєм. Щоб включити синхронізацію календаря, торкніться нового облікового запису в списку акаунтів і встановіть прапорець у «Календар».
5 Дочекайтеся, коли новий акаунт буде синхронізований. Коли ви додасте свій обліковий запис Google, зачекайте одну-дві хвилини, щоб дані синхронізувалися з Android-пристроєм. Щоб включити синхронізацію календаря, торкніться нового облікового запису в списку акаунтів і встановіть прапорець у «Календар».
Частина 2 з 4: Як управляти календарями
 1 Відкрийте програму "Календар" на Android-пристрої. Ця програма є на кожному Android-пристрої, але воно може називатися по-іншому, наприклад, «S Planner» на пристроях Samsung Galaxy.
1 Відкрийте програму "Календар" на Android-пристрої. Ця програма є на кожному Android-пристрої, але воно може називатися по-іншому, наприклад, «S Planner» на пристроях Samsung Galaxy.  2 Виберіть «⋮» і в меню виберіть «Налаштування». Цей значок знаходиться у верхньому правому кутку додатка «Календар».
2 Виберіть «⋮» і в меню виберіть «Налаштування». Цей значок знаходиться у верхньому правому кутку додатка «Календар».  3 Натисніть на обліковий запис Google, який ви додали. Ви знайдете його в списку всіх облікових записів Google, які пов'язані з пристроєм.
3 Натисніть на обліковий запис Google, який ви додали. Ви знайдете його в списку всіх облікових записів Google, які пов'язані з пристроєм.  4 Встановіть прапорець у кожного календаря, який потрібно синхронізувати. Якщо з вашим обліковим записом пов'язано кілька календарів, виберіть, записи яких календарів відобразяться в додатку «Календар». Якщо у календаря немає прапорця, його записів в додатку «Календар» не буде.
4 Встановіть прапорець у кожного календаря, який потрібно синхронізувати. Якщо з вашим обліковим записом пов'язано кілька календарів, виберіть, записи яких календарів відобразяться в додатку «Календар». Якщо у календаря немає прапорця, його записів в додатку «Календар» не буде.  5 Створіть новий запис. Натисніть на значок «⋮» і в меню виберіть «Нове захід». Відкриється форма створення запису. Введіть потрібну інформацію та натисніть «Готово», щоб створити запис.
5 Створіть новий запис. Натисніть на значок «⋮» і в меню виберіть «Нове захід». Відкриється форма створення запису. Введіть потрібну інформацію та натисніть «Готово», щоб створити запис. - Щоб вибрати, в якому календарі створити запис, відкрийте меню вгорі форми і виберіть календар, пов'язаний з вашим аккаунтом.
 6 Сховайте календарі (на час). Щоб певні календарі не відображалися в додатку «Календар», але як і раніше синхронізувалися, натисніть на значок «⋮» і в меню виберіть «Відображені календарі». Зніміть прапорці у календарів, які будуть приховані, але все-таки будуть синхронізуватися з пристроєм.
6 Сховайте календарі (на час). Щоб певні календарі не відображалися в додатку «Календар», але як і раніше синхронізувалися, натисніть на значок «⋮» і в меню виберіть «Відображені календарі». Зніміть прапорці у календарів, які будуть приховані, але все-таки будуть синхронізуватися з пристроєм.
Частина 3 з 4: Як користуватися додатком Google Календар
 1 Встановіть додаток Google Календар. Воно є не на всіх пристроях. Так як це програма розроблена компанією Google, воно не так залежить від процесу синхронізації, як додаток «Календар». Безкоштовно завантажити додаток Google Календар можна в Play Маркеті.
1 Встановіть додаток Google Календар. Воно є не на всіх пристроях. Так як це програма розроблена компанією Google, воно не так залежить від процесу синхронізації, як додаток «Календар». Безкоштовно завантажити додаток Google Календар можна в Play Маркеті.  2 Відкрийте програму Google Календар. Воно називається просто «Календар», тому відрізнити його від встановленого додатка «Календар» можна так: значок Google Календаря синій, а просто Календаря - зелений.
2 Відкрийте програму Google Календар. Воно називається просто «Календар», тому відрізнити його від встановленого додатка «Календар» можна так: значок Google Календаря синій, а просто Календаря - зелений.  3 У додатку Google Календар перегляньте різні календарі. Натисніть «☰» або проведіть по екрану зліва направо, щоб відкрити меню. У ньому ви знайдете список календарів, які пов'язані з певним обліковим записом Google. Якщо з пристроєм пов'язані кілька акаунтів Google, всі вони відобразяться в меню.
3 У додатку Google Календар перегляньте різні календарі. Натисніть «☰» або проведіть по екрану зліва направо, щоб відкрити меню. У ньому ви знайдете список календарів, які пов'язані з певним обліковим записом Google. Якщо з пристроєм пов'язані кілька акаунтів Google, всі вони відобразяться в меню.  4 Увімкніть і вимкніть календарі. Для цього торкніться кольорового квадрата, який відображається у кожного календаря в списку. Колір квадрата відповідає кольору записів в календарі. Натисніть на квадрат, щоб приховати календар на головному екрані.
4 Увімкніть і вимкніть календарі. Для цього торкніться кольорового квадрата, який відображається у кожного календаря в списку. Колір квадрата відповідає кольору записів в календарі. Натисніть на квадрат, щоб приховати календар на головному екрані. - Щоб змінити колір записів календаря, відкрийте меню, натисніть «Налаштування», а потім торкніться потрібного календаря. За допомогою верхньої опції в меню налаштувань календаря можна змінити колір записів календаря.
 5 Натисніть червоний значок «+», щоб створити новий запис. Ви знайдете цей значок в нижньому правому куті Google Календаря. Відкриється форма створення запису.
5 Натисніть червоний значок «+», щоб створити новий запис. Ви знайдете цей значок в нижньому правому куті Google Календаря. Відкриється форма створення запису. - Щоб створити запис в іншому календарі, натисніть на назву календаря вгорі форми.
Частина 4 з 4: Як усунути неполадки
 1 Перевірте підключення до інтернету. Якщо Android-пристрій не підключений до інтернету, синхронізувати його з Google Календарем не вийде. Тому перевірте, чи підключено пристрій до бездротової мережі або до мобільного інтернету - для цього запустіть браузер і спробуйте відкрити якусь веб-сторінку.
1 Перевірте підключення до інтернету. Якщо Android-пристрій не підключений до інтернету, синхронізувати його з Google Календарем не вийде. Тому перевірте, чи підключено пристрій до бездротової мережі або до мобільного інтернету - для цього запустіть браузер і спробуйте відкрити якусь веб-сторінку.  2 Оновлення додаток «Календар». Якщо це додаток застаріло, синхронізація може провалитися. Відкрийте Play Маркет, натисніть «☰», і виберіть «Мої додатки та ігри». Торкніться «Оновити все», щоб оновити всі програми.
2 Оновлення додаток «Календар». Якщо це додаток застаріло, синхронізація може провалитися. Відкрийте Play Маркет, натисніть «☰», і виберіть «Мої додатки та ігри». Торкніться «Оновити все», щоб оновити всі програми.  3 Перевірте розмір вільного простору в пам'яті Android-пристрої. Якщо вільного простору мало, додаток «Календар» зупинить синхронізацію. Щоб перевірити розмір вільного простору, запустіть додаток «Налаштування», натисніть «Сховище», а потім знайдіть цифру в рядку «Доступно». Якщо вільного простору менше 100 МБ, видаліть непотрібні додатки або файли.
3 Перевірте розмір вільного простору в пам'яті Android-пристрої. Якщо вільного простору мало, додаток «Календар» зупинить синхронізацію. Щоб перевірити розмір вільного простору, запустіть додаток «Налаштування», натисніть «Сховище», а потім знайдіть цифру в рядку «Доступно». Якщо вільного простору менше 100 МБ, видаліть непотрібні додатки або файли.  4 Переконайтеся, що запис не перебуває у прихованому календарі. Якщо запис додана в прихований календар, ви її не побачите в додатку «Календар». Коли будете створювати запис, перевірте, в який календар вона потрапить.
4 Переконайтеся, що запис не перебуває у прихованому календарі. Якщо запис додана в прихований календар, ви її не побачите в додатку «Календар». Коли будете створювати запис, перевірте, в який календар вона потрапить.
Поради
- З календарем Android-пристрої можна синхронізувати кілька Google Календарів.
- Синхронізація з іншим календар не перезапише записи в додатку «Календар» Android-пристрої.