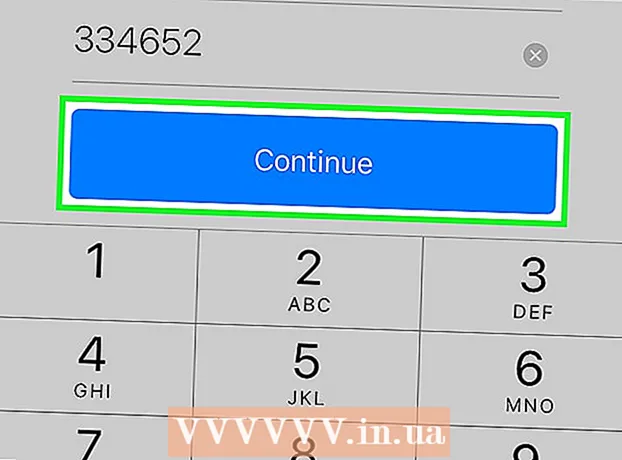Автор:
Clyde Lopez
Дата Створення:
17 Липня 2021
Дата Оновлення:
1 Липня 2024

Зміст
Аккаунт iCloud дозволяє обмінюватися даними між всіма вашими пристроями Apple, регулярно синхронізуючи їх між собою. Також доступ до своїх даних в iCloud можна отримати з Windows ПК. За допомогою використання веб-сайту iCloud або відповідної утиліти для Windows ви можете отримати доступ до ваших фото, а також до інших зберігаються в iCloud даними з будь-якого комп'ютера.
кроки
Метод 1 з 2: Використання веб-сайту iCloud
 1 Пройдіть процедуру авторизації на.www.iCloud.comза допомогою вашого Apple ID. Ви можете отримати доступ до медіатеки iCloud з будь-якого комп'ютера, використовуючи для цього веб-сайт iCloud. Переконайтеся, що для авторизації ви використовували той Apple ID, до медіатеці iCloud якого ви хочете отримати доступ.
1 Пройдіть процедуру авторизації на.www.iCloud.comза допомогою вашого Apple ID. Ви можете отримати доступ до медіатеки iCloud з будь-якого комп'ютера, використовуючи для цього веб-сайт iCloud. Переконайтеся, що для авторизації ви використовували той Apple ID, до медіатеці iCloud якого ви хочете отримати доступ.  2 Виберіть меню "Фотографії". При цьому відкриється ваша Медіатека iCloud. Знадобиться певний час, якщо ви робите це вперше.
2 Виберіть меню "Фотографії". При цьому відкриється ваша Медіатека iCloud. Знадобиться певний час, якщо ви робите це вперше.  3 Перегляньте вашу медіатеку iCloud. Відразу після завантаження розділу "Фотографії" вам будуть доступні для перегляду зображення з усіх підключених до iCloud пристроїв. Зроблені тільки що за допомогою вашого пристрою фотографії не відображаються тут миттєво, так як для цього необхідно почекати кілька хвилин.
3 Перегляньте вашу медіатеку iCloud. Відразу після завантаження розділу "Фотографії" вам будуть доступні для перегляду зображення з усіх підключених до iCloud пристроїв. Зроблені тільки що за допомогою вашого пристрою фотографії не відображаються тут миттєво, так як для цього необхідно почекати кілька хвилин. - Вкладка "Моменти" відображає останні зроблені вами фотографії, відсортовані при цьому за датою.
- Вкладка "Альбоми" дозволить побачити всі створені вами альбоми з фотографіями.
 4 Натисніть на фото, щоб побачити його в повному розмірі. Натисніть на фото в браузері: ви зможете побачити його в реальному розмірі.
4 Натисніть на фото, щоб побачити його в повному розмірі. Натисніть на фото в браузері: ви зможете побачити його в реальному розмірі. - Натисніть кнопку "" і ">", щоб переміщатися до попередньої або наступної фотографії в альбомі.
 5 Якщо ви хочете видалити фото, натисніть на кнопку із зображенням кошика. Вона знаходиться в правому верхньому куті. При видаленні з iCloud фотографія віддалиться з усіх синхронізованих пристроїв.
5 Якщо ви хочете видалити фото, натисніть на кнопку із зображенням кошика. Вона знаходиться в правому верхньому куті. При видаленні з iCloud фотографія віддалиться з усіх синхронізованих пристроїв.  6 Натисніть кнопку "Вибрати фото" для виділення відразу декількох зображень. Після активації меню "Вибрати фото" ви можете натиснути по кожній фотографії для вибору. Дана дія дозволить завантажити кілька фотографій за один раз.
6 Натисніть кнопку "Вибрати фото" для виділення відразу декількох зображень. Після активації меню "Вибрати фото" ви можете натиснути по кожній фотографії для вибору. Дана дія дозволить завантажити кілька фотографій за один раз.  7 Натисніть "Завантажити", щоб завантажити зображення. Ця дія призведе до завантаження фотографій в створену за замовчуванням для цих цілей папку вашого браузера, якою зазвичай є папка "Завантаження".
7 Натисніть "Завантажити", щоб завантажити зображення. Ця дія призведе до завантаження фотографій в створену за замовчуванням для цих цілей папку вашого браузера, якою зазвичай є папка "Завантаження".  8 Натисніть "Видалити", щоб видалити вибрані фото. Всі вибрані фотографії втечуть з усіх синхронізованих пристроїв.
8 Натисніть "Видалити", щоб видалити вибрані фото. Всі вибрані фотографії втечуть з усіх синхронізованих пристроїв.  9 Натисніть "Додати", щоб додати вибрані фото в альбом. Ви можете вибрати один з існуючих альбомів або створити новий за допомогою спливаючого меню.
9 Натисніть "Додати", щоб додати вибрані фото в альбом. Ви можете вибрати один з існуючих альбомів або створити новий за допомогою спливаючого меню.
Метод 2 з 2: Використання iCloud для Windows
 1 Скачайте установник iCloud для Windows. Після установки iCloud для Windows ваші фотографії в iCloud будуть синхронізовані зі спеціальною папкою на комп'ютері. Це дозволить дуже легко отримувати доступ до ваших фотографій, як і до будь-якого файлу на вашому комп'ютері.
1 Скачайте установник iCloud для Windows. Після установки iCloud для Windows ваші фотографії в iCloud будуть синхронізовані зі спеціальною папкою на комп'ютері. Це дозволить дуже легко отримувати доступ до ваших фотографій, як і до будь-якого файлу на вашому комп'ютері. - Ви можете завантажити установник звідси: support.apple.com/en-us/HT204283.
 2 Запустіть інсталятор і прийміть ліцензійну угоду. Після прочитання і прийняття ліцензійної угоди додаток iCloud для Windows почнеться його безпосередня установка.
2 Запустіть інсталятор і прийміть ліцензійну угоду. Після прочитання і прийняття ліцензійної угоди додаток iCloud для Windows почнеться його безпосередня установка. - Ви зможете знайти установник в папці для завантажень вашого браузера. Зазвичай це папка "Завантаження".
 3 Зачекайте, поки iCloud для Windows встановиться. Це займе кілька хвилин.
3 Зачекайте, поки iCloud для Windows встановиться. Це займе кілька хвилин.  4 Запустіть iCloud для Windows і авторизуйтесь за допомогою вашого Apple ID. Вам буде запропоновано увійти в систему при першому ж запуску програми.
4 Запустіть iCloud для Windows і авторизуйтесь за допомогою вашого Apple ID. Вам буде запропоновано увійти в систему при першому ж запуску програми. - Ви можете швидко запустити iCloud для Windows, натиснувши клавішу ⊞ Win, І ввівши "iCloud".
 5 Відзначте галочкою пункт "Фотографії". Це стане сигналом для iCloud до початку синхронізації вашої Медіатеки iCloud з комп'ютером під управлінням Windows. iCloud створить спеціальну папку для всіх ваших фотографій з iCloud, до яких ви з легкістю зможете отримати доступ за допомогою Windows Explorer.
5 Відзначте галочкою пункт "Фотографії". Це стане сигналом для iCloud до початку синхронізації вашої Медіатеки iCloud з комп'ютером під управлінням Windows. iCloud створить спеціальну папку для всіх ваших фотографій з iCloud, до яких ви з легкістю зможете отримати доступ за допомогою Windows Explorer. - Ви можете відзначити галочкою і інші дані в iCloud, які ви хотіли б синхронізувати з комп'ютером.
 6 Натисніть "Застосувати" для збереження змін. iCloud створить папку "Фотографії iCloud" на вашому комп'ютері і почне туди завантаження вашої Медіатеки iCloud. Якщо вона велика, це займе якийсь час.
6 Натисніть "Застосувати" для збереження змін. iCloud створить папку "Фотографії iCloud" на вашому комп'ютері і почне туди завантаження вашої Медіатеки iCloud. Якщо вона велика, це займе якийсь час.  7 Знайдіть папку "Фотографії iCloud". Ви можете дуже легко перейти до папки "Фотографії iCloud" за допомогою Windows Explorer (⊞ Win+E). Знайдіть папку "Фотографії iCloud" в розділі "Вибране" бічного меню або у вікні "Комп'ютер" / "Мій комп'ютер".
7 Знайдіть папку "Фотографії iCloud". Ви можете дуже легко перейти до папки "Фотографії iCloud" за допомогою Windows Explorer (⊞ Win+E). Знайдіть папку "Фотографії iCloud" в розділі "Вибране" бічного меню або у вікні "Комп'ютер" / "Мій комп'ютер".  8 Додайте фотографії в "Медіатека iCloud" для їх відображення на інших пристроях. Всі додані на вашому Windows ПК в папку "Фотографії iCloud" зображення автоматично завантажуються в медіатеку iCloud і будуть доступні для будь-якого пристрою, підключеного до iCloud. Необхідно почекати кілька хвилин, перш ніж нові фотографії з'явиться на інших пристроях.
8 Додайте фотографії в "Медіатека iCloud" для їх відображення на інших пристроях. Всі додані на вашому Windows ПК в папку "Фотографії iCloud" зображення автоматично завантажуються в медіатеку iCloud і будуть доступні для будь-якого пристрою, підключеного до iCloud. Необхідно почекати кілька хвилин, перш ніж нові фотографії з'явиться на інших пристроях.  9 Видаліть фотографії з папки "Фотографії iCloud", щоб прибрати їх з усіх пристроїв. Всі вилучені з папки "Фотографії iCloud" зображення будуть назавжди вилучені з Медіатеки iCloud на всіх ваших пристроях.
9 Видаліть фотографії з папки "Фотографії iCloud", щоб прибрати їх з усіх пристроїв. Всі вилучені з папки "Фотографії iCloud" зображення будуть назавжди вилучені з Медіатеки iCloud на всіх ваших пристроях.