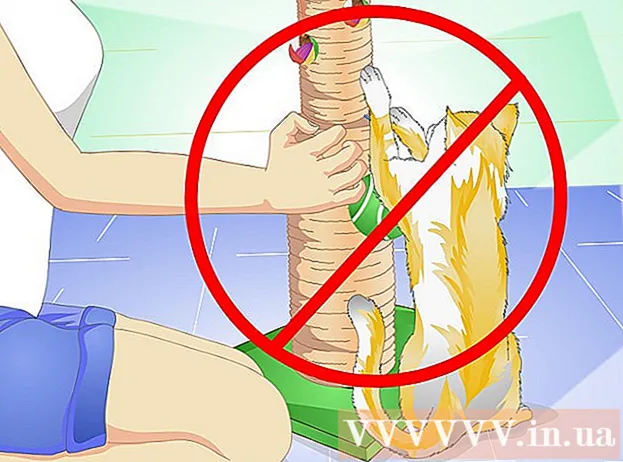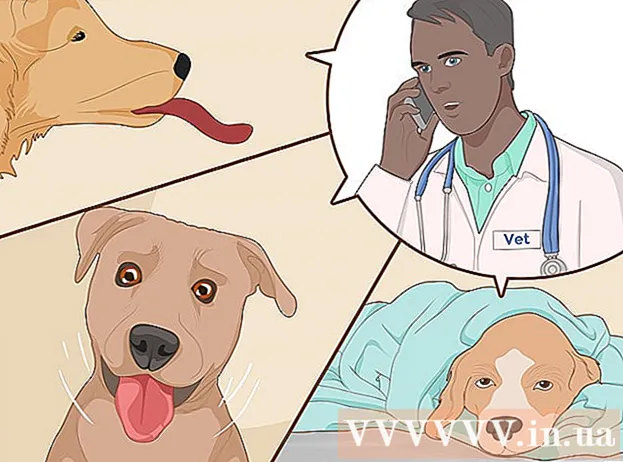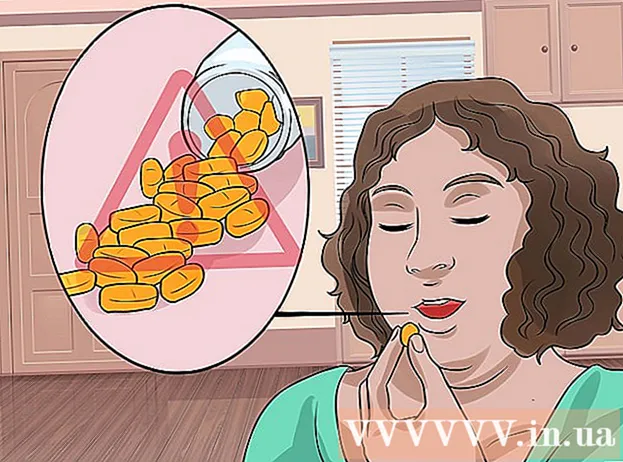Автор:
Sara Rhodes
Дата Створення:
15 Лютий 2021
Дата Оновлення:
1 Липня 2024

Зміст
З цієї статті ви дізнаєтеся, як створити сторінку-покажчик в Microsoft Word для пошуку важливих термінів, про які йшла мова в документі і на сторінках, на яких вони були присутні.
кроки
Частина 1 з 2: Створення термінів
 1 Відкрийте документ в Microsoft Word. У MS Word покажчик можна вставити в будь-який документ, незалежно від його довжини, стилю або змісту.
1 Відкрийте документ в Microsoft Word. У MS Word покажчик можна вставити в будь-який документ, незалежно від його довжини, стилю або змісту.  2 Натисніть на вкладку Посилання. Вона розташована на панелі інструментів MS Word вгорі вікна, поруч з іншими вкладках, такими як Головна, Вставка і Вид. Вгорі вікна з'явиться панель інструментів «Посилання».
2 Натисніть на вкладку Посилання. Вона розташована на панелі інструментів MS Word вгорі вікна, поруч з іншими вкладках, такими як Головна, Вставка і Вид. Вгорі вікна з'явиться панель інструментів «Посилання».  3 Натисніть на кнопку Позначити елемент. Ця кнопка схожа на порожню сторінку з зеленим плюсом і червоною лінією всередині. Вона знаходиться на панелі інструментів «Посилання», між кнопками «Вставити назву» і «Позначити посилання», ближче до правого верхнього краю вікна. Після цього на екрані з'явиться діалогове вікно «Визначення елемента покажчика», в якому можна вибрати важливі терміни і фрази в якості елементів покажчика.
3 Натисніть на кнопку Позначити елемент. Ця кнопка схожа на порожню сторінку з зеленим плюсом і червоною лінією всередині. Вона знаходиться на панелі інструментів «Посилання», між кнопками «Вставити назву» і «Позначити посилання», ближче до правого верхнього краю вікна. Після цього на екрані з'явиться діалогове вікно «Визначення елемента покажчика», в якому можна вибрати важливі терміни і фрази в якості елементів покажчика.  4 Вкажіть слово або групу слів, які будуть використовуватися в якості елементів покажчика. Двічі натисніть на слово лівою кнопкою миші або виділіть слово за допомогою клавіатури.
4 Вкажіть слово або групу слів, які будуть використовуватися в якості елементів покажчика. Двічі натисніть на слово лівою кнопкою миші або виділіть слово за допомогою клавіатури.  5 Натисніть на діалогове вікно «Визначення елемента покажчика». Виділений термін з'явиться в текстовому полі «основний:».
5 Натисніть на діалогове вікно «Визначення елемента покажчика». Виділений термін з'явиться в текстовому полі «основний:». - Крім основного елемента покажчика можна ввести додатковий покажчик і перехресне посилання. Додатковий елемент покажчика і перехресне посилання будуть вказані у відповідних полях в діалоговому вікні.
- Користувач також може вставити покажчик третього порядку. Для цього необхідно вставити в поле «додатковий:" двокрапка (:), а потім ввести текст, який буде використовуватися в якості покажчика третього порядку.
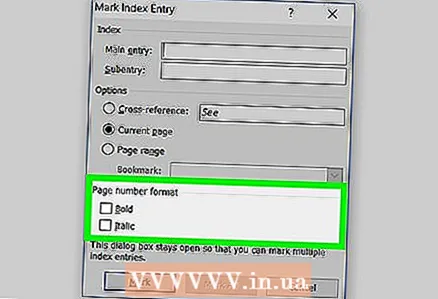 6 Відформатуйте номера сторінок в покажчику. Якщо ви хочете, щоб номери сторінок відображалися напівжирним або курсивом, відзначте відповідні поля під заголовком «Формат номера сторінки».
6 Відформатуйте номера сторінок в покажчику. Якщо ви хочете, щоб номери сторінок відображалися напівжирним або курсивом, відзначте відповідні поля під заголовком «Формат номера сторінки».  7 Відформатуйте текст елемента покажчика. Виділіть текст в поле «основний» або «додатковий», натисніть на нього правою кнопкою миші і виберіть опцію «Шрифт». Після цього на екрані з'явиться нове діалогове вікно, в якому можна буде змінити шрифт, розмір, колір і ефекти тексту, а також вибрати додаткові опції, начебто розміру, інтервалу і зміщення.
7 Відформатуйте текст елемента покажчика. Виділіть текст в поле «основний» або «додатковий», натисніть на нього правою кнопкою миші і виберіть опцію «Шрифт». Після цього на екрані з'явиться нове діалогове вікно, в якому можна буде змінити шрифт, розмір, колір і ефекти тексту, а також вибрати додаткові опції, начебто розміру, інтервалу і зміщення. - Якщо ви хочете більше дізнатися про зміну шрифту в Word, знайдіть в інтернеті статті про різні види шрифтів і стилях, які можна використовувати в документі Word.
 8 Натисніть на Позначити, щоб позначити виділений термін і додати його в покажчик з відповідним номером сторінки.
8 Натисніть на Позначити, щоб позначити виділений термін і додати його в покажчик з відповідним номером сторінки. 9 Натисніть на Позначити усі, щоб виконати пошук елемента покажчика у всьому документі і відзначити кожен згаданий випадок.
9 Натисніть на Позначити усі, щоб виконати пошук елемента покажчика у всьому документі і відзначити кожен згаданий випадок. 10 Виберіть ще одне слово або групу слів, яку необхідно позначити. Виділіть в документі ще один термін і натисніть на діалогове вікно «Визначення елемента покажчика».Новий термін з'явиться в полі «основний». Додаткові покажчики, перехресні посилання, номери сторінок і параметри шрифту нового покажчика при необхідності можна змінити у вікні «Визначення елемента покажчика».
10 Виберіть ще одне слово або групу слів, яку необхідно позначити. Виділіть в документі ще один термін і натисніть на діалогове вікно «Визначення елемента покажчика».Новий термін з'явиться в полі «основний». Додаткові покажчики, перехресні посилання, номери сторінок і параметри шрифту нового покажчика при необхідності можна змінити у вікні «Визначення елемента покажчика».
Частина 2 з 2: Вставка сторінки-покажчика
 1 Прокрутіть вниз і натисніть на область в самому низу останньої сторінки.
1 Прокрутіть вниз і натисніть на область в самому низу останньої сторінки.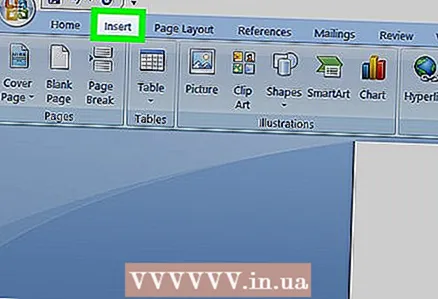 2 Перейдіть на вкладку Вставка на панелі інструментів у верхній частині вікна.
2 Перейдіть на вкладку Вставка на панелі інструментів у верхній частині вікна.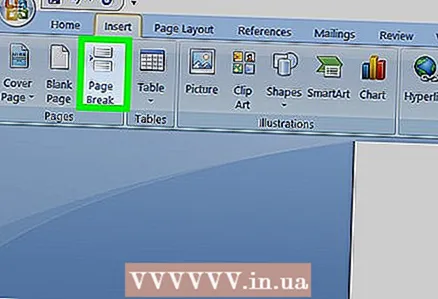 3 Натисніть на кнопку Розрив сторінки на панелі інструментів. Ця кнопка виглядає так, ніби нижня половина однієї сторінки знаходиться над верхньою половиною іншої сторінки. Ця кнопка створить нову сторінку і завершить попередню.
3 Натисніть на кнопку Розрив сторінки на панелі інструментів. Ця кнопка виглядає так, ніби нижня половина однієї сторінки знаходиться над верхньою половиною іншої сторінки. Ця кнопка створить нову сторінку і завершить попередню.  4 Перейдіть на вкладку Посилання на панелі інструментів MS Word вгорі.
4 Перейдіть на вкладку Посилання на панелі інструментів MS Word вгорі. 5 Натисніть на Покажчик поруч з кнопкою «Позначити елемент» на панелі інструментів «Посилання». На екрані з'явиться діалогове вікно «Покажчик».
5 Натисніть на Покажчик поруч з кнопкою «Позначити елемент» на панелі інструментів «Посилання». На екрані з'явиться діалогове вікно «Покажчик».  6 Виберіть тип покажчика (з відступом або без відступу). Покажчик «з відступом» більш зручний для читачів, тоді як покажчик «без відступу» займає менше місця на сторінці.
6 Виберіть тип покажчика (з відступом або без відступу). Покажчик «з відступом» більш зручний для читачів, тоді як покажчик «без відступу» займає менше місця на сторінці. - В процесі зміни покажчика у вікні «Зразок друкованого документа» можна буде побачити різні стилі і формати.
 7 Виберіть стиль покажчика в полі «Формати». Виберіть стиль з попередньо встановлених форматів, щоб видозмінити свій покажчик.
7 Виберіть стиль покажчика в полі «Формати». Виберіть стиль з попередньо встановлених форматів, щоб видозмінити свій покажчик. - Користувачі можуть створити і свій власний стиль. Для цього виберіть формат «З шаблону», а потім натисніть на кнопку «Змінити ...». Після цього можна буде змінити шрифт, інтервал і стиль всіх основних і додаткових вказівників, тим самим створивши свій власний формат.
- Перш ніж визначитися з вибором формату, перегляньте його у вікні «Зразок друкованого документа».
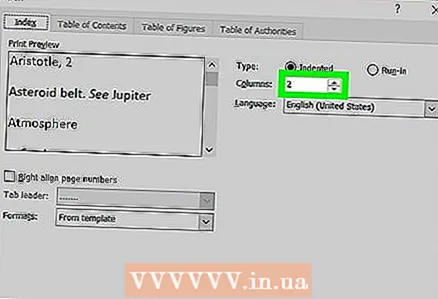 8 Змініть число стовпців. Збільште число стовпців в полі «Стовпці», щоб зайняти менше місця, або встановіть число стовпців на «Авто».
8 Змініть число стовпців. Збільште число стовпців в полі «Стовпці», щоб зайняти менше місця, або встановіть число стовпців на «Авто».  9 Натисніть на OK. Так ви створите сторінку-покажчик з усіма позначеними покажчиками і відповідними номерами сторінок. Скористайтеся цим покажчиком для пошуку сторінок, де згадуються важливі терміни і поняття.
9 Натисніть на OK. Так ви створите сторінку-покажчик з усіма позначеними покажчиками і відповідними номерами сторінок. Скористайтеся цим покажчиком для пошуку сторінок, де згадуються важливі терміни і поняття.
попередження
- Позначка елементів покажчика автоматично включить опцію «Показувати всі знаки форматування». Її можна в будь-який момент відключити, натиснувши на іконку абзацу на вкладці «Головна».