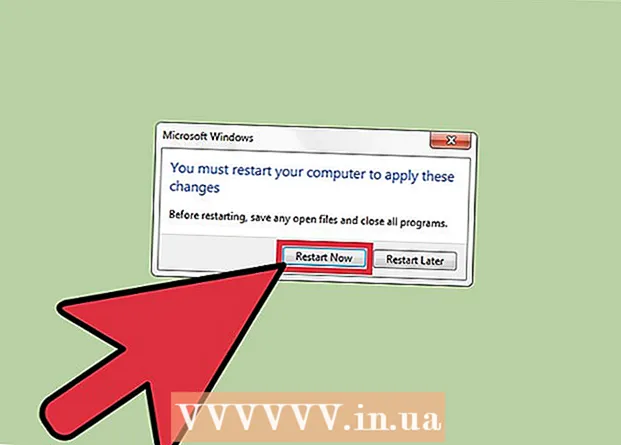Автор:
Florence Bailey
Дата Створення:
27 Березень 2021
Дата Оновлення:
1 Липня 2024

Зміст
- кроки
- Метод 1 з 3: Вирішення типових неполадок з Gmail
- Метод 2 з 3: Використання центру підтримки Gmail
- Метод 3 з 3: Повідомлення про помилки в Gmail
- Поради
- попередження
У цій статті ви дізнаєтеся, як користуватися центром підтримки Google Gmail, а також як повідомити Google про проблеми з Gmail.
кроки
Метод 1 з 3: Вирішення типових неполадок з Gmail
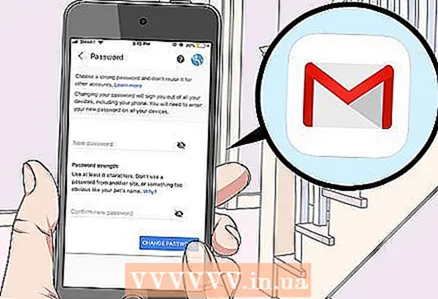 1 Змініть або скиньте пароль Gmail. Одна з найбільш поширених причин звернення до Google або Gmail - це необхідність скинути забутий пароль до облікового запису Gmail. Скинути пароль можна у своєму акаунті на веб-сайті Gmail (тільки на комп'ютері).
1 Змініть або скиньте пароль Gmail. Одна з найбільш поширених причин звернення до Google або Gmail - це необхідність скинути забутий пароль до облікового запису Gmail. Скинути пароль можна у своєму акаунті на веб-сайті Gmail (тільки на комп'ютері). - Якщо ви знаєте пароль і хочете просто змінити його, це можна зробити як на комп'ютері, так і на мобільному пристрої.
На жаль, безпосередньо зв'язатися з Google неможливо. Не можна зателефонувати або відправити електронною поштою до служби підтримки Gmail, так як Google не публікує номери телефонів та адреси електронної пошти. Але можна скористатися центром підтримки Google і спробувати вирішити проблему.
 2 Навчіться користуватися Gmail. Зробіть це, якщо не знайомі з Gmail або з його новим інтерфейсом.
2 Навчіться користуватися Gmail. Зробіть це, якщо не знайомі з Gmail або з його новим інтерфейсом. 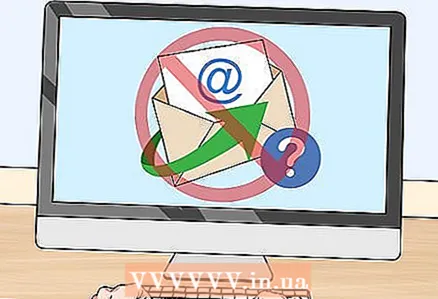 3 Блокуйте електронні листи від небажаних відправників. Для цього заблокуйте адреси електронної пошти таких відправників.
3 Блокуйте електронні листи від небажаних відправників. Для цього заблокуйте адреси електронної пошти таких відправників. 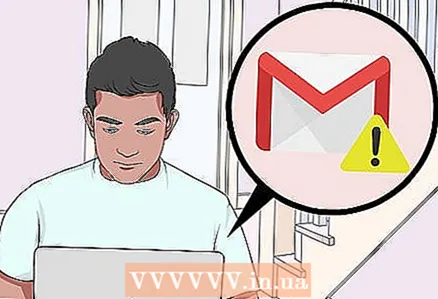 4 Помітьте небажані листи як спам. Якщо ви отримуєте непотрібні електронні листи, позначте їх як спам, щоб в майбутньому Gmail відразу відправляв такі листи в папку «Спам».
4 Помітьте небажані листи як спам. Якщо ви отримуєте непотрібні електронні листи, позначте їх як спам, щоб в майбутньому Gmail відразу відправляв такі листи в папку «Спам».  5 Додайте контакти в свій аккаунт Gmail. Для цього використовуйте програму «Контакти» в папці «Вхідні».
5 Додайте контакти в свій аккаунт Gmail. Для цього використовуйте програму «Контакти» в папці «Вхідні». 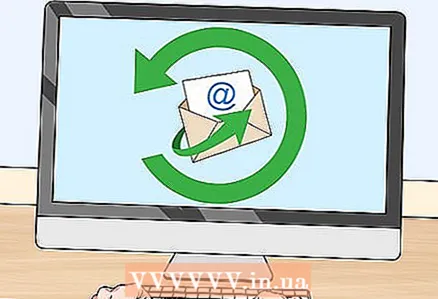 6 Відновіть видалені електронні листи. Якщо ви шукаєте лист, яке випадково видалили протягом останніх 30 днів, витягніть його з кошика.
6 Відновіть видалені електронні листи. Якщо ви шукаєте лист, яке випадково видалили протягом останніх 30 днів, витягніть його з кошика. - Також можна перевірити папку з архівувати листами. Для цього натисніть «Все листи» в лівій частині поштової скриньки Gmail - можливо, спочатку потрібно натиснути «Ще» і прокрутити вниз, щоб знайти цю опцію.
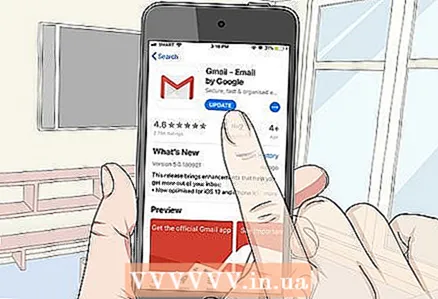 7 Оновлення додаток Gmail. Якщо мобільний додаток Gmail застаріло, можливо, ви зіткнетеся з проблемами, пов'язаними з синхронізацією електронної пошти і входом в обліковий запис. Щоб оновити це додаток:
7 Оновлення додаток Gmail. Якщо мобільний додаток Gmail застаріло, можливо, ви зіткнетеся з проблемами, пов'язаними з синхронізацією електронної пошти і входом в обліковий запис. Щоб оновити це додаток: - iPhone - відкрийте App Store
 , Натисніть «Оновлення», а потім натисніть «Оновити» праворуч від програми Gmail.
, Натисніть «Оновлення», а потім натисніть «Оновити» праворуч від програми Gmail. - Android - відкрийте Play Маркет
 , Натисніть «☰», торкніться «Мої додатки та ігри», а потім натисніть «Оновити» праворуч від програми Gmail.
, Натисніть «☰», торкніться «Мої додатки та ігри», а потім натисніть «Оновити» праворуч від програми Gmail.
- iPhone - відкрийте App Store
Метод 2 з 3: Використання центру підтримки Gmail
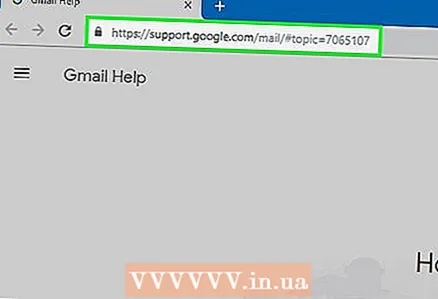 1 Відкрийте сторінку підручника Gmail. Перейдіть за адресою https://support.google.com/mail/ в веб-браузері комп'ютера.
1 Відкрийте сторінку підручника Gmail. Перейдіть за адресою https://support.google.com/mail/ в веб-браузері комп'ютера. 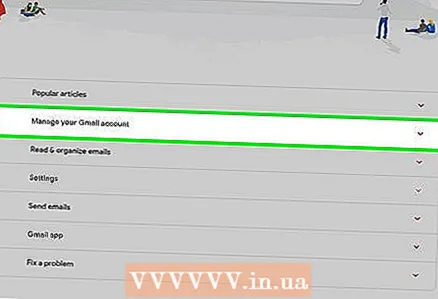 2 Виберіть категорію теми. Виберіть одну з категорій під рядком пошуку на довідкової сторінці. Категорія буде розгорнута, а на екрані з'явиться список тем.
2 Виберіть категорію теми. Виберіть одну з категорій під рядком пошуку на довідкової сторінці. Категорія буде розгорнута, а на екрані з'явиться список тем. - Також можна знайти тему. Для цього клацніть по рядку пошуку в верхній частині сторінки, введіть слово або фразу, які описують вашу проблему, і виберіть відповідну тему в меню.
- Якщо ви не знаєте, з чого почати, спочатку перегляньте категорію «Популярні статті».
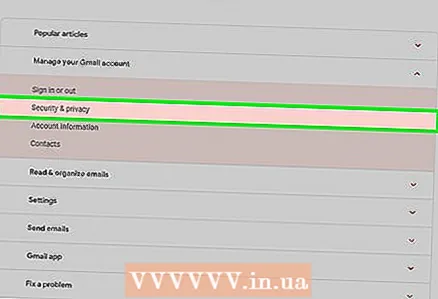 3 Виберіть тему. Клацніть за назвою потрібної теми в обраній категорії.
3 Виберіть тему. Клацніть за назвою потрібної теми в обраній категорії. 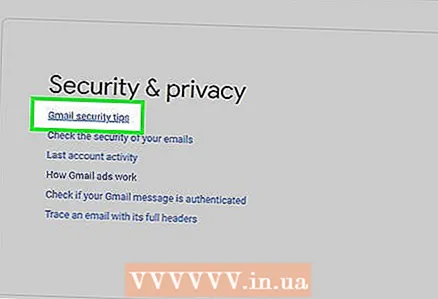 4 Відкрийте довідкову статтю. Натисніть на одну з посилань під заголовком теми. Відкриється сторінка зі статтею.
4 Відкрийте довідкову статтю. Натисніть на одну з посилань під заголовком теми. Відкриється сторінка зі статтею. 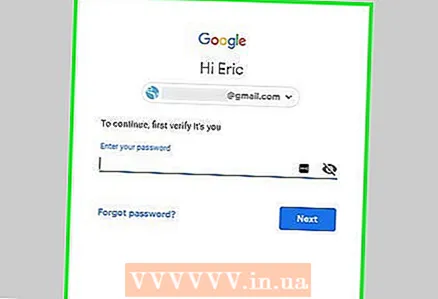 5 Заповніть форму, якщо необхідно. Деякі довідкові статті вимагають ввести інформацію або вибрати тип проблеми; в цьому випадку просто дотримуйтесь інструкцій на екрані.
5 Заповніть форму, якщо необхідно. Деякі довідкові статті вимагають ввести інформацію або вибрати тип проблеми; в цьому випадку просто дотримуйтесь інструкцій на екрані. 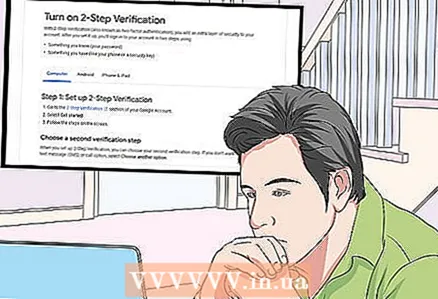 6 Прочитайте всю довідкову статтю. Спочатку дочитайте статтю до кінця, а потім переходите до дій відповідно до інструкцій, описаним в статті.
6 Прочитайте всю довідкову статтю. Спочатку дочитайте статтю до кінця, а потім переходите до дій відповідно до інструкцій, описаним в статті. 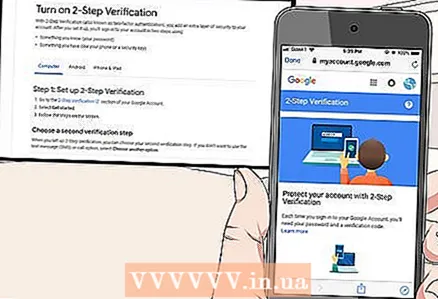 7 Дотримуйтесь інструкцій, викладених в довідковій статті. Можливо, так ви вирішите проблему з Gmail; якщо немає, поверніться на сторінку підручника Gmail і виберіть іншу категорію, тему і статтю, щоб спробувати усунути проблему за допомогою іншого методу.
7 Дотримуйтесь інструкцій, викладених в довідковій статті. Можливо, так ви вирішите проблему з Gmail; якщо немає, поверніться на сторінку підручника Gmail і виберіть іншу категорію, тему і статтю, щоб спробувати усунути проблему за допомогою іншого методу.
Метод 3 з 3: Повідомлення про помилки в Gmail
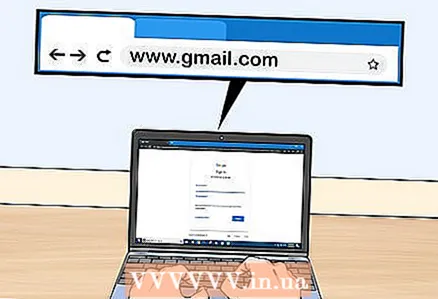 1 Відкрийте Gmail. Перейдіть на сторінку https://www.gmail.com/ в веб-браузері комп'ютера. Відкриється вашу поштову скриньку Gmail, якщо ви увійшли до свого облікового запису Google в браузері.
1 Відкрийте Gmail. Перейдіть на сторінку https://www.gmail.com/ в веб-браузері комп'ютера. Відкриється вашу поштову скриньку Gmail, якщо ви увійшли до свого облікового запису Google в браузері. - Якщо ви ще не авторизувалися, введіть адресу електронної пошти, натисніть «Далі», введіть пароль Gmail і натисніть «Далі».
- Якщо ви не знаєте пароль Gmail, скиньте його і авторизуйтесь за допомогою нового пароля.
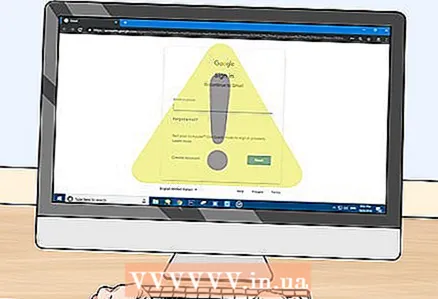 2 Перейдіть на сторінку Gmail з помилкою. Якщо ви хочете повідомити Google про певну помилку у поштовій скриньці Gmail, перейдіть на сторінку з помилкою і переконайтеся, що вона відображається на екрані.
2 Перейдіть на сторінку Gmail з помилкою. Якщо ви хочете повідомити Google про певну помилку у поштовій скриньці Gmail, перейдіть на сторінку з помилкою і переконайтеся, що вона відображається на екрані. - Якщо в Gmail помилки немає, пропустіть цей крок.
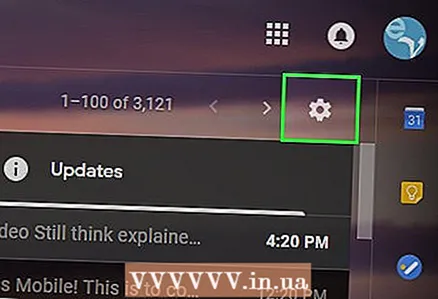 3 Натисніть «Налаштування»
3 Натисніть «Налаштування»  . Це опція у верхній правій частині сторінки Gmail. Відкриється меню.
. Це опція у верхній правій частині сторінки Gmail. Відкриється меню. 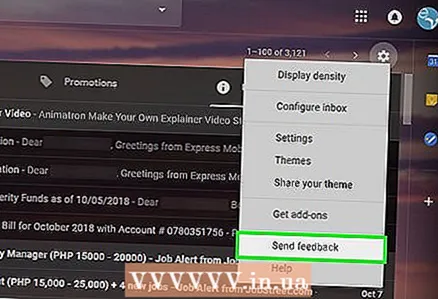 4 клацніть по відправити відгук. Це опція внизу меню. Відкриється вікно з формою для заповнення.
4 клацніть по відправити відгук. Це опція внизу меню. Відкриється вікно з формою для заповнення. 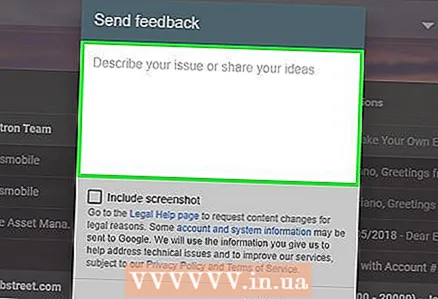 5 Введіть свій відгук. Натисніть на біле текстове поле «відгук» у верхній частині форми, а потім введіть все, що хочете повідомити Google.
5 Введіть свій відгук. Натисніть на біле текстове поле «відгук» у верхній частині форми, а потім введіть все, що хочете повідомити Google. 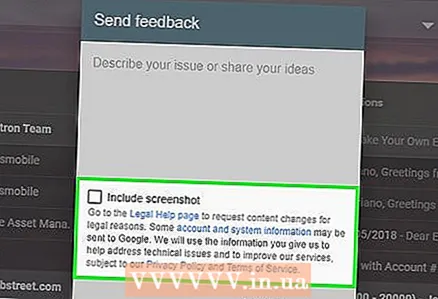 6 Виберіть область для скриншота. Натисніть на знімок екрана під текстовим полем, а потім утримуйте кнопку миші і проведіть покажчиком по області, яку хочете виділити. Натисніть «Готово», щоб зберегти скріншот.
6 Виберіть область для скриншота. Натисніть на знімок екрана під текстовим полем, а потім утримуйте кнопку миші і проведіть покажчиком по області, яку хочете виділити. Натисніть «Готово», щоб зберегти скріншот. - Якщо ви не повідомляєте про фактичну помилку в Gmail, зніміть прапорець у «Прикріпити скріншот».
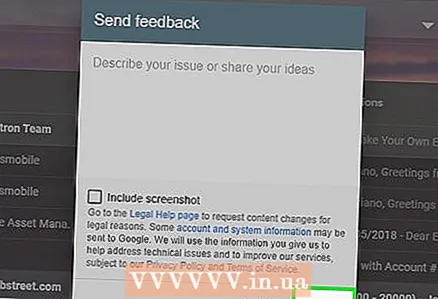 7 клацніть по Надіслати. Це кнопка внизу форми. Повідомлення про помилку буде відправлено в службу підтримки Gmail.
7 клацніть по Надіслати. Це кнопка внизу форми. Повідомлення про помилку буде відправлено в службу підтримки Gmail.
Поради
- Рішення практично будь-якої проблеми можна знайти на довідкової сторінці Gmail.
- Також можна відкрити довідковий форум Gmail, щоб дізнатися рішення проблем від користувачів Gmail.
попередження
- Зателефонувати або написати в службу підтримки Gmail не вийде; будь-який телефонний номер або адресу електронної пошти, який нібито належить службі підтримки Gmail, є шахрайським.