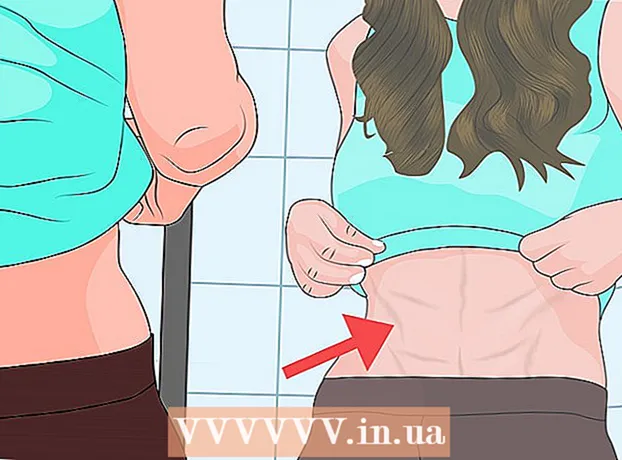Автор:
Sara Rhodes
Дата Створення:
14 Лютий 2021
Дата Оновлення:
1 Липня 2024

Зміст
З цієї статті ви дізнаєтеся, як встановити операційну систему на новому комп'ютері. Щоб встановити Windows, вставте диск або USB-накопичувач з операційною системою, а потім завантажте комп'ютер з диска / накопичувача. Комп'ютери Mac поставляються зі встановленою операційною системою, але її можна перевстановити в режимі відновлення на чистий жорсткий диск.
кроки
Метод 1 з 2: Windows
 1 Вставте диск або накопичувач. Щоб встановити Windows, знадобиться інсталяційний DVD-диск або USB-флеш-накопичувач з операційною системою. Вставте диск або накопичувач в комп'ютер. Якщо у вас немає потрібної версії операційної системи, скачайте її:
1 Вставте диск або накопичувач. Щоб встановити Windows, знадобиться інсталяційний DVD-диск або USB-флеш-накопичувач з операційною системою. Вставте диск або накопичувач в комп'ютер. Якщо у вас немає потрібної версії операційної системи, скачайте її: - Windows 10
- Windows 8
- Windows 7
 2 Перезавантажте комп'ютер. Натисніть і утримуйте кнопку живлення комп'ютера, щоб вимкнути його, зачекайте кілька секунд, а потім знову натисніть кнопку живлення, щоб увімкнути комп'ютер.
2 Перезавантажте комп'ютер. Натисніть і утримуйте кнопку живлення комп'ютера, щоб вимкнути його, зачекайте кілька секунд, а потім знову натисніть кнопку живлення, щоб увімкнути комп'ютер. 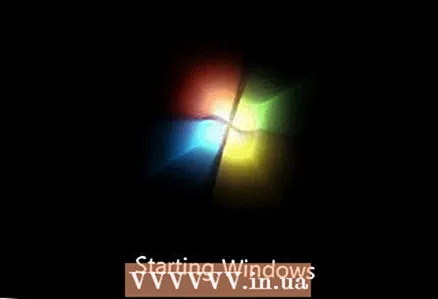 3 Зачекайте, поки з'явиться екран запуску комп'ютера. Тепер потрібно швидко натиснути клавішу для входу в BIOS.
3 Зачекайте, поки з'явиться екран запуску комп'ютера. Тепер потрібно швидко натиснути клавішу для входу в BIOS. - Краще натиснути клавішу, як тільки комп'ютер почне завантажуватися.
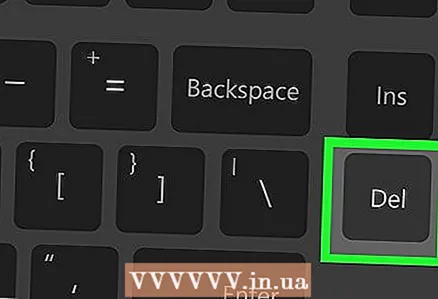 4 Натисніть і утримуйте Del або F2, Щоб увійти в BIOS. Майте на увазі, що клавіша може бути інший - в цьому випадку натисніть відповідну клавішу. Відкриється BIOS, в якому потрібно вказати основне завантажувальний пристрій.
4 Натисніть і утримуйте Del або F2, Щоб увійти в BIOS. Майте на увазі, що клавіша може бути інший - в цьому випадку натисніть відповідну клавішу. Відкриється BIOS, в якому потрібно вказати основне завантажувальний пристрій. - Як правило, щоб увійти в BIOS, потрібно кілька разів натиснути одну з F-клавіш. Вони знаходяться у верхній частині клавіатури; в деяких випадках (як правило, на ноутбуках) потрібно утримувати клавішу Fn і натискати відповідну F-клавішу.
- Почитайте інструкцію (паперову або онлайн) до комп'ютера або материнської плати, щоб з'ясувати клавішу для входу в BIOS.
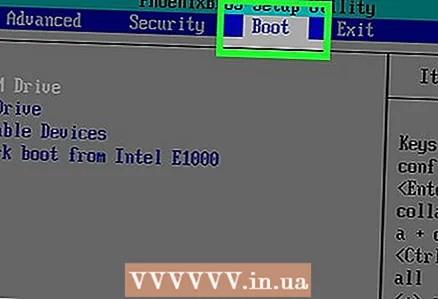 5 Знайдіть розділ «Boot Order» (Порядок завантаження). Зазвичай він знаходиться на головній сторінці BIOS; якщо немає, за допомогою клавіш зі стрілками перейдіть на вкладку «Boot» (Завантаження) або «Advanced» (Додатково).
5 Знайдіть розділ «Boot Order» (Порядок завантаження). Зазвичай він знаходиться на головній сторінці BIOS; якщо немає, за допомогою клавіш зі стрілками перейдіть на вкладку «Boot» (Завантаження) або «Advanced» (Додатково). - Назва розділу «Порядок завантаження» залежить від версії BIOS.Якщо вам не вдається знайти цей розділ, почитайте інструкцію (паперову або онлайн) до комп'ютера або материнської плати, щоб з'ясувати, як працювати з BIOS.
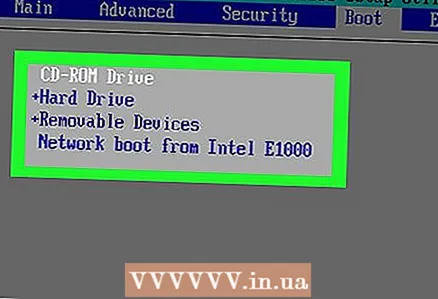 6 Виберіть основне завантажувальний пристрій. Тут потрібно вибрати або DVD-диск, або USB-накопичувач.
6 Виберіть основне завантажувальний пристрій. Тут потрібно вибрати або DVD-диск, або USB-накопичувач. - Опція DVD-приводу зазвичай називається «CD-ROM», а опція USB-накопичувача - «Removable Devices» (Знімні пристрої).
 7 Перемістіть вибраний пристрій в початок списку. Для цього натискайте на «+» до тих пір, поки вбрання Пристрій не переміститься в початок списку «Порядок завантаження».
7 Перемістіть вибраний пристрій в початок списку. Для цього натискайте на «+» до тих пір, поки вбрання Пристрій не переміститься в початок списку «Порядок завантаження». - Щоб з'ясувати, яку клавішу натиснути, подивіться на список клавіш і їх функціональність в правому нижньому кутку сторінки BIOS.
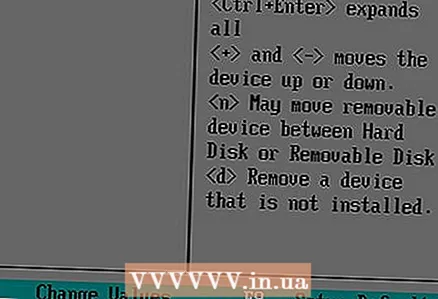 8 Збережіть налаштування і вийдіть з BIOS. Натисніть на клавішу з функцією «Save and Exit» (Зберегти і вийти). Щоб з'ясувати, яку клавішу натиснути, дивіться список клавіш в правому нижньому кутку екрану.
8 Збережіть налаштування і вийдіть з BIOS. Натисніть на клавішу з функцією «Save and Exit» (Зберегти і вийти). Щоб з'ясувати, яку клавішу натиснути, дивіться список клавіш в правому нижньому кутку екрану. - Можливо, вам доведеться підтвердити своє рішення - виберіть «Yes» (Так) і натисніть ↵ Enter.
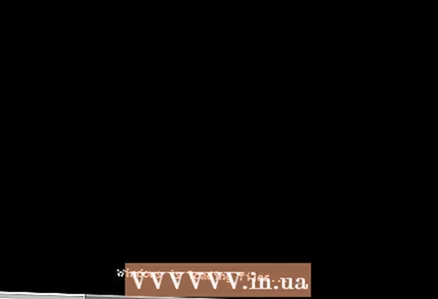 9 Перезавантажте комп'ютер. Він завантажиться з DVD-диска або USB-накопичувача і почнеться установка операційної системи.
9 Перезавантажте комп'ютер. Він завантажиться з DVD-диска або USB-накопичувача і почнеться установка операційної системи.  10 Дотримуйтесь інструкцій на екрані, щоб встановити систему. Вони залежать від версії Windows.
10 Дотримуйтесь інструкцій на екрані, щоб встановити систему. Вони залежать від версії Windows.
Метод 2 з 2: Mac OS X
 1 Перезавантажте комп'ютер. Натисніть і утримуйте кнопку живлення комп'ютера, щоб вимкнути його, зачекайте кілька секунд, а потім знову натисніть кнопку живлення, щоб увімкнути комп'ютер.
1 Перезавантажте комп'ютер. Натисніть і утримуйте кнопку живлення комп'ютера, щоб вимкнути його, зачекайте кілька секунд, а потім знову натисніть кнопку живлення, щоб увімкнути комп'ютер. - Якщо комп'ютер вже вимкнений, просто натисніть кнопку живлення, щоб включити його.
- Цей метод має на увазі, що комп'ютер підключений до інтернету.
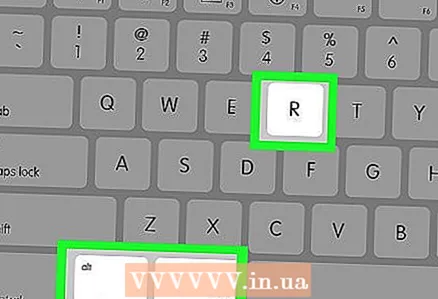 2 Натисніть і утримуйте клавіші ⌘ Command, ⌥ Option і R. Зробіть це до того, як почуєте сигнал запуску комп'ютера.
2 Натисніть і утримуйте клавіші ⌘ Command, ⌥ Option і R. Зробіть це до того, як почуєте сигнал запуску комп'ютера. 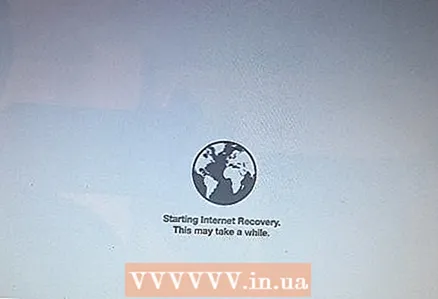 3 Відпустіть клавіші, коли побачите значок у вигляді земної кулі і напис «Starting Internet Recovery. This may take a while »(Запуск в режимі відновлення. Це займе деякий час).
3 Відпустіть клавіші, коли побачите значок у вигляді земної кулі і напис «Starting Internet Recovery. This may take a while »(Запуск в режимі відновлення. Це займе деякий час). - Вам може бути запропоновано вибрати бездротову мережу і ввести пароль до мережі.
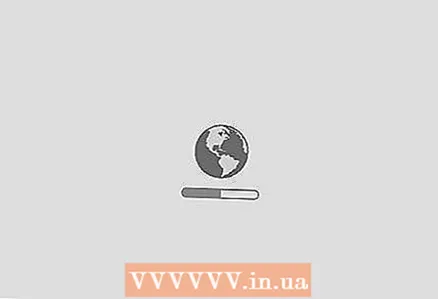 4 Зачекайте, поки завантажиться операційна система Mac OS X. Це може зайняти від декількох хвилин до декількох годин в залежності від швидкості вашого інтернет-з'єднання і версії операційної системи.
4 Зачекайте, поки завантажиться операційна система Mac OS X. Це може зайняти від декількох хвилин до декількох годин в залежності від швидкості вашого інтернет-з'єднання і версії операційної системи. - Завантажиться система, яка була встановлена на комп'ютері. Наприклад, якщо на новому комп'ютері була встановлена OS X Yosemite, буде встановлена версія Yosemite.
 5 Виберіть диск для установки. На сторінці операційної системи клацніть по значку жорсткого диска комп'ютера, який виглядає як сірий квадрат і знаходиться посередині сторінки.
5 Виберіть диск для установки. На сторінці операційної системи клацніть по значку жорсткого диска комп'ютера, який виглядає як сірий квадрат і знаходиться посередині сторінки. 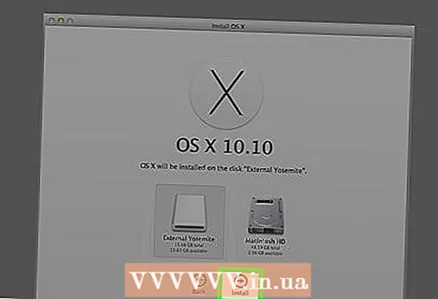 6 клацніть по Install «Встановити». Ця опція знаходиться в нижньому правому кутку сторінки.
6 клацніть по Install «Встановити». Ця опція знаходиться в нижньому правому кутку сторінки. 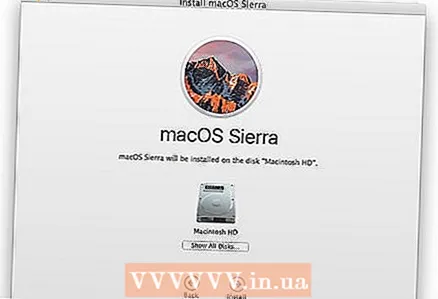 7 Зачекайте, поки операційна система встановиться. На це піде від декількох хвилин до декількох годин в залежності від швидкодії комп'ютера і версії операційної системи. Коли установка завершиться, комп'ютер перезавантажиться з новою операційною системою.
7 Зачекайте, поки операційна система встановиться. На це піде від декількох хвилин до декількох годин в залежності від швидкодії комп'ютера і версії операційної системи. Коли установка завершиться, комп'ютер перезавантажиться з новою операційною системою.
Поради
- На комп'ютер Mac можна встановити Windows 10 з допомогою Boot Camp.