Автор:
John Pratt
Дата Створення:
12 Лютий 2021
Дата Оновлення:
28 Червень 2024

Зміст
- Крок
- Частина 1 з 2: Загальні хитрощі
- Частина 2 з 2: Налаштування параметрів Інтернету
- Поради
- Попередження
Ця стаття навчить вас збільшити швидкість завантаження ігор, фільмів та інших предметів на PlayStation 4. Використовуючи прості прийоми Wi-Fi, які працюють майже на всіх пристроях, ви можете трохи покращити швидкість завантаження. Заглибившись у свої налаштування та підключившись до іншого DNS-сервера, ви можете значно змінити швидкість завантаження.
Крок
Частина 1 з 2: Загальні хитрощі
 Не завантажуйте більше однієї речі одночасно. Як і на будь-якій консолі, швидкість кожного завантаження впаде, якщо одночасно активовано кілька завантажень. Найкращі швидкості досягаються завантаженням речей - переважно ігор - по одному.
Не завантажуйте більше однієї речі одночасно. Як і на будь-якій консолі, швидкість кожного завантаження впаде, якщо одночасно активовано кілька завантажень. Найкращі швидкості досягаються завантаженням речей - переважно ігор - по одному.  Не грайте в Інтернеті під час завантаження. Якщо ви граєте в Інтернеті під час завантаження, ви не тільки страждаєте від лагів, але і зробите завантаження повільнішим.
Не грайте в Інтернеті під час завантаження. Якщо ви граєте в Інтернеті під час завантаження, ви не тільки страждаєте від лагів, але і зробите завантаження повільнішим.  Призупиніть та відновіть завантаження. Це еквівалент завантаження перезавантаження комп’ютера. Якщо завантаження повільно запускається або продовжується, іноді ви можете вирішити проблему, призупинивши завантаження та відновивши його.
Призупиніть та відновіть завантаження. Це еквівалент завантаження перезавантаження комп’ютера. Якщо завантаження повільно запускається або продовжується, іноді ви можете вирішити проблему, призупинивши завантаження та відновивши його.  Перевірте умови вашого інтернет-контракту. Проблема може полягати у підключенні до Інтернету, а не в консолі. Якщо у вас обмеження завантаження (скажімо, 25 Мбіт / с), ваші завантаження можуть не прискоритися, ніж вони вже є.
Перевірте умови вашого інтернет-контракту. Проблема може полягати у підключенні до Інтернету, а не в консолі. Якщо у вас обмеження завантаження (скажімо, 25 Мбіт / с), ваші завантаження можуть не прискоритися, ніж вони вже є. - Майте на увазі, що швидкість Інтернету часто виражається в мегабіти в секунду, а не мегабайт в секунду. У мегабайті вісім мегабіт, тому з’єднання 25 Мбіт / с дасть вам швидкість завантаження близько 3 мегабайт в секунду.
- Оновлення вашого інтернет-контракту або зміна вашого інтернет-провайдера, швидше за все, вирішить ці проблеми.
 Перевірте обмеження вашого модему та маршрутизатора. Дешеві модеми та маршрутизатори зазвичай мають обмежену ємність; той факт, що ви платите за певну швидкість завантаження, не означає, що ви її отримаєте. Якщо ваш модем має меншу пропускну здатність, ніж надає ваш провайдер, розгляньте можливість придбання кращого модему.
Перевірте обмеження вашого модему та маршрутизатора. Дешеві модеми та маршрутизатори зазвичай мають обмежену ємність; той факт, що ви платите за певну швидкість завантаження, не означає, що ви її отримаєте. Якщо ваш модем має меншу пропускну здатність, ніж надає ваш провайдер, розгляньте можливість придбання кращого модему.  Переконайтеся, що ваша мережа WiFi не переповнена. Якщо ви спробуєте щось завантажити, коли в мережі є інші пристрої - комп’ютер, телефон або консоль - завантаження сповільниться.
Переконайтеся, що ваша мережа WiFi не переповнена. Якщо ви спробуєте щось завантажити, коли в мережі є інші пристрої - комп’ютер, телефон або консоль - завантаження сповільниться. - Спробуйте завантажити, коли нікого більше немає вдома та жодних інших пристроїв у мережі, щоб вирішити цю проблему.
 Використовуйте Ethernet-з'єднання. Хоча PS4 має чудовий бездротовий приймач, швидкість вашого Інтернету завжди покращиться, якщо ви підключите консоль безпосередньо до модему або маршрутизатора. Для цього вам потрібен кабель Ethernet.
Використовуйте Ethernet-з'єднання. Хоча PS4 має чудовий бездротовий приймач, швидкість вашого Інтернету завжди покращиться, якщо ви підключите консоль безпосередньо до модему або маршрутизатора. Для цього вам потрібен кабель Ethernet. - Один кінець кабелю Ethernet входить у квадратну розетку на задній панелі вашого PS4, а інший кінець входить у ту саму розетку на вашому модемі чи маршрутизаторі, поруч із написом "Інтернет". Два кінці кабелю Ethernet однакові.
 Оновіть свою консоль до останньої версії мікропрограми. Коли ви підключите свій PS4 до Інтернету, ви автоматично отримаєте сповіщення про встановлення останньої прошивки. Оновлення мікропрограми оптимізує як швидкість завантаження, так і загальну функціональність вашого PS4.
Оновіть свою консоль до останньої версії мікропрограми. Коли ви підключите свій PS4 до Інтернету, ви автоматично отримаєте сповіщення про встановлення останньої прошивки. Оновлення мікропрограми оптимізує як швидкість завантаження, так і загальну функціональність вашого PS4.
Частина 2 з 2: Налаштування параметрів Інтернету
 Відкрийте налаштування. Прокрутіть до початку головного меню, а потім - до опції "Налаштування" у формі валізи. Тепер натисніть X, щоб відкрити налаштування.
Відкрийте налаштування. Прокрутіть до початку головного меню, а потім - до опції "Налаштування" у формі валізи. Тепер натисніть X, щоб відкрити налаштування. 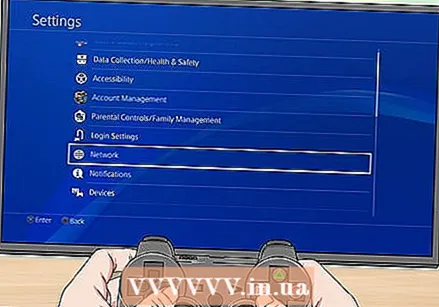 Виберіть Мережа. Це біля опції "Оновлення системи".
Виберіть Мережа. Це біля опції "Оновлення системи".  Виберіть Налаштуйте підключення до Інтернету. Цей параметр знаходиться вгорі меню Мережа.
Виберіть Налаштуйте підключення до Інтернету. Цей параметр знаходиться вгорі меню Мережа.  Виберіть найбільш підходящий варіант мережі. Ваші варіанти:
Виберіть найбільш підходящий варіант мережі. Ваші варіанти: - Використовувати Wi-Fi - Виберіть цей параметр, якщо ваша консоль підключається до Інтернету бездротовим способом.
- Використовуйте кабель локальної мережі - Виберіть цей параметр, якщо ваша консоль підключається до Інтернету за допомогою кабелю Ethernet.
 Виберіть Коригується. Тут ви можете налаштувати параметри DNS або MTU самостійно.
Виберіть Коригується. Тут ви можете налаштувати параметри DNS або MTU самостійно. - Якщо ви перебуваєте у мережі Wi-Fi, тепер потрібно вибрати мережу, яку потрібно налаштувати.
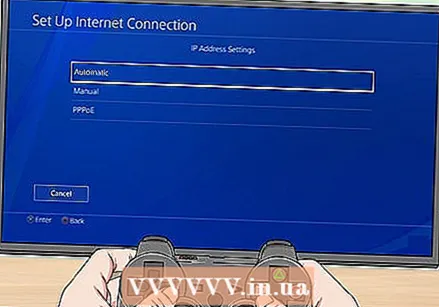 Виберіть Автоматично. PS4 тепер пройде саму складну процедуру.
Виберіть Автоматично. PS4 тепер пройде саму складну процедуру.  Виберіть Не встановлюйте. Це обходить інший варіант вручну.
Виберіть Не встановлюйте. Це обходить інший варіант вручну.  Виберіть Вручну у діалоговому вікні. Це вікно з’являється відразу після вікна з написом «Не встановлювати»; тут ви можете змінити IP-адресу свого DNS.
Виберіть Вручну у діалоговому вікні. Це вікно з’являється відразу після вікна з написом «Не встановлювати»; тут ви можете змінити IP-адресу свого DNS. 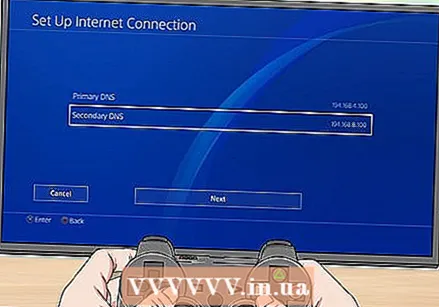 Відредагуйте налаштування DNS. Тут вам потрібно ввести як основну, так і додаткову IP-адресу для вашого розташування DNS. Популярні альтернативи:
Відредагуйте налаштування DNS. Тут вам потрібно ввести як основну, так і додаткову IP-адресу для вашого розташування DNS. Популярні альтернативи: - Google - 8.8.8.8 (основний); 8.8.4.4 (вторинний).
- OpenDNS - 208.67.222.222 (основний); 208.67.220.220 (вторинний).
- Перш ніж продовжувати, перевірте правопис.
 Виберіть Наступний. Це внизу екрана.
Виберіть Наступний. Це внизу екрана. 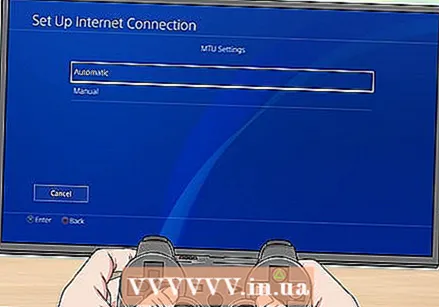 Виберіть Автоматично. Це знаходиться вгорі розділу "Налаштування MTU".
Виберіть Автоматично. Це знаходиться вгорі розділу "Налаштування MTU". - Не знижуйте номер MTU вашого PS4; на відміну від раніше, через це ви більше не можете покращувати швидкість завантаження свого PS4.
 Виберіть Не використовувати. Це знаходиться вгорі сторінки "Проксі-сервер".
Виберіть Не використовувати. Це знаходиться вгорі сторінки "Проксі-сервер".  Спробуйте щось завантажити. Завдяки новим налаштуванням DNS тепер ви зможете завантажувати швидше, ніж раніше.
Спробуйте щось завантажити. Завдяки новим налаштуванням DNS тепер ви зможете завантажувати швидше, ніж раніше.
Поради
- Хоча ви можете збільшити швидкість завантаження за допомогою іншого розташування DNS, деякі користувачі також помічають більше затримок під час онлайн-ігор. Ви можете вирішити це шляхом відновлення IP-адреси DNS до початкової IP-адреси вашого модему.
Попередження
- Переконайтеся, що ви визначили проблему, пов’язану з повільною швидкістю завантаження вашого PS4, перш ніж інвестувати в швидший Інтернет або краще обладнання.



