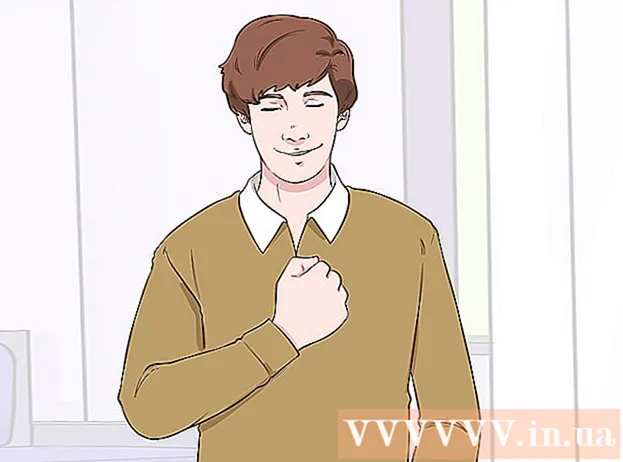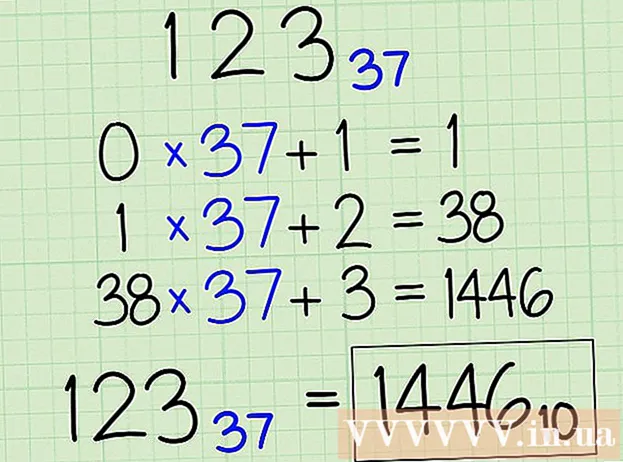Автор:
John Pratt
Дата Створення:
18 Лютий 2021
Дата Оновлення:
1 Липня 2024

Зміст
Ця wikiHow навчить вас встановлювати та оновлювати драйвери для вашого комп’ютера з Windows. Драйвери - це програми, які допомагають пристрою (наприклад, веб-камері) взаємодіяти з комп’ютером. Більшість пристроїв автоматично встановлюватимуть драйвери при підключенні до вашого комп’ютера, але якщо драйвери пристрою неправильно оновлені, пристрій може працювати неправильно.
Крок
Частина 1 з 2: Встановлення драйверів
 Зрозумійте, що більшість драйверів встановлюються автоматично. Периферійні пристрої, такі як веб-камери, принтери, комп’ютерні миші, клавіатури тощо, зазвичай можна використовувати з комп’ютером після підключення до комп’ютера та залишити на кілька хвилин у спокої. Можливо, вам доведеться оновити драйвери вручну, але зазвичай вам не потрібно встановлювати їх вручну.
Зрозумійте, що більшість драйверів встановлюються автоматично. Периферійні пристрої, такі як веб-камери, принтери, комп’ютерні миші, клавіатури тощо, зазвичай можна використовувати з комп’ютером після підключення до комп’ютера та залишити на кілька хвилин у спокої. Можливо, вам доведеться оновити драйвери вручну, але зазвичай вам не потрібно встановлювати їх вручну.  Переконайтеся, що ви підключені до Інтернету. Хоча багато пристроїв можуть самостійно встановлювати драйвери, деякі пристрої (наприклад, принтери) потребують підключення до Інтернету для завантаження необхідних драйверів.
Переконайтеся, що ви підключені до Інтернету. Хоча багато пристроїв можуть самостійно встановлювати драйвери, деякі пристрої (наприклад, принтери) потребують підключення до Інтернету для завантаження необхідних драйверів.  Підключіть пристрій до комп’ютера. Зазвичай це можна зробити, під’єднавши кабель пристрою (наприклад, кабель USB) до порту комп’ютера.
Підключіть пристрій до комп’ютера. Зазвичай це можна зробити, під’єднавши кабель пристрою (наприклад, кабель USB) до порту комп’ютера.  Дотримуйтесь інструкцій на екрані. Зазвичай драйвери встановлюються у фоновому режимі (тобто для їх установки вам не потрібно нічого робити), але, можливо, вам доведеться вказати деякі налаштування або погодитись на угоду, перш ніж пристрій зможе почати встановлення на ваш комп’ютер.
Дотримуйтесь інструкцій на екрані. Зазвичай драйвери встановлюються у фоновому режимі (тобто для їх установки вам не потрібно нічого робити), але, можливо, вам доведеться вказати деякі налаштування або погодитись на угоду, перш ніж пристрій зможе почати встановлення на ваш комп’ютер.  Спробуйте встановити драйвери вручну. Якщо ваш пристрій не встановлює автоматично власні драйвери, ви можете встановити драйвери пристрою з одного з таких джерел:
Спробуйте встановити драйвери вручну. Якщо ваш пристрій не встановлює автоматично власні драйвери, ви можете встановити драйвери пристрою з одного з таких джерел: - CD - Якщо до вашого пристрою входить компакт-диск, завантажте його у свій ПК та виконуйте будь-які вказівки на екрані.
- Веб-сайт виробника - Ви часто можете знайти драйвери для пристрою на веб-сайті виробника. Знайдіть посилання "Драйвери", "Програмне забезпечення" або "Підтримка", а потім завантажте найновіші драйвери на свій комп'ютер. Зазвичай драйвери можна запускати, двічі клацнувши їх значок.
- Інші джерела - Для виключно старих чи застарілих пристроїв ви можете знайти користувацькі драйвери на таких веб-сайтах, як GitHub або SourceForge. У цьому випадку ви можете завантажити та запустити ці файли драйверів, двічі клацнувши на них. Будьте особливо обережні з цим, оскільки завантажити вірус таким чином легко.
 Перезавантажте комп'ютер. Після встановлення пристрою та включених драйверів перезавантаження комп’ютера забезпечить правильну реалізацію драйверів. Ви робите це наступним чином:
Перезавантажте комп'ютер. Після встановлення пристрою та включених драйверів перезавантаження комп’ютера забезпечить правильну реалізацію драйверів. Ви робите це наступним чином: - натисніть на Почніть
 Відкрийте Пуск
Відкрийте Пуск  Тип управління пристроєм. Після цього на вашому комп’ютері буде здійснено пошук утиліти Диспетчер пристроїв, яку ви будете використовувати для оновлення драйверів.
Тип управління пристроєм. Після цього на вашому комп’ютері буде здійснено пошук утиліти Диспетчер пристроїв, яку ви будете використовувати для оновлення драйверів.  натисніть на Керування пристроєм . Ви можете знайти це у верхній частині меню «Пуск». Після цього відкриється вікно Диспетчера пристроїв.
натисніть на Керування пристроєм . Ви можете знайти це у верхній частині меню «Пуск». Після цього відкриється вікно Диспетчера пристроїв. - Ви повинні натиснути на піктограму диспетчера пристроїв на панелі завдань, щоб відкрити вікно диспетчера пристроїв, перш ніж продовжувати.
 Відкрийте категорію. Знайдіть категорію типу пристрою, який потрібно оновити, і двічі клацніть на ньому. Це призведе до появи декількох варіантів під заголовком категорії.
Відкрийте категорію. Знайдіть категорію типу пристрою, який потрібно оновити, і двічі клацніть на ньому. Це призведе до появи декількох варіантів під заголовком категорії. - Наприклад: якщо ви хочете оновити драйвери веб-камери, двічі клацніть на категорії Камери.
- Якщо ви бачите параметри з відступами безпосередньо під категорією, це вже відкрито.
 Виберіть назву свого пристрою. Під заголовком категорії натисніть конкретний пристрій, для якого потрібно оновити драйвери. Це вибере цей пристрій.
Виберіть назву свого пристрою. Під заголовком категорії натисніть конкретний пристрій, для якого потрібно оновити драйвери. Це вибере цей пристрій.  Клацніть на вкладці Дія. Ви можете знайти його у верхній частині вікна Диспетчера пристроїв. З'явиться спадне меню.
Клацніть на вкладці Дія. Ви можете знайти його у верхній частині вікна Диспетчера пристроїв. З'явиться спадне меню.  натисніть на Драйвер оновлення. Цей параметр можна знайти у верхній частині спадного меню. Відкриється нове вікно.
натисніть на Драйвер оновлення. Цей параметр можна знайти у верхній частині спадного меню. Відкриється нове вікно.  натисніть на Шукайте оновлені драйвери автоматично . Цей параметр знаходиться посередині меню. Ваш комп’ютер почне пошук драйверів в Інтернеті.
натисніть на Шукайте оновлені драйвери автоматично . Цей параметр знаходиться посередині меню. Ваш комп’ютер почне пошук драйверів в Інтернеті.  Зачекайте, поки драйвер оновиться. Якщо для вибраного пристрою доступні нові драйвери, ви отримаєте сповіщення про їх встановлення та повідомлення про завершення встановлення.
Зачекайте, поки драйвер оновиться. Якщо для вибраного пристрою доступні нові драйвери, ви отримаєте сповіщення про їх встановлення та повідомлення про завершення встановлення. - Оновлення драйверів може вимагати від вас клацання деякими опціями, тому робіть це, коли буде запропоновано.
- Через деякий час, якщо ви побачите повідомлення на зразок: "Найкращі драйвери для вашого пристрою вже встановлені", тоді вибраний пристрій уже оновлено.
- натисніть на Почніть
Поради
- Іноді на дисках є спеціальне програмне забезпечення, яке постачається з периферійними пристроями, за допомогою якого можна додати у виріб цікаві функції (наприклад, фільтри для обличчя для веб-камери).
- Завжди виймайте USB-пристрої, перш ніж виймати їх з порту. Ви робите це, натискаючи піктограму флешки в нижньому правому куті екрана (можливо, вам доведеться натиснути кнопку спочатку ^ щоб побачити піктограму флешки), а потім натисніть Витягнути.
- Якщо ви завантажуєте драйвери з веб-сайту, відмінного від офіційного, вас можуть запитати про архітектуру (32-розрядної або 64-розрядної) вашого комп'ютера. Спочатку перевірте бітову версію комп’ютера, щоб переконатися.
Попередження
- Під час пошуку драйверів на веб-сайтах сторонніх розробників ніколи не завантажуйте драйвер без оцінок або відгуків користувачів. Надзвичайно важливо знати, що ви можете встановлювати, перш ніж щось завантажувати.