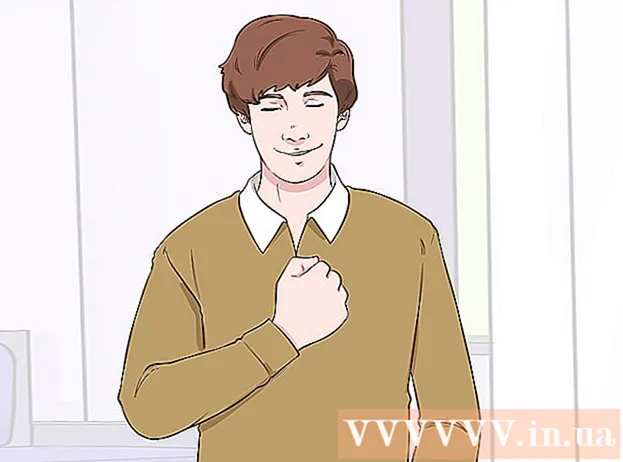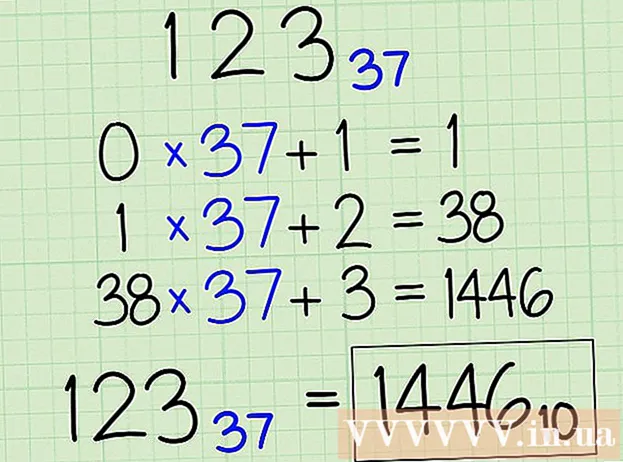Автор:
Tamara Smith
Дата Створення:
26 Січень 2021
Дата Оновлення:
1 Липня 2024
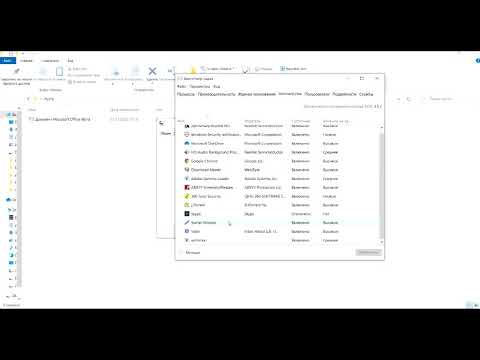
Зміст
- Крок
- Спосіб 1 з 5: Увімкнення служби зовнішнього реєстру (Windows)
- Спосіб 2 з 5: Віддалено вимкніть комп’ютер Windows
- Спосіб 3 з 5: Віддалено вимкніть комп’ютер Windows із Linux
- Спосіб 4 з 5: Віддалено вимкніть комп’ютер Mac
- Спосіб 5 із 5: Віддалено вимкніть віддалений робочий стіл Windows 10
- Поради
Якщо у вашій мережі кілька комп’ютерів, ви можете віддалено вимкнути їх незалежно від операційної системи. Якщо ви використовуєте Windows, вам потрібно буде віддалено налаштувати комп'ютер на дистанційне вимкнення.Після того, як це налаштовано, ви можете виконати вимкнення з будь-якого комп'ютера, включаючи Linux. Комп’ютери Mac можна віддалено вимкнути за допомогою простої команди Terminal.
Крок
Спосіб 1 з 5: Увімкнення служби зовнішнього реєстру (Windows)
 Відкрийте меню «Пуск» на комп’ютері, який потрібно дистанційно вимкнути. Перш ніж ви зможете віддалено вимкнути комп’ютер Windows у своїй мережі, потрібно ввімкнути віддалені служби. Для цього вам потрібні права адміністратора на комп’ютері.
Відкрийте меню «Пуск» на комп’ютері, який потрібно дистанційно вимкнути. Перш ніж ви зможете віддалено вимкнути комп’ютер Windows у своїй мережі, потрібно ввімкнути віддалені служби. Для цього вам потрібні права адміністратора на комп’ютері. - Якщо ви хочете віддалено вимкнути Mac, див. Метод 4.
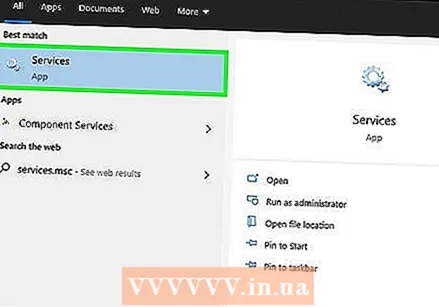 Тип.services.msc при відкритому меню «Пуск» та натисніть ↵ Введіть. Це запускає консоль керування Microsoft із відкритим розділом "Послуги".
Тип.services.msc при відкритому меню «Пуск» та натисніть ↵ Введіть. Це запускає консоль керування Microsoft із відкритим розділом "Послуги".  У списку послуг знайдіть "Служба зовнішнього реєстру". Список за замовчуванням відсортовано за алфавітом.
У списку послуг знайдіть "Служба зовнішнього реєстру". Список за замовчуванням відсортовано за алфавітом.  Клацніть правою кнопкою миші на "Служба зовнішнього реєстру" та виберіть "Властивості". Це відкриває вікно властивостей послуги.
Клацніть правою кнопкою миші на "Служба зовнішнього реєстру" та виберіть "Властивості". Це відкриває вікно властивостей послуги.  Виберіть "Автоматично" в меню "Тип запуску". Натисніть "OK" або "Apply", щоб зберегти зміни.
Виберіть "Автоматично" в меню "Тип запуску". Натисніть "OK" або "Apply", щоб зберегти зміни.  Натисніть кнопку Пуск ще раз і введіть "брандмауер". Це запустить брандмауер Windows.
Натисніть кнопку Пуск ще раз і введіть "брандмауер". Це запустить брандмауер Windows.  Клацніть «Дозволити програмі або елементу доступ через брандмауер Windows». Це в лівій частині екрана.
Клацніть «Дозволити програмі або елементу доступ через брандмауер Windows». Це в лівій частині екрана.  Натисніть кнопку «Змінити налаштування». Це дозволяє вносити зміни до списку нижче.
Натисніть кнопку «Змінити налаштування». Це дозволяє вносити зміни до списку нижче. 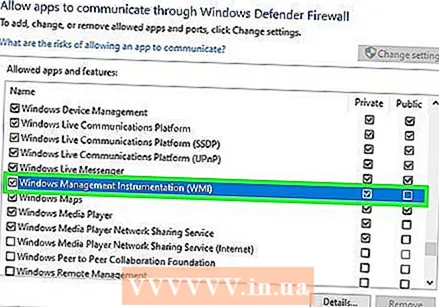 Позначте пункт "Інструментарій управління Windows". Перевірте стовпець "Приватно".
Позначте пункт "Інструментарій управління Windows". Перевірте стовпець "Приватно".
Спосіб 2 з 5: Віддалено вимкніть комп’ютер Windows
 Відкрийте командний рядок на своєму комп’ютері. Ви можете використовувати програму вимкнення для керування процесом вимкнення для кількох комп’ютерів у вашій мережі. Найшвидший спосіб відкрити програму - за допомогою командного рядка.
Відкрийте командний рядок на своєму комп’ютері. Ви можете використовувати програму вимкнення для керування процесом вимкнення для кількох комп’ютерів у вашій мережі. Найшвидший спосіб відкрити програму - за допомогою командного рядка. - Windows 10 і 8.1 - Клацніть правою кнопкою миші кнопку Windows і виберіть "Командний рядок".
- Windows 7 і старіші - Виберіть "Командний рядок" у меню "Пуск".
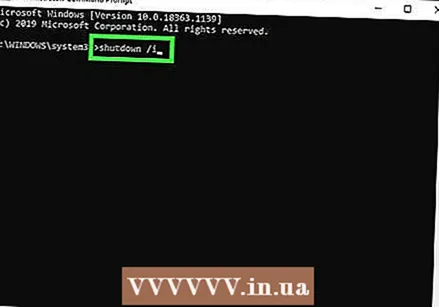 Тип.вимкнення / i і натисніть ↵ Введіть. Запускає програму віддаленого вимкнення у новому вікні.
Тип.вимкнення / i і натисніть ↵ Введіть. Запускає програму віддаленого вимкнення у новому вікні. 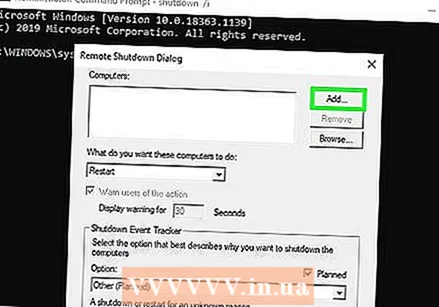 Натисніть кнопку «Додати». За допомогою цього ви можете додати комп’ютер із вашої мережі, для якого ви хочете керувати процесом вимкнення.
Натисніть кнопку «Додати». За допомогою цього ви можете додати комп’ютер із вашої мережі, для якого ви хочете керувати процесом вимкнення. - Ви можете додати кілька комп’ютерів, якщо вони налаштовані на віддалене вимкнення.
 Введіть назву комп'ютера. Введіть ім'я комп'ютера, а потім натисніть "OK", щоб додати його до списку.
Введіть назву комп'ютера. Введіть ім'я комп'ютера, а потім натисніть "OK", щоб додати його до списку. - Ви можете знайти назву комп'ютера на екрані "Система" цього комп'ютера (⊞ Виграй+Пауза).
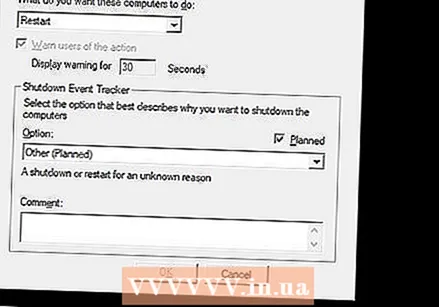 Встановіть параметри вимкнення. Є кілька варіантів, які ви можете встановити перед тим, як подати знак для виходу:
Встановіть параметри вимкнення. Є кілька варіантів, які ви можете встановити перед тим, як подати знак для виходу: - Ви можете вибрати, чи слід віддалено вимикати чи перезавантажувати комп’ютер.
- Ви можете попередити користувачів, що їх комп’ютер вимикається. Це настійно рекомендується, якщо ви знаєте, що люди працюють за комп’ютерами. Ви можете налаштувати довжину попереджувального дисплея.
- Ви можете додати причину або коментарі внизу екрана. Вони додаються до файлу журналу, що важливо, якщо у вас є кілька адміністраторів або якщо вам потрібно переглянути, що ви зробили згодом.
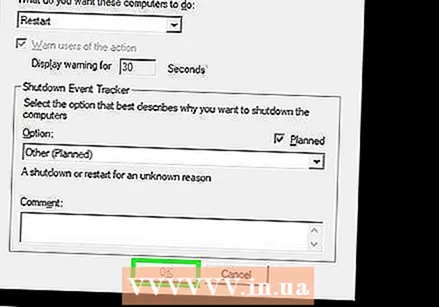 Натисніть "OK", щоб віддалено вимкнути комп'ютери. Якщо ви встановили час попередження, комп'ютери вимикаються, як тільки цей час минув, інакше вони негайно вимикаються.
Натисніть "OK", щоб віддалено вимкнути комп'ютери. Якщо ви встановили час попередження, комп'ютери вимикаються, як тільки цей час минув, інакше вони негайно вимикаються.
Спосіб 3 з 5: Віддалено вимкніть комп’ютер Windows із Linux
 Віддалено налаштуйте комп'ютер на дистанційне вимкнення. Виконайте дії, описані в першій частині цієї статті, щоб підготувати комп’ютер Windows до віддаленого вимкнення.
Віддалено налаштуйте комп'ютер на дистанційне вимкнення. Виконайте дії, описані в першій частині цієї статті, щоб підготувати комп’ютер Windows до віддаленого вимкнення.  Знайдіть IP-адресу віддаленого комп’ютера. Вам потрібна IP-адреса віддаленого комп’ютера, щоб вимкнути його з Linux. Ви можете знайти цю адресу кількома способами:
Знайдіть IP-адресу віддаленого комп’ютера. Вам потрібна IP-адреса віддаленого комп’ютера, щоб вимкнути його з Linux. Ви можете знайти цю адресу кількома способами: - Відкрийте командний рядок на віддаленому комп'ютері та введіть ipconfig. Знайти це IPv4 адресу.
- Відкрийте сторінку конфігурації маршрутизатора та знайдіть таблицю клієнта DHCP. Тут ви знайдете всі пристрої, підключені до вашої мережі.
 Відкрийте термінал на комп’ютері Linux. Комп’ютер Linux повинен бути в тій самій мережі, що і комп’ютер Windows, який ви хочете вимкнути.
Відкрийте термінал на комп’ютері Linux. Комп’ютер Linux повинен бути в тій самій мережі, що і комп’ютер Windows, який ви хочете вимкнути.  Встановіть Samba. цей протокол необхідний для підключення до комп’ютера Windows. За допомогою наступної команди ви встановлюєте Samba в Ubuntu:
Встановіть Samba. цей протокол необхідний для підключення до комп’ютера Windows. За допомогою наступної команди ви встановлюєте Samba в Ubuntu: - sudo apt-get install samba-common
- Ви повинні ввести свій root-пароль Linux, щоб продовжити встановлення.
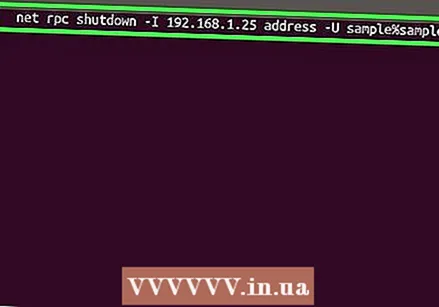 Запустіть команду віддаленого вимкнення. Після встановлення протоколу Samba ви можете виконати команду вимкнення:
Запустіть команду віддаленого вимкнення. Після встановлення протоколу Samba ви можете виконати команду вимкнення: - чисте вимкнення РПК -І IP-адреса -ТИ користувач%пароль
- Замінити IP-адреса з IP-адресою віддаленого комп'ютера (наприклад, 192.168.1.25)
- Замінити користувач з ім'ям користувача Windows.
- Замінити пароль з паролем користувача Windows.
Спосіб 4 з 5: Віддалено вимкніть комп’ютер Mac
 Відкрийте термінал на іншому Mac у вашій мережі. Ви можете використовувати термінал, щоб вимкнути будь-який Mac у вашій мережі, на який ви маєте права адміністратора.
Відкрийте термінал на іншому Mac у вашій мережі. Ви можете використовувати термінал, щоб вимкнути будь-який Mac у вашій мережі, на який ви маєте права адміністратора. - Ви знайдете Термінал у папці Інструменти вашої програми.
- Ви також можете зробити це з Windows, використовуючи SSH-програму, таку як PuTTY, для підключення до Mac за допомогою командного рядка. Шукайте в Інтернеті додаткову інформацію про те, як користуватися PuTTY. Після підключення через SSH ви можете використовувати наступні команди.
 Тип.ssh ім'я користувача@IP-адреса. Замінити ім'я користувача з вашим ім’ям користувача для віддаленого комп’ютера. Замінити IP-адреса з IP-адресою віддаленого комп'ютера.
Тип.ssh ім'я користувача@IP-адреса. Замінити ім'я користувача з вашим ім’ям користувача для віддаленого комп’ютера. Замінити IP-адреса з IP-адресою віддаленого комп'ютера. - Шукайте в Інтернеті додаткову інформацію про те, як знайти IP-адресу Mac.
 Введіть пароль віддаленого Mac, якщо з’явиться відповідний запит. Після введення команди з попереднього кроку вам буде запропоновано ввести пароль для цього облікового запису.
Введіть пароль віддаленого Mac, якщо з’явиться відповідний запит. Після введення команди з попереднього кроку вам буде запропоновано ввести пароль для цього облікового запису. 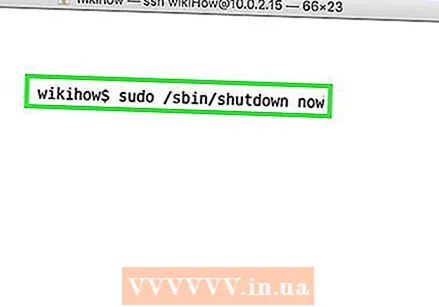 Тип.sudo / sbin / shutdown заразі натисніть⏎ Повернення. Це негайно вимкне Mac віддалено, і ваш SSH-зв’язок із комп’ютером буде втрачено.
Тип.sudo / sbin / shutdown заразі натисніть⏎ Повернення. Це негайно вимкне Mac віддалено, і ваш SSH-зв’язок із комп’ютером буде втрачено. - Якщо ви віддаєте перевагу перезавантажити комп’ютер, додайте -r після закрити до.
Спосіб 5 із 5: Віддалено вимкніть віддалений робочий стіл Windows 10
 Клацніть де завгодно на робочому столі. Якщо робочий стіл не працює, закрийте запущену програму, а не відкривати меню вимкнення. Переконайтесь, що робочий стіл активний, а всі інші програми закриті або згорнуті.
Клацніть де завгодно на робочому столі. Якщо робочий стіл не працює, закрийте запущену програму, а не відкривати меню вимкнення. Переконайтесь, що робочий стіл активний, а всі інші програми закриті або згорнуті.  Натисніть.Alt+F4 поки ви віддалено ввійшли в систему. Якщо ви використовуєте віддалений робочий стіл Windows 10, можливо, ви помітили, що в меню «Пуск» немає опції вимкнення. Якщо ви хочете вимкнути комп’ютер, це можна зробити з нового меню вимкнення Windows.
Натисніть.Alt+F4 поки ви віддалено ввійшли в систему. Якщо ви використовуєте віддалений робочий стіл Windows 10, можливо, ви помітили, що в меню «Пуск» немає опції вимкнення. Якщо ви хочете вимкнути комп’ютер, це можна зробити з нового меню вимкнення Windows.  Виберіть "Вихід" зі спадного меню. Ви також можете вибрати інші параметри, включаючи "Перезапуск", "Сон" і "Вихід".
Виберіть "Вихід" зі спадного меню. Ви також можете вибрати інші параметри, включаючи "Перезапуск", "Сон" і "Вихід".  Натисніть "OK", щоб вимкнути комп'ютер. Оскільки ви використовуєте віддалений робочий стіл, вас буде відключено від віддаленого комп'ютера.
Натисніть "OK", щоб вимкнути комп'ютер. Оскільки ви використовуєте віддалений робочий стіл, вас буде відключено від віддаленого комп'ютера.
Поради
- Ви не можете віддалено вимкнути чийсь комп’ютер без облікових даних або без прав адміністратора.