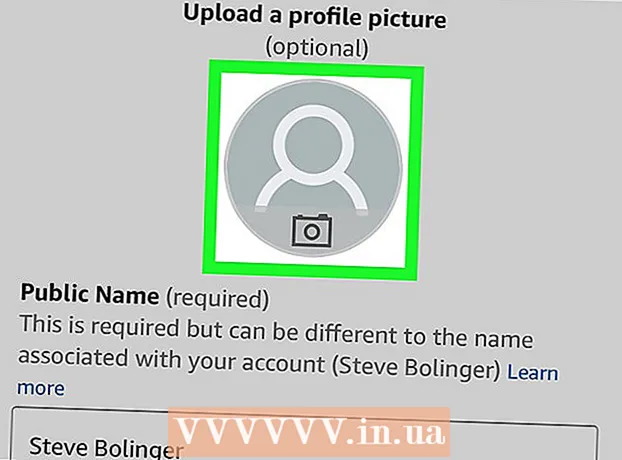Автор:
Frank Hunt
Дата Створення:
14 Березень 2021
Дата Оновлення:
1 Липня 2024
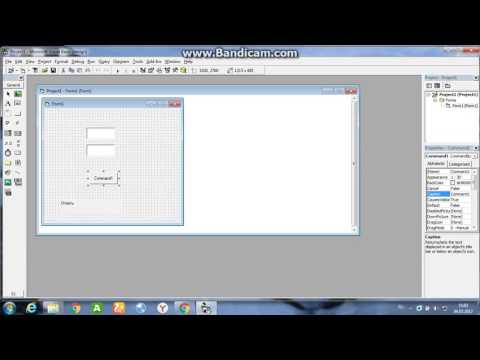
Зміст
Visual Basic 6.0 - це мова програмування, розроблена Microsoft, яка не така важка для вивчення та застосування новачками, а також корисна для досвідчених програмістів. Хоча це більше не підтримується Microsoft, тисячі програм все ще працюють на цій мові, і багато інших знаходяться в розробці. Цей посібник покаже вам, як створити простий калькулятор у Visual Basic 6.0.
Крок
 Відкрийте Visual Basic 6.0 і створіть новий Стандартний проект EXE Увімкнено. Стандартні проекти EXE надають вам декілька команд та інструментів, які можуть бути корисними при розробці простих і складних програм.
Відкрийте Visual Basic 6.0 і створіть новий Стандартний проект EXE Увімкнено. Стандартні проекти EXE надають вам декілька команд та інструментів, які можуть бути корисними при розробці простих і складних програм. - Ви також можете вибрати один Проект VB Enterprise Edition з якими у вас є набагато більше інструментів для роботи. Однак для програміста-початківця рекомендується вибрати Стандартний проект EXE.
 Зрозумійте вікно проекту. Посередині екрана ви знайдете вікно з безліччю крапок. Це ваша форма. Форма - це місце, де ви розмістите різні елементи (командні кнопки, зображення, текстові поля тощо) для вашої програми.
Зрозумійте вікно проекту. Посередині екрана ви знайдете вікно з безліччю крапок. Це ваша форма. Форма - це місце, де ви розмістите різні елементи (командні кнопки, зображення, текстові поля тощо) для вашої програми. - У лівій частині екрана ви знайдете меню з інструментами. Ці інструменти містять різні заздалегідь визначені елементи програми. Ви можете перетягнути ці елементи у свою форму.
- Макет форми ви знайдете внизу праворуч. Це визначає, де ваша програма буде відображатися на екрані після завершення та виконання проекту.
- Посередині праворуч ви знайдете поле Властивості зі властивостями кожного елемента у формі. Ви можете використовувати це для зміни різних властивостей. Якщо не вибрано жодного елемента, відображаються властивості форми.
- У верхньому правому куті ви знайдете провідник проекту. Це показує різні конструкції - форми, які є частиною проекту.
- Якщо одне з цих полів відсутнє, ви можете додати його, натиснувши кнопку "Перегляд" у головному меню.
 Перетягніть мітку на форму та змініть текст мітки на "Введіть перший номер".
Перетягніть мітку на форму та змініть текст мітки на "Введіть перший номер".- Текст мітки можна змінити за допомогою діалогового вікна Властивості.
 Створіть текстове поле праворуч від першої мітки. Видаліть будь-який текст, що відображається у текстовому полі, очистивши поле "Текст" у Властивості.
Створіть текстове поле праворуч від першої мітки. Видаліть будь-який текст, що відображається у текстовому полі, очистивши поле "Текст" у Властивості.  Створіть іншу мітку та змініть її текст на "Введіть друге число" та створіть інше текстове поле праворуч від нього.
Створіть іншу мітку та змініть її текст на "Введіть друге число" та створіть інше текстове поле праворуч від нього. Перетягніть чотири командні кнопки під цими двома мітками. Змініть текст цих командних кнопок відповідно на "Додати", "Відняти", "Помножити", "Ділити".
Перетягніть чотири командні кнопки під цими двома мітками. Змініть текст цих командних кнопок відповідно на "Додати", "Відняти", "Помножити", "Ділити".  Створіть іншу мітку з текстом "Результат" та текстовим полем праворуч від нього та під чотирма командними кнопками. Це текстове поле буде використано для відображення результату. Це завершує ваш дизайн.
Створіть іншу мітку з текстом "Результат" та текстовим полем праворуч від нього та під чотирма командними кнопками. Це текстове поле буде використано для відображення результату. Це завершує ваш дизайн.  Щоб розпочати кодування, клацніть форму у провіднику проекту, а потім натисніть кнопку вкрай ліворуч. Відкриється екран шифрування.
Щоб розпочати кодування, клацніть форму у провіднику проекту, а потім натисніть кнопку вкрай ліворуч. Відкриється екран шифрування. - Клацніть спадне вікно у верхньому лівому куті екрана шифрування. Клацніть по одній команді (Command1, "Command2" тощо), щоб огляд кодування був видно на екрані кодування.
 Оголосіть змінні. Введіть наступні:
Оголосіть змінні. Введіть наступні: - Dim a, b, r як подвійний
- a - це введене значення в першому текстовому полі, b - значення, введене у друге текстове поле та О є результатом. Ви також можете використовувати інші змінні.
 Введіть код для команди Add (Command1). Код такий:
Введіть код для команди Add (Command1). Код такий: - Приватна підкоманда1_Click ()
a = Val (Text1.Text)
b = Val (Текст 2.Текст)
r = a + b
Текст 3. Текст = r
Кінець Sub
- Приватна підкоманда1_Click ()
 Кодуйте команду Subtract ("Command2"). Код такий:
Кодуйте команду Subtract ("Command2"). Код такий: - Приватна підкоманда2_Click ()
a = Val (Text1.Text)
b = Val (Текст 2. Текст)
r = a - b
Текст 3. Текст = r
Кінець Sub
- Приватна підкоманда2_Click ()
 Множення коду (Command3). Код такий:
Множення коду (Command3). Код такий: - Приватна підкоманда3_Click ()
a = Val (Text1.Text)
b = Val (Текст 2. Текст)
r = a * b
Текст 3. Текст = r
Кінець Sub
- Приватна підкоманда3_Click ()
 Шифрувати спільний доступ (Command4). Кодування таке:
Шифрувати спільний доступ (Command4). Кодування таке: - Приватна підкоманда4_Click ()
a = Val (Text1.Text)
b = Val (Текст 2. Текст)
r = a / b
Текст 3. Текст = r
Кінець Sub
- Приватна підкоманда4_Click ()
 Натисніть кнопку «Пуск» або натисніть F5, щоб запустити програму.
Натисніть кнопку «Пуск» або натисніть F5, щоб запустити програму.- Перевірте всі завдання і перевірте, чи працює ваша програма.
 Збережіть свій проект та форму. Створіть свій проект і збережіть його як .exeфайл на вашому комп'ютері. Запустіть його, коли завгодно!
Збережіть свій проект та форму. Створіть свій проект і збережіть його як .exeфайл на вашому комп'ютері. Запустіть його, коли завгодно!
Поради
- Додайте кольори у форму та текстові поля за допомогою діалогового вікна Властивості!
- Навчіться налагоджувати свої програми на випадок помилки.
- Ви можете створювати різні варіанти простого калькулятора. За бажанням, використовуйте поле списку замість командних кнопок.