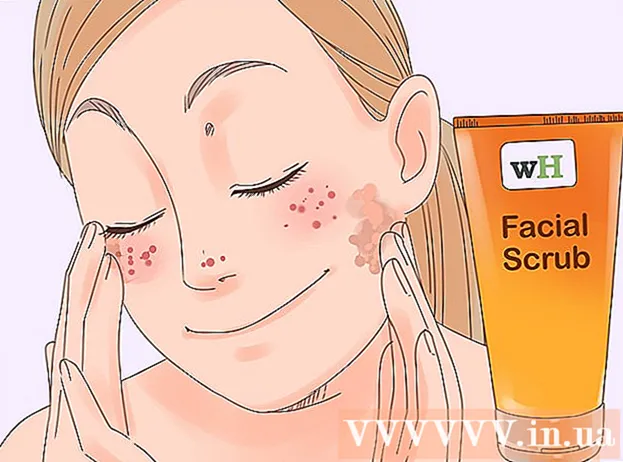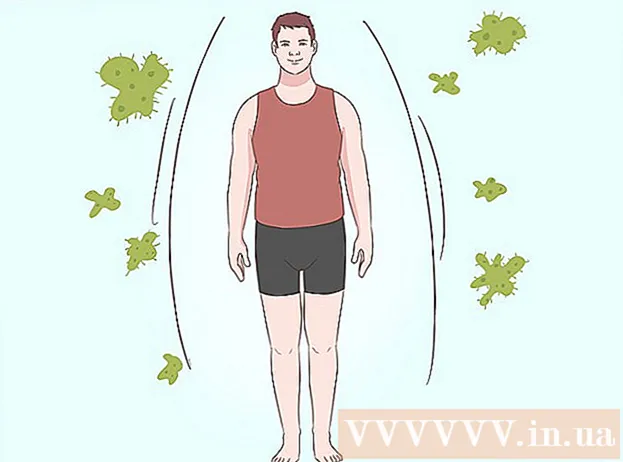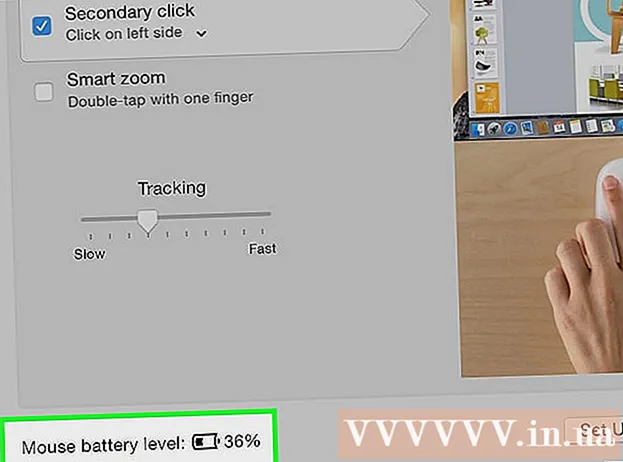Автор:
Frank Hunt
Дата Створення:
15 Березень 2021
Дата Оновлення:
1 Липня 2024

Зміст
- Крок
- Частина 1 з 5: Редагуйте як професіонал
- Частина 2 з 5: На вашому мобільному пристрої
- Частина 3 з 5: В iPhoto
- Частина 4 з 5: В Adobe Photoshop
- Частина 5 з 5: Формування своїх навичок
- Поради
З усіма доступними пристроями та програмами для редагування вирішувати, як і де редагувати фотографії, може бути надзвичайно. Ця стаття висвітлює деякі основні методи редагування фотографій та програми для вашого телефону та комп’ютера. Перегляньте крок 1 нижче, щоб розпочати!
Крок
Частина 1 з 5: Редагуйте як професіонал
 Інвестуйте в програмне забезпечення. Ви можете робити базові редагування за допомогою таких програм, як Picasa та Instagram, але якщо ви хочете, щоб ваші фотографії виглядали справді чудово, придбайте програму, спеціально розроблену для серйозного редагування. Це не завжди повинно коштувати грошей! Такі програми, як GIMP, безкоштовні. Хоча вам потрібно дізнатися, як вони працюють, вони мають величезний вплив на те, як виглядають ваші фотографії.
Інвестуйте в програмне забезпечення. Ви можете робити базові редагування за допомогою таких програм, як Picasa та Instagram, але якщо ви хочете, щоб ваші фотографії виглядали справді чудово, придбайте програму, спеціально розроблену для серйозного редагування. Це не завжди повинно коштувати грошей! Такі програми, як GIMP, безкоштовні. Хоча вам потрібно дізнатися, як вони працюють, вони мають величезний вплив на те, як виглядають ваші фотографії.  Обріжте, щоб було цікавіше. Коли ви прокручуєте свої фотографії, щоб редагувати їх, ви можете побачити, як фото було обрізано. Зміна місця закінчення фотографії може мати великий вплив на її вигляд. Спробуйте дотримуватися правила третин, яке говорить, що фотографії виглядають краще, коли кадр візуально розділений на три рівні частини.
Обріжте, щоб було цікавіше. Коли ви прокручуєте свої фотографії, щоб редагувати їх, ви можете побачити, як фото було обрізано. Зміна місця закінчення фотографії може мати великий вплив на її вигляд. Спробуйте дотримуватися правила третин, яке говорить, що фотографії виглядають краще, коли кадр візуально розділений на три рівні частини.  Змініть контраст. Це загальне налаштування для програм для редагування фотографій. Це освітлює білі та темніє темні кольори, роблячи зображення більш драматичним та яскравішим. Будьте обережні: ви втратите багато деталей, якщо збільшите контраст. Не перестарайтеся!
Змініть контраст. Це загальне налаштування для програм для редагування фотографій. Це освітлює білі та темніє темні кольори, роблячи зображення більш драматичним та яскравішим. Будьте обережні: ви втратите багато деталей, якщо збільшите контраст. Не перестарайтеся!  Змініть насиченість. Насиченість - це наскільки яскраві кольори на фотографії, і ви можете регулювати насиченість у більшості програм редагування фотографій. Іноді фотографію можна покращити, знизивши насиченість (так, щоб вона рухалася до чорно-білої), а іноді можна покращити, збільшуючи насиченість. Експериментуйте!
Змініть насиченість. Насиченість - це наскільки яскраві кольори на фотографії, і ви можете регулювати насиченість у більшості програм редагування фотографій. Іноді фотографію можна покращити, знизивши насиченість (так, щоб вона рухалася до чорно-білої), а іноді можна покращити, збільшуючи насиченість. Експериментуйте!  Змінити жвавість. Це ще одна настройка, яка в основному поставляється з Photoshop, але також і з низкою інших програм. Це схоже на насиченість, але набагато краще працює з тонами шкіри. Якщо на фотографії є люди, почніть з яскравості. Якщо у вас лише пейзаж, ви можете використовувати насиченість.
Змінити жвавість. Це ще одна настройка, яка в основному поставляється з Photoshop, але також і з низкою інших програм. Це схоже на насиченість, але набагато краще працює з тонами шкіри. Якщо на фотографії є люди, почніть з яскравості. Якщо у вас лише пейзаж, ви можете використовувати насиченість.  Використовуйте розмиття та різкість у помірних кількостях. Замість того, щоб застосовувати фільтри розмиття та різкості до всієї вашої фотографії, використовуйте кисті для розмиття та різкості. Це дає вам набагато більше контролю. Це важливо, оскільки фотографії, як правило, потребують лише трохи розмиття та загострення. Заточіть невеликі ділянки, щоб зробити важливі деталі яскравішими. Розмийте ділянки, такі як певні ділянки шкіри на обличчі, щоб зробити недоліки менш помітними.
Використовуйте розмиття та різкість у помірних кількостях. Замість того, щоб застосовувати фільтри розмиття та різкості до всієї вашої фотографії, використовуйте кисті для розмиття та різкості. Це дає вам набагато більше контролю. Це важливо, оскільки фотографії, як правило, потребують лише трохи розмиття та загострення. Заточіть невеликі ділянки, щоб зробити важливі деталі яскравішими. Розмийте ділянки, такі як певні ділянки шкіри на обличчі, щоб зробити недоліки менш помітними.  Тримайтеся якомога ближче до оригіналу. Занадто багато редагування може швидко зробити фотографії дуже фальшивими. Це як використовувати занадто багато макіяжу на справді красивій жінці. Через деякий час вона схожа на клоуна. Якщо ви хочете, щоб хтось виглядав худішим, не перестарайтеся. Якщо ви збираєтеся змінити кольори, не робіть так, щоб вони виглядали неприродно. Видаляючи речі з фотографій, переконайтесь, що ви не пропустите нічого, що зробить фотографію виглядає відредагованою. Ви не хочете, щоб ваша фотографія потрапляла в катастрофи Photoshop!
Тримайтеся якомога ближче до оригіналу. Занадто багато редагування може швидко зробити фотографії дуже фальшивими. Це як використовувати занадто багато макіяжу на справді красивій жінці. Через деякий час вона схожа на клоуна. Якщо ви хочете, щоб хтось виглядав худішим, не перестарайтеся. Якщо ви збираєтеся змінити кольори, не робіть так, щоб вони виглядали неприродно. Видаляючи речі з фотографій, переконайтесь, що ви не пропустите нічого, що зробить фотографію виглядає відредагованою. Ви не хочете, щоб ваша фотографія потрапляла в катастрофи Photoshop!  Уникайте кліше. Кліше - це художні стовпи, завдяки яким чудові фотографії можуть виглядати нудно і непрофесійно. Наприклад, чорно-білі фотографії, у яких забарвлене лише одне (наприклад, червоні губи), можуть легко виглядати банальними. Якщо ви дійсно хочете, щоб ваші фотографії сприймалися серйозно як мистецтво, намагайтеся уникати таких кліше.
Уникайте кліше. Кліше - це художні стовпи, завдяки яким чудові фотографії можуть виглядати нудно і непрофесійно. Наприклад, чорно-білі фотографії, у яких забарвлене лише одне (наприклад, червоні губи), можуть легко виглядати банальними. Якщо ви дійсно хочете, щоб ваші фотографії сприймалися серйозно як мистецтво, намагайтеся уникати таких кліше.
Частина 2 з 5: На вашому мобільному пристрої
 Завантажте програму для редагування фотографій. В App Store доступно безліч безкоштовних програм для редагування, багато з яких коштують не більше кількох доларів. Якщо ви хочете вивчити різні стилі, завантажте кілька програм і пограйте з ефектами. Приклади включають:
Завантажте програму для редагування фотографій. В App Store доступно безліч безкоштовних програм для редагування, багато з яких коштують не більше кількох доларів. Якщо ви хочете вивчити різні стилі, завантажте кілька програм і пограйте з ефектами. Приклади включають: - Instagram (безкоштовно)
- Adobe Photoshop Touch (8,99 євро)
- Apple iPhoto (13,99 євро)
- Вольєр (Безкоштовно)
- BeFunky (безкоштовно)
- EyeEm (безкоштовно)
- Камера з дерева (безкоштовно)
 Сфотографуйте за допомогою телефону або виберіть один із вашої бібліотеки фотографій. Для найкращих результатів виберіть добре освітлену фотографію з таким очевидним об’єктом, як людина, рослина, тварина чи будівля. Чим чіткіше фото, тим ефективніше буде редагування.
Сфотографуйте за допомогою телефону або виберіть один із вашої бібліотеки фотографій. Для найкращих результатів виберіть добре освітлену фотографію з таким очевидним об’єктом, як людина, рослина, тварина чи будівля. Чим чіткіше фото, тим ефективніше буде редагування.  Завантажте його в додаток. Більшість програм надають вам можливість зробити нову фотографію (знайти кнопку з камерою) або вибрати одну з вашої бібліотеки фотографій.
Завантажте його в додаток. Більшість програм надають вам можливість зробити нову фотографію (знайти кнопку з камерою) або вибрати одну з вашої бібліотеки фотографій.  Виберіть фільтр. Кожен додаток відрізняється, але багато хто, як Instagram, має кілька "фільтрів" або "лінз" на вибір, які в основному роблять все редагування за вас. Деякі програми дозволяють регулювати інтенсивність фільтра, надаючи вам більший контроль над кінцевим результатом.
Виберіть фільтр. Кожен додаток відрізняється, але багато хто, як Instagram, має кілька "фільтрів" або "лінз" на вибір, які в основному роблять все редагування за вас. Деякі програми дозволяють регулювати інтенсивність фільтра, надаючи вам більший контроль над кінцевим результатом.  Відрегулюйте експозицію. У фотографії експозиція означає кількість світла, яке потрапляє на фотографію. Якщо фотографія занадто темна, можливо, вам доведеться збільшити експозицію. Якщо ви хочете отримати більш темну фотографію, зменште експозицію.
Відрегулюйте експозицію. У фотографії експозиція означає кількість світла, яке потрапляє на фотографію. Якщо фотографія занадто темна, можливо, вам доведеться збільшити експозицію. Якщо ви хочете отримати більш темну фотографію, зменште експозицію.  Відрегулюйте насиченість. Деякі програми дозволяють регулювати насиченість або інтенсивність кольору на фотографії. Збільшення насиченості фотографії може зробити кольори яскравішими, роблячи фотографію помітною. Але занадто велика насиченість може зробити фотографію суворою та майже мультяшною.
Відрегулюйте насиченість. Деякі програми дозволяють регулювати насиченість або інтенсивність кольору на фотографії. Збільшення насиченості фотографії може зробити кольори яскравішими, роблячи фотографію помітною. Але занадто велика насиченість може зробити фотографію суворою та майже мультяшною.  Додайте розмиття, витік світла або якийсь інший ефект. Розмийте фотографію, щоб вона виглядала мрійливою та спотвореною, або додайте витік світла, щоб зробити фотографію старомодною та пошкодженою.
Додайте розмиття, витік світла або якийсь інший ефект. Розмийте фотографію, щоб вона виглядала мрійливою та спотвореною, або додайте витік світла, щоб зробити фотографію старомодною та пошкодженою. - Раніше витоки світла сприймалися як помилка, коли світло (зазвичай від сонця) просочувалось на плівку та пошкоджувало її, але сьогодні витоки світла сприймаються як стилістичний ефект, який подобається багатьом людям.
 Обріжте фотографію. Якщо ви хочете змінити форму або розмір фотографії, натисніть кнопку «обрізати» (як правило, з квадратиком на ній) і внесіть необхідні коригування.
Обріжте фотографію. Якщо ви хочете змінити форму або розмір фотографії, натисніть кнопку «обрізати» (як правило, з квадратиком на ній) і внесіть необхідні коригування.  Грайте з різними фільтрами та ефектами. Кожен додаток відрізняється, тому, якщо ви вперше використовуєте його, ви можете спробувати всі можливі варіанти редагування фотографії.
Грайте з різними фільтрами та ефектами. Кожен додаток відрізняється, тому, якщо ви вперше використовуєте його, ви можете спробувати всі можливі варіанти редагування фотографії.
Частина 3 з 5: В iPhoto
 Імпортуйте свої фотографії до програми. Це можна зробити, перетягнувши файл із робочого столу або імпортуючи зображення безпосередньо з камери. Для цього за допомогою кабелю, що входить до комплекту камери, підключіть камеру до порту USB на комп’ютері.
Імпортуйте свої фотографії до програми. Це можна зробити, перетягнувши файл із робочого столу або імпортуючи зображення безпосередньо з камери. Для цього за допомогою кабелю, що входить до комплекту камери, підключіть камеру до порту USB на комп’ютері. - Переконайтеся, що ваша камера ввімкнена, а потім відкрийте iPhoto, якщо вона ще не відкрита. Ви можете імпортувати всі фотографії, вибравши "Імпортувати всі", або імпортувати фотографії окремо, вибравши фотографії, а потім натиснувши кнопку "Імпортувати вибране".
 Двічі клацніть на фотографії, щоб розпочати редагування. Вона повинна розширюватися, коли ви двічі клацаєте по ній.
Двічі клацніть на фотографії, щоб розпочати редагування. Вона повинна розширюватися, коли ви двічі клацаєте по ній.  Натисніть кнопку "Редагувати" внизу екрана. Тепер ви побачите кілька варіантів редагування внизу екрану, включаючи "Поворот", "Обрізати", "Випрямити", "Покращити", "Червоні очі", "Ретушувати", "Ефекти" та "Налаштувати".
Натисніть кнопку "Редагувати" внизу екрана. Тепер ви побачите кілька варіантів редагування внизу екрану, включаючи "Поворот", "Обрізати", "Випрямити", "Покращити", "Червоні очі", "Ретушувати", "Ефекти" та "Налаштувати". - Щоб використовувати ефект, просто натисніть кнопку для ефекту, який ви хочете використовувати. Закінчивши, натисніть "Застосувати", щоб зберегти зміни, або "Скасувати", щоб відхилити зміни та розпочати спочатку.
 Поверніть фотографію, якщо це необхідно. Для цього просто натисніть кнопку «Повернути». Фотографія продовжуватиме обертатися кожного разу, коли ви клацаєте, поки вона не повернеться у вихідне положення.
Поверніть фотографію, якщо це необхідно. Для цього просто натисніть кнопку «Повернути». Фотографія продовжуватиме обертатися кожного разу, коли ви клацаєте, поки вона не повернеться у вихідне положення.  Обріжте фотографію. Обрізання - це дуже простий інструмент редагування, який дозволяє регулювати розмір та форму фотографії та вирізати непотрібні частини. Натиснувши кнопку «Обрізати», ви отримаєте регульований за розміром прямокутник, який лежить на фотографії. Щоб відрегулювати його, перетягуйте його кути, поки не досягнете потрібного розміру та форми. Ви також можете перемістити поле, клацнувши всередині нього, а потім перетягнувши курсор.
Обріжте фотографію. Обрізання - це дуже простий інструмент редагування, який дозволяє регулювати розмір та форму фотографії та вирізати непотрібні частини. Натиснувши кнопку «Обрізати», ви отримаєте регульований за розміром прямокутник, який лежить на фотографії. Щоб відрегулювати його, перетягуйте його кути, поки не досягнете потрібного розміру та форми. Ви також можете перемістити поле, клацнувши всередині нього, а потім перетягнувши курсор.  Виберіть ефект. Після натискання кнопки «Ефекти» з’явиться невеликий екран із декількома фільтрами на вибір. До них належать "Чорно-біле", "Сепія", "Антикваріат", "Вицвітання кольору", "Збільшення кольору" та багато іншого.
Виберіть ефект. Після натискання кнопки «Ефекти» з’явиться невеликий екран із декількома фільтрами на вибір. До них належать "Чорно-біле", "Сепія", "Антикваріат", "Вицвітання кольору", "Збільшення кольору" та багато іншого. - Деякі ефекти дозволяють регулювати інтенсивність фільтра. Для цього просто натисніть на ефект, а потім скоригуйте цифри, що з’являються внизу, за допомогою стрілок вліво та вправо.
 Внесіть додаткові корективи. Щоб виконати більш складні редагування, натисніть кнопку «Налаштувати» безпосередньо під фотографією. З'явиться новий екран з опціями регулювання експозиції, насиченості, контрастності, чіткості, яскравих тонів, тіней, різкості, температури та відтінку фотографії.
Внесіть додаткові корективи. Щоб виконати більш складні редагування, натисніть кнопку «Налаштувати» безпосередньо під фотографією. З'явиться новий екран з опціями регулювання експозиції, насиченості, контрастності, чіткості, яскравих тонів, тіней, різкості, температури та відтінку фотографії.  Збережіть зміни. Закінчивши редагування, натисніть кнопку "Готово" в правій частині екрана.
Збережіть зміни. Закінчивши редагування, натисніть кнопку "Готово" в правій частині екрана.
Частина 4 з 5: В Adobe Photoshop
 Імпортуйте свою фотографію в програму. Це можна зробити, перетягнувши файл із робочого столу в програму, або відкрийте Photoshop і виберіть «Файл», «Відкрити», а потім виберіть фотографію, яку потрібно редагувати.
Імпортуйте свою фотографію в програму. Це можна зробити, перетягнувши файл із робочого столу в програму, або відкрийте Photoshop і виберіть «Файл», «Відкрити», а потім виберіть фотографію, яку потрібно редагувати.  Зробіть копію фонового шару. Перш ніж приступати до редагування, скопіюйте оригінальну фотографію на випадок помилок під час редагування. Для цього виберіть «Шар», а потім «Копіювати шар». Це зробить копію вашого оригінального зображення.
Зробіть копію фонового шару. Перш ніж приступати до редагування, скопіюйте оригінальну фотографію на випадок помилок під час редагування. Для цього виберіть «Шар», а потім «Копіювати шар». Це зробить копію вашого оригінального зображення.  Обріжте фотографію. Кадрування - це основний прийом, який дозволяє змінювати форму та розмір фотографії та вирізати непотрібні частини. Щоб обрізати фотографію, просто натисніть на піктограму "Обрізати" в лівій частині екрана. Тепер натисніть на фотографію та перетягніть мишу, щоб створити бажаний розмір і форму вашого квадрата. Закінчивши, ще раз натисніть кнопку «Обрізати». Вам буде надана можливість зберегти або скасувати зміни та повернутися до початкового зображення.
Обріжте фотографію. Кадрування - це основний прийом, який дозволяє змінювати форму та розмір фотографії та вирізати непотрібні частини. Щоб обрізати фотографію, просто натисніть на піктограму "Обрізати" в лівій частині екрана. Тепер натисніть на фотографію та перетягніть мишу, щоб створити бажаний розмір і форму вашого квадрата. Закінчивши, ще раз натисніть кнопку «Обрізати». Вам буде надана можливість зберегти або скасувати зміни та повернутися до початкового зображення. - Якщо ви не можете знайти кнопку "Обрізати", наведіть курсор миші на різні кнопки в стовпці ліворуч і зачекайте, поки з'явиться описовий текст.
 Шукайте кнопку "Шар налаштування". Шари - це корисний інструмент для використання у Photoshop, оскільки вони дозволяють редагувати фотографію, не возившись з оригінальною версією. Шар можна вмикати та вимикати, коли ви продовжуєте редагувати, тому ніщо не є постійним (якщо, звичайно, ви не збережете остаточну версію).
Шукайте кнопку "Шар налаштування". Шари - це корисний інструмент для використання у Photoshop, оскільки вони дозволяють редагувати фотографію, не возившись з оригінальною версією. Шар можна вмикати та вимикати, коли ви продовжуєте редагувати, тому ніщо не є постійним (якщо, звичайно, ви не збережете остаточну версію). - Кнопку "Шар налаштування" можна знайти внизу панелі Навігатора з правого боку екрана. Це чорно-біле коло з діагональною лінією крізь нього. Коли ви наводите курсор на нього, на ньому має бути написано "Створити новий шар заливки або коригування".
- При натисканні на кнопку з’являється випадаючий список із різними параметрами редагування. До них належать Експозиція, Яскравість / Контраст, Вибірковий колір тощо. Натискання одного з них створить новий шар для цього ефекту, який ви зможете регулювати та вмикати та вимикати.
- Щоб увімкнути або вимкнути шар, просто натисніть на зображення ока, яке знаходиться поруч із заголовком шару.
 Відрегулюйте експозицію. Знову ж таки, зробіть це, спершу натиснувши кнопку «Коригувальний шар», а потім виберіть «Експозиція» зі спадного списку. Це створить новий шар на панелі Навігатора під назвою "Експозиція 1". З'явиться невеликий екран з опціями регулювання експозиції, зсуву та гамма-корекції фотографії. Просто змістіть ручку вліво та вправо, щоб внести зміни до цих ефектів.
Відрегулюйте експозицію. Знову ж таки, зробіть це, спершу натиснувши кнопку «Коригувальний шар», а потім виберіть «Експозиція» зі спадного списку. Це створить новий шар на панелі Навігатора під назвою "Експозиція 1". З'явиться невеликий екран з опціями регулювання експозиції, зсуву та гамма-корекції фотографії. Просто змістіть ручку вліво та вправо, щоб внести зміни до цих ефектів. - Експозиція фотографії в основному полягає в її яскравості. Зсув кнопки вправо освітлить фотографію, а зсув ліворуч - затемнить.
- Параметри зсуву та гамма-корекції дозволяють регулювати темні та середні тони фотографії. Це може допомогти збалансувати різкість кольорів, яка виникає при збільшенні експозиції фотографії.
 Налаштуйте кольори. Зробіть це, створивши шар "Вибірковий колір". Ви отримаєте невеликий екран, де ви зможете регулювати червоний, жовтий, синій, блакитний, зелений, пурпуровий, чорний, білий та нейтральні тони фотографії.
Налаштуйте кольори. Зробіть це, створивши шар "Вибірковий колір". Ви отримаєте невеликий екран, де ви зможете регулювати червоний, жовтий, синій, блакитний, зелений, пурпуровий, чорний, білий та нейтральні тони фотографії.  Відрегулюйте рівні. Інструмент "Рівні" дозволяє змінити загальний тон і контраст фотографії. Для цього створіть шар "Рівні" на панелі Навігатора. Ви отримуєте палітру гістограм із трьома різними повзунками безпосередньо під нею: повзунок чорного тону (ліворуч), повзунок білого тону (праворуч) та повзунок півтону або гами (праворуч).
Відрегулюйте рівні. Інструмент "Рівні" дозволяє змінити загальний тон і контраст фотографії. Для цього створіть шар "Рівні" на панелі Навігатора. Ви отримуєте палітру гістограм із трьома різними повзунками безпосередньо під нею: повзунок чорного тону (ліворуч), повзунок білого тону (праворуч) та повзунок півтону або гами (праворуч). - Положення повзунків чорно-білих тонів створює діапазон для вхідних рівнів зображення. Спочатку чорний тон буде дорівнювати 0, а білий - 255. Щоб відрегулювати діапазон, просто посуньте повзунок чорного тону вправо та / або повзунок білого тону вліво.
- Перетягніть повзунок середнього тону вліво, щоб затемнити півтони, і вправо, щоб зробити середні тони світлішими.
Частина 5 з 5: Формування своїх навичок
 Стати професіоналом Photoshop. Photoshop може бути складним у використанні - це займає деякий час, щоб зрозуміти його! Але як тільки ви це отримаєте, ви зможете зробити свої фотографії професійними, перш ніж це зрозумієте!
Стати професіоналом Photoshop. Photoshop може бути складним у використанні - це займає деякий час, щоб зрозуміти його! Але як тільки ви це отримаєте, ви зможете зробити свої фотографії професійними, перш ніж це зрозумієте!  Навчіться регулювати кольори. Іноді інший колір на фотографії може зробити її поганою. Просте регулювання кольорових тонів може врятувати всю картину!
Навчіться регулювати кольори. Іноді інший колір на фотографії може зробити її поганою. Просте регулювання кольорових тонів може врятувати всю картину!  Ескізуй свою фотографію! Ви, напевно, бачили ті спамові та вірусоподібні програми та сайти, які роблять ваші фотографії так би мовити малюнком. Чи знали ви, що можете легко досягти цього ефекту самостійно, не отримуючи шкідливих програм безкоштовно? Це може бути приємним редагуванням для ваших фотографій.
Ескізуй свою фотографію! Ви, напевно, бачили ті спамові та вірусоподібні програми та сайти, які роблять ваші фотографії так би мовити малюнком. Чи знали ви, що можете легко досягти цього ефекту самостійно, не отримуючи шкідливих програм безкоштовно? Це може бути приємним редагуванням для ваших фотографій.
Поради
Оскільки кожна програма для редагування фотографій різна, корисно ознайомитись із вичерпним посібником, щоб отримати додаткові поради та вказівки. Незважаючи на те, що більшість програм для редагування досить прості для першого використання, такі просунуті програми, як Photoshop, надзвичайно складні і для їх освоєння потрібні місяці практики.
- Інші популярні програми для редагування фотографій для вашого комп’ютера включають Aperture, PaintShop Pro та Pro Tools.