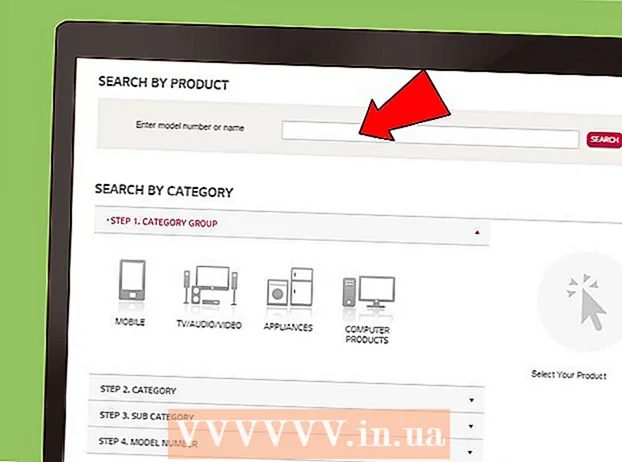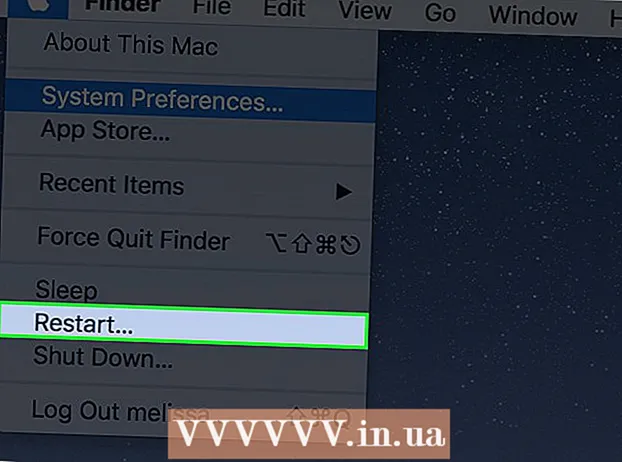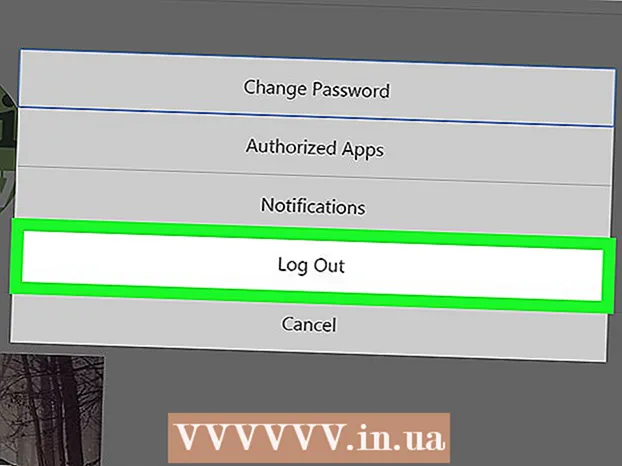Автор:
Christy White
Дата Створення:
3 Травень 2021
Дата Оновлення:
1 Липня 2024

Зміст
Ноутбуки портативні та універсальні. Підключивши ноутбук до телевізора, ви раптом отримаєте у своєму розпорядженні медіа-пристрій. Наприклад, ви можете транслювати Netflix, відтворювати відео YouTube або фільми, що зберігаються на вашому ноутбуці. Ви можете грати в ігри на телевізорі або редагувати документ, не напружуючи погляд. Прочитайте цю статтю, щоб дізнатися, як підключити ноутбук до телевізора.
Крок
Частина 1 з 2: Визначення зв'язку
- Визначте, який відеовихід має ваш ноутбук. Існують різні типи; ваш ноутбук може мати кілька. Зазвичай виходи знаходяться на задній панелі ноутбука, але іноді їх можна знайти на одній із сторін. Якщо ви намагаєтеся підключити MacBook до телевізора, прочитайте цю статтю.
- Порт VGA є більш-менш прямокутним із 15 висновками у 3 ряди по 5. Це дозволяє підключити комп'ютер до зовнішнього екрану або док-станції.

- Порт S-video круглий, з 4 або 7 висновками.

- Композитний відеопорт - це кругла вилка, як правило, кольорово-жовта.

- Порт цифрового відеоінтерфейсу (DVI) має прямокутну форму, має 24 штирі в 3 ряди по 8. Він призначений для з’єднання HD.

- Порт мультимедійного інтерфейсу високої чіткості (HDMI) схожий на порт USB, але довший і тонший. Цей зв’язок існує з 2008 року, він також призначений для з’єднань високої чіткості.

- Порт VGA є більш-менш прямокутним із 15 висновками у 3 ряди по 5. Це дозволяє підключити комп'ютер до зовнішнього екрану або док-станції.
- Перевірте, які входи відео має ваш телевізор. Це залежить від того, чи є у вас аналоговий телевізор або телевізор HD. Входи зазвичай знаходяться на задній панелі телевізора, але іноді і з боків.
- Аналогові телевізори, як правило, мають порти для композитного відео або S-video. Зображення, як правило, не таке різке в порівнянні з екраном вашого комп’ютера

- Телевізори HD можуть мати порти VGA, DVI або HDMI. З'єднання VGA забезпечують аналоговий сигнал, тоді як з'єднання DVI та HDMI забезпечують більш якісний цифровий сигнал.

- Аналогові телевізори, як правило, мають порти для композитного відео або S-video. Зображення, як правило, не таке різке в порівнянні з екраном вашого комп’ютера
- Переконайтеся, що у вас є правильний відеокабель для підключення ноутбука до телевізора. Якщо у вас є кілька варіантів (наприклад, VGA, S-video та HDMI), найкраще вибрати підключення найвищої якості. HDMI є стандартом для нових ноутбуків та телевізорів високої чіткості. Виберіть цей вхід, якщо хочете отримати найкращу якість.
- Якщо вихід ноутбука має той самий тип, що і вхід телевізора, обов’язково використовуйте кабель із однаковим типом штекера на обох кінцях.

- Якщо порти різні, вам потрібен адаптер. Доступні всі види адаптерів для перетворення DVI в HDMI або для перетворення VGA в композитне відео. Ви також можете отримати адаптер для підключення USB-порту комп'ютера до порту HDMI телевізора, якщо ваш ноутбук не має порту HDMI. Використовуючи адаптери, ви втратите якість.

- Кабелі HDMI відомих брендів часто дуже дорогі, але якісно порівнянні з набагато дешевшими кабелями.
- Якщо вихід ноутбука має той самий тип, що і вхід телевізора, обов’язково використовуйте кабель із однаковим типом штекера на обох кінцях.
- За потреби також майте під рукою відповідний аудіокабель. Деякі комп'ютери та телевізори високої чіткості можна підключити до аудіо та відео телевізора лише за допомогою одного кабелю, але для більшості потрібні окремі аудіо- та відеокабелі.
- Якщо ваш ноутбук оснащений портом HDMI та сумісною з HDMI звуковою картою, вам не потрібен окремий аудіокабель; у всіх інших випадках так.

- Виходом ноутбука є майже завжди 3,5-мм штепсельна вилка із піктограмою навушників. З цього виходу можна підключити аудіокабель до входу телевізора або до окремих динаміків.

- Обов’язково використовуйте аудіопорт, пов’язаний із відеопортом.
- Якщо ваш ноутбук оснащений портом HDMI та сумісною з HDMI звуковою картою, вам не потрібен окремий аудіокабель; у всіх інших випадках так.
Частина 2 з 2: Підключення ноутбука до телевізора
 Вимкніть ноутбук. У випадку старішого типу підключення рекомендується вимкнути ноутбук перед підключенням його до телевізора. Це не потрібно при підключенні HDMI.
Вимкніть ноутбук. У випадку старішого типу підключення рекомендується вимкнути ноутбук перед підключенням його до телевізора. Це не потрібно при підключенні HDMI.  Підключіть відеокабель до ноутбука та телевізора.
Підключіть відеокабель до ноутбука та телевізора. Налаштуйте телевізор на вхідний сигнал, який надходить від вашого ноутбука. За необхідністю зверніться до інструкції до телевізора.
Налаштуйте телевізор на вхідний сигнал, який надходить від вашого ноутбука. За необхідністю зверніться до інструкції до телевізора. - Ваш телевізор повинен бути увімкнений, інакше ваш комп’ютер не розпізнає телевізор як екран.
- Увімкніть ноутбук знову. З цього моменту він відрізняється для кожної системи. Іноді ви побачите, як на вашому телевізорі зараз з'являється екран вашого комп'ютера, в інших випадках ви ще нічого не побачите.
- Увімкніть телевізор як монітор комп’ютера. Багато ноутбуків мають клавішу "Дисплей", яку можна отримати за допомогою функціональної клавіші (Fn). Це призведе до меню з різними опціями. Ви можете розтягнути екран на обох моніторах, ви можете дзеркально відобразити екрани так, щоб обидва екрани показували однаково, або ви можете використовувати лише один екран (екран вашого ноутбука або телевізора).
- У Windows 7 та 8 натисніть клавішу Windows + P, після чого з’явиться меню проекту, з якого ви можете змінити параметри екрана.
- Якщо у вас немає доступу до цих параметрів, ви можете клацнути правою кнопкою миші на робочому столі та вибрати "Властивості". Перейдіть до меню "Дисплеї", щоб встановити спосіб відображення зображення на телевізорі.
- За потреби відрегулюйте роздільну здатність екрана. Якщо ви підключили телевізор HD, співвідношення сторін 16: 9 може спричинити розтягнення зображення. Встановіть роздільну здатність екрана, яка відповідає співвідношенню сторін телевізора.
- Для більшості телевізорів високої чіткості можна встановити роздільну здатність до 1920 x 1080, але на деяких екранах він зупиняється на рівні 2180 x 720. Обидва пропорції широкоформатні (16: 9).
- Якщо ви не бачите впізнаваного зображення, можливо, доведеться від'єднати з'єднання, відрегулювати роздільну здатність екрана і лише потім знову підключити ноутбук до телевізора.
- Відрегулюйте рівень масштабування телевізора. Деякі телевізори намагаються компенсувати різні пропорції, збільшуючи зображення. Якщо ви бачите, що частина зображення обрізана телевізором, найкраще перевірити налаштування телевізора.
Поради
- Якщо ваш ноутбук підключений до телевізора високої чіткості, ви можете бачити лише деякі деталі на телевізорі HD, а не на ноутбуці. Це дуже часто; щоб знову побачити ці деталі на своєму ноутбуці, вам просто потрібно відключити телевізор.
- Якщо у вас виникають проблеми з підключенням кабелів, розгляньте можливість придбання бездротового пристрою, що дозволяє передавати медіа. Це просто і виглядає акуратніше.