Автор:
Charles Brown
Дата Створення:
5 Лютий 2021
Дата Оновлення:
28 Червень 2024

Зміст
Ви страждаєте від постійного вірусу на комп’ютері або від програми, яка не видаляється? Безпечний режим - це спосіб завантаження Windows із лише найнеобхіднішими файлами для запуску. Цей режим надає можливість виконувати багато завдань з усунення несправностей, які було б дуже складно або майже неможливо зробити під час звичайного сеансу Windows. Завантаження в безпечний режим - це простий процес, який можливий, навіть якщо Windows не завантажується нормально. Про те, як це зробити, читайте далі.
Крок
 Визначте, чи потрібно використовувати безпечний режим. У цьому режимі завантажуються лише найважливіші файли та драйвери. Все, що не потрібно для завантаження операційної системи (наприклад, програмне забезпечення для запуску), не буде завантажено. Якщо у вас виникли проблеми із запуском Windows або незабаром після завантаження машини ви виявили щось не так, перезапустіть ПК у безпечному режимі, щоб розпочати усунення несправностей.
Визначте, чи потрібно використовувати безпечний режим. У цьому режимі завантажуються лише найважливіші файли та драйвери. Все, що не потрібно для завантаження операційної системи (наприклад, програмне забезпечення для запуску), не буде завантажено. Якщо у вас виникли проблеми із запуском Windows або незабаром після завантаження машини ви виявили щось не так, перезапустіть ПК у безпечному режимі, щоб розпочати усунення несправностей. 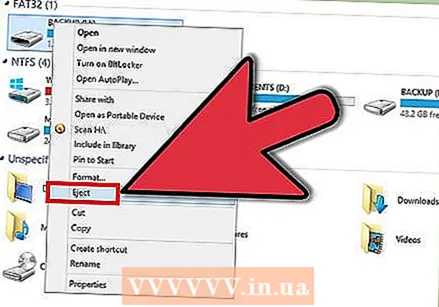 Видаліть усі зовнішні накопичувачі. Це компакт-диски, DVD-диски, дискети та флешки. Це запобігає тому, щоб один із них вважався завантажувальним диском.
Видаліть усі зовнішні накопичувачі. Це компакт-диски, DVD-диски, дискети та флешки. Це запобігає тому, щоб один із них вважався завантажувальним диском. 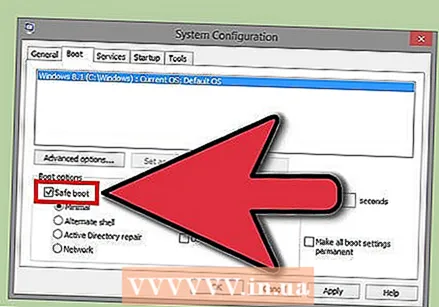 Перезавантажте комп'ютер у безпечному режимі. У вас є два різні варіанти. Ви можете перезавантажити комп’ютер і швидко натиснути клавішу F8, щоб відкрити меню Розширеного запуску, або ви можете відразу налаштувати Windows на завантаження в безпечний режим.Перший варіант корисний, якщо ви не можете завантажити Windows, тоді як другий варіант краще, якщо ви все ще можете отримати доступ до Windows.
Перезавантажте комп'ютер у безпечному режимі. У вас є два різні варіанти. Ви можете перезавантажити комп’ютер і швидко натиснути клавішу F8, щоб відкрити меню Розширеного запуску, або ви можете відразу налаштувати Windows на завантаження в безпечний режим.Перший варіант корисний, якщо ви не можете завантажити Windows, тоді як другий варіант краще, якщо ви все ще можете отримати доступ до Windows. - Для першого варіанту натисніть кілька разів поспіль, поки комп'ютер перезавантажується. Переконайтеся, що ви робите це до появи логотипу Windows, інакше ви запізнилися, і вам доведеться перезавантажити ПК.
- Ви встановлюєте другий варіант у Windows. Ви переходите до діалогового вікна "Виконати / виконати" (клавіша Windows + R) і введіть там "msconfig". Після цього відкриється вікно конфігурації системи. Клацніть на вкладку Завантаження, а потім встановіть прапорець «Безпечне завантаження». Це дозволяє встановити тип безпечного режиму, який ви хочете використовувати. Загальне - мінімальне та мережеве (див. Наступний крок).
 Виберіть тип безпечного режиму, який потрібно запустити. Після натискання клавіші F8 ви потрапите на екран "Додаткові параметри завантаження". Угорі списку ви знайдете три різні способи завантаження безпечного режиму. Якщо ви встановили Windows для завантаження безпосередньо з безпечного режиму, ви не побачите цього меню.
Виберіть тип безпечного режиму, який потрібно запустити. Після натискання клавіші F8 ви потрапите на екран "Додаткові параметри завантаження". Угорі списку ви знайдете три різні способи завантаження безпечного режиму. Якщо ви встановили Windows для завантаження безпосередньо з безпечного режиму, ви не побачите цього меню. - Безпечний режим - це найкращий варіант, якщо ви не впевнені, що вибрати. Ця опція завантажує якомога менше драйверів, необхідних для завантаження Windows 7. Зараз ви не можете підключитися до Інтернету. Це параметр “Мінімальний” у безпечному режимі.
- Безпечний режим з мережею - Ця опція завантажує всі драйвери та файли з попередньої опції, а також ряд процесів, необхідних для використання мережі. Виберіть цей параметр, якщо ви все одно плануєте користуватися Інтернетом або локальною мережею під час пошуку помилок.
- Безпечний режим і командний рядок - Цей режим завантажує ті самі процеси, що і перший варіант, але гарантує, що у вас є прямий доступ до командного рядка. Цей параметр підходить для більш досвідчених користувачів, які хочуть налагодити з командного рядка / терміналу. Графічне середовище Windows не завантажується під час цього процесу.
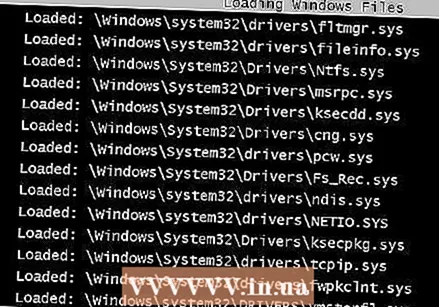 Зачекайте, поки завантажаться всі необхідні файли. На наступному екрані показано, які файли завантажуються. Вам не потрібно нічого робити, поки це відбувається, якщо ви не помітите, що файл завантажується неправильно. Якщо на цьому етапі екран замерзає, занотуйте останній файл, який успішно завантажився, та шукайте в Інтернеті поради щодо повідомлень про помилки на основі цих даних.
Зачекайте, поки завантажаться всі необхідні файли. На наступному екрані показано, які файли завантажуються. Вам не потрібно нічого робити, поки це відбувається, якщо ви не помітите, що файл завантажується неправильно. Якщо на цьому етапі екран замерзає, занотуйте останній файл, який успішно завантажився, та шукайте в Інтернеті поради щодо повідомлень про помилки на основі цих даних.  Увійдіть до Windows 7. Коли з’явиться екран входу, увійдіть до облікового запису з правами адміністратора. Якщо у вас на комп’ютері лише 1 обліковий запис, він, ймовірно, має права адміністратора. Якщо у вас лише один обліковий запис і немає пароля, вхід, ймовірно, буде автоматичним.
Увійдіть до Windows 7. Коли з’явиться екран входу, увійдіть до облікового запису з правами адміністратора. Якщо у вас на комп’ютері лише 1 обліковий запис, він, ймовірно, має права адміністратора. Якщо у вас лише один обліковий запис і немає пароля, вхід, ймовірно, буде автоматичним.  Почніть вирішення проблем. Ви знаєте, що ваш комп’ютер перебуває в безпечному режимі, оскільки на всіх чотирьох кутах екрана написано „Безпечний режим”. Безпечний режим - це вибраний режим для сканування на віруси та шкідливе програмне забезпечення, видалення хитрих програм та оновлення реєстру Windows.
Почніть вирішення проблем. Ви знаєте, що ваш комп’ютер перебуває в безпечному режимі, оскільки на всіх чотирьох кутах екрана написано „Безпечний режим”. Безпечний режим - це вибраний режим для сканування на віруси та шкідливе програмне забезпечення, видалення хитрих програм та оновлення реєстру Windows. - Завершивши роботу в безпечному режимі, перезавантажте комп’ютер, щоб повернутися до звичайного сеансу Windows 7.
- Якщо ви встановили комп’ютер для завантаження в безпечному режимі з вікна конфігурації системи, вам потрібно буде знову відкрити його в безпечному режимі та зняти прапорець біля опції “Безпечне завантаження” на вкладці “Завантаження”. Якщо цього не зробити, комп’ютер продовжить завантаження в безпечному режимі.
Поради
- Сканери вірусів працюють швидше в безпечному режимі.



