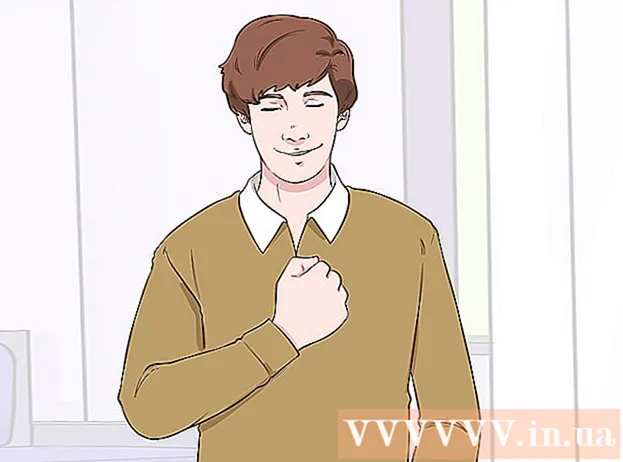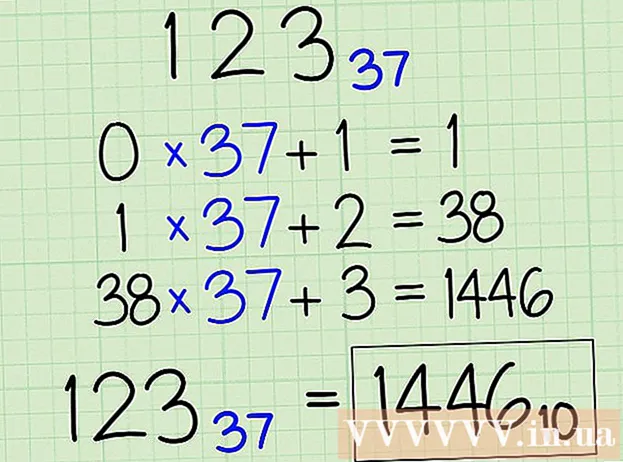Автор:
Tamara Smith
Дата Створення:
24 Січень 2021
Дата Оновлення:
1 Липня 2024

Зміст
- Крок
- Спосіб 1 з 3: Використання кабелю (Windows)
- Спосіб 2 з 3: Бездротовий зв'язок (Windows)
- Метод 3 із 3: Використання кабелю (Mac)
Підключення двох ноутбуків через локальну мережу (Local Area Network) - це хороший спосіб швидко обмінятися даними або пограти в багатокористувацькі ігри між двома комп’ютерами через надійне та постійне з’єднання. Ви можете обмінюватися даними між двома ноутбуками через локальну мережу за допомогою кабелю або через бездротове з'єднання.
Крок
Спосіб 1 з 3: Використання кабелю (Windows)
 Переконайтеся, що у вас є перехресний мережевий кабель. Цей тип кабелю Ethernet використовується для підключення двох комп’ютерів. Якщо у вас старший комп’ютер, вам потрібно буде використовувати кросоверний кабель. Звичайний кабель Ethernet не працюватиме на старих комп’ютерах. Зовнішньої різниці між двома кабелями немає. Щоб бути у безпеці, попросіть кросоверний кабель у магазині.
Переконайтеся, що у вас є перехресний мережевий кабель. Цей тип кабелю Ethernet використовується для підключення двох комп’ютерів. Якщо у вас старший комп’ютер, вам потрібно буде використовувати кросоверний кабель. Звичайний кабель Ethernet не працюватиме на старих комп’ютерах. Зовнішньої різниці між двома кабелями немає. Щоб бути у безпеці, попросіть кросоверний кабель у магазині.  Підключіть кожен кінець кабелю до мережевого порту на кожному ноутбуці. Мережевий порт - це місце, де ви зазвичай підключаєте кабель Ethernet. Після успішного підключення до мережевого порту кабель клацне на своєму місці.
Підключіть кожен кінець кабелю до мережевого порту на кожному ноутбуці. Мережевий порт - це місце, де ви зазвичай підключаєте кабель Ethernet. Після успішного підключення до мережевого порту кабель клацне на своєму місці. - Зверніть увагу, що деякі новіші ноутбуки не мають мережевого порту. Деякі виробники ноутбуків вирішили не включати мережевий порт, щоб ноутбук став тоншим або легшим. Якщо це стосується вашого ноутбука, продовжте бездротовий спосіб підключення.
 На обох комп’ютерах перейдіть на панель керування. Залежно від вашої версії Windows, ви знайдете це в різних місцях.
На обох комп’ютерах перейдіть на панель керування. Залежно від вашої версії Windows, ви знайдете це в різних місцях. - Windows 8: натисніть кнопку Windows (Пуск) ліворуч від клавіші Alt. Потім введіть «Панель управління». Натисніть піктограму, коли вона з’явиться під текстовим полем.
- Windows 7, Vista та XP: натисніть кнопку Windows (Пуск) ліворуч від клавіші Alt. Потім введіть «Панель управління». Натисніть піктограму, коли вона з’явиться над текстовим полем. Ви також можете відкрити меню "Пуск", клацнувши піктограму в нижньому лівому куті екрана.
 Переконайтеся, що обидва комп’ютери знаходяться в одній мережі та робочій групі. На панелі керування обох комп’ютерів знайдіть «Система» у полі пошуку у верхньому правому куті вікна. Клацніть на назву системи. Тепер ви побачите інформацію про свій комп’ютер, наприклад, виробника, модель тощо.
Переконайтеся, що обидва комп’ютери знаходяться в одній мережі та робочій групі. На панелі керування обох комп’ютерів знайдіть «Система» у полі пошуку у верхньому правому куті вікна. Клацніть на назву системи. Тепер ви побачите інформацію про свій комп’ютер, наприклад, виробника, модель тощо. - Прокрутіть вниз до розділу "Ім'я комп'ютера, налаштування домену та робочої групи". Клацніть на посилання "Змінити налаштування" під цією категорією. Тепер має з’явитися нове вікно з назвою «Властивості системи». У цьому вікні натисніть кнопку Змінити внизу вікна.
- Введіть однакову назву робочої групи на обох ПК. Немає значення, яке ім’я, якщо обидва комп’ютери використовують одне і те ж ім’я робочої групи.
 Користувачі Windows 8: Поверніться до Панелі управління та натисніть "Центр мереж і спільного доступу". Ця категорія містить усі варіанти зміни мережевого з'єднання.
Користувачі Windows 8: Поверніться до Панелі управління та натисніть "Центр мереж і спільного доступу". Ця категорія містить усі варіанти зміни мережевого з'єднання. - Це, мабуть, найпростіше знайти за допомогою поля пошуку у верхньому правому куті Панелі управління.
- У "Центрі мереж і спільного доступу" натисніть "Змінити налаштування адаптера" в лівій частині вікна.
 Користувачі Windows 7, Vista та XP: Відкрийте "Налаштування мережі" на панелі керування. Знайдіть його за допомогою поля пошуку у верхньому правому куті вікна.
Користувачі Windows 7, Vista та XP: Відкрийте "Налаштування мережі" на панелі керування. Знайдіть його за допомогою поля пошуку у верхньому правому куті вікна.  Клацніть правою кнопкою миші на пункт Локальне підключення у вікні "Мережні підключення" та виберіть "Властивості".
Клацніть правою кнопкою миші на пункт Локальне підключення у вікні "Мережні підключення" та виберіть "Властивості". У розділі "Для цього з’єднання потрібні такі елементи" натисніть "Інтернет-протокол (TCP / I4)". Клацніть на "Властивості"
У розділі "Для цього з’єднання потрібні такі елементи" натисніть "Інтернет-протокол (TCP / I4)". Клацніть на "Властивості"  У новому вікні натисніть опцію "Використовувати наступну IP-адресу". Це дозволяє вводити адресу вручну. Введіть такі значення для кожного ПК:
У новому вікні натисніть опцію "Використовувати наступну IP-адресу". Це дозволяє вводити адресу вручну. Введіть такі значення для кожного ПК: - ПК 1
- IP-адреса: 192.168.0.1
- Маска підмережі: 255.255.255.0
- Шлюз за замовчуванням: Не вводьте значення
- ПК 2
- IP-адреса: 192.168.0.2
- Маска підмережі: 255.255.255.0
- Шлюз за замовчуванням: Не вводьте значення
- ПК 1
 Натисніть "OK", щоб застосувати налаштування. Тепер ви зможете ділитися файлами між двома комп’ютерами за допомогою підключеного кабелю локальної мережі. Можливо, вам доведеться перезавантажити кожен комп’ютер, щоб зміни набрали чинності.
Натисніть "OK", щоб застосувати налаштування. Тепер ви зможете ділитися файлами між двома комп’ютерами за допомогою підключеного кабелю локальної мережі. Можливо, вам доведеться перезавантажити кожен комп’ютер, щоб зміни набрали чинності.
Спосіб 2 з 3: Бездротовий зв'язок (Windows)
 На обох комп’ютерах перейдіть на панель керування. Залежно від версії Windows, ви зможете знайти його в різних місцях.
На обох комп’ютерах перейдіть на панель керування. Залежно від версії Windows, ви зможете знайти його в різних місцях. - Windows 8: натисніть кнопку Windows (Пуск) ліворуч від клавіші Alt. Потім введіть «Панель управління». Натисніть піктограму, коли вона з’явиться під текстовим полем.
- Windows 7, Vista та XP: натисніть кнопку Windows (Пуск) ліворуч від клавіші Alt. Потім введіть «Панель управління». Натисніть піктограму, коли вона з’явиться над текстовим полем. Ви також можете відкрити меню "Пуск", натиснувши піктограму в нижньому лівому куті екрана.
 У полі пошуку у верхньому правому куті вікна знайдіть "Домашня група". Клацніть на заголовок домашньої групи, який з’явиться після завершення пошуку.
У полі пошуку у верхньому правому куті вікна знайдіть "Домашня група". Клацніть на заголовок домашньої групи, який з’явиться після завершення пошуку.  У вікні Домашня група натисніть кнопку «Створити домашню групу» в нижньому правому куті вікна.
У вікні Домашня група натисніть кнопку «Створити домашню групу» в нижньому правому куті вікна.- Кнопка буде ввімкнена лише в тому випадку, якщо ви не ввійшли в домашню групу. Якщо так, залиште свою поточну домашню групу.
 У першому вікні, що з’явиться, натисніть «Далі». Перше вікно просто покаже вам, що таке домашня група.
У першому вікні, що з’явиться, натисніть «Далі». Перше вікно просто покаже вам, що таке домашня група.  Виберіть типи файлів, якими хочете поділитися з іншими комп’ютерами. Ви зможете вибрати: фотографії, документи, музику, принтери та відео. Залежно від ваших потреб виберіть або скасуйте вибір типів файлів. Натисніть Далі.
Виберіть типи файлів, якими хочете поділитися з іншими комп’ютерами. Ви зможете вибрати: фотографії, документи, музику, принтери та відео. Залежно від ваших потреб виберіть або скасуйте вибір типів файлів. Натисніть Далі.  Запишіть пароль із наступного екрана. Це пароль, який повинні вводити інші пристрої для підключення до домашньої групи. Потім натисніть кнопку Готово.
Запишіть пароль із наступного екрана. Це пароль, який повинні вводити інші пристрої для підключення до домашньої групи. Потім натисніть кнопку Готово.  На другому комп'ютері ви тепер зможете побачити нову домашню групу, як показано у вікні Домашня група. Замість того, щоб створювати нову групу, приєднайтеся до групи та введіть пароль, коли буде запропоновано. Тепер ви зможете обмінюватися файлами між собою через мережу.
На другому комп'ютері ви тепер зможете побачити нову домашню групу, як показано у вікні Домашня група. Замість того, щоб створювати нову групу, приєднайтеся до групи та введіть пароль, коли буде запропоновано. Тепер ви зможете обмінюватися файлами між собою через мережу.
Метод 3 із 3: Використання кабелю (Mac)
 Купуйте мережевий кабель кросовера. Це особливий тип кабелю Ethernet, який використовується для підключення двох комп’ютерів або маршрутизаторів одного типу. Якщо у вас старіший Mac, вам потрібно буде використовувати кросоверний кабель. Знайдіть його в Інтернеті або в місцевому магазині комп’ютерів. Зовнішня різниця між звичайними кабелями Ethernet та кросоверними кабелями не існує, тому переконайтеся, що ви отримали правильний кабель.
Купуйте мережевий кабель кросовера. Це особливий тип кабелю Ethernet, який використовується для підключення двох комп’ютерів або маршрутизаторів одного типу. Якщо у вас старіший Mac, вам потрібно буде використовувати кросоверний кабель. Знайдіть його в Інтернеті або в місцевому магазині комп’ютерів. Зовнішня різниця між звичайними кабелями Ethernet та кросоверними кабелями не існує, тому переконайтеся, що ви отримали правильний кабель.  Підключіть кабель до мережевих портів обох ноутбуків. Деякі новіші комп'ютери Mac більше не мають цього порту, тому вам може знадобитися використовувати адаптер для підключення до порту USB.
Підключіть кабель до мережевих портів обох ноутбуків. Деякі новіші комп'ютери Mac більше не мають цього порту, тому вам може знадобитися використовувати адаптер для підключення до порту USB. - Кабель повинен "клацнути" на місце при правильному підключенні.
 Перейдіть на панель Налаштування мережі на обох комп’ютерах. Ви побачите два спадні меню у верхній частині вікна з написом "Розташування" та "Показати".
Перейдіть на панель Налаштування мережі на обох комп’ютерах. Ви побачите два спадні меню у верхній частині вікна з написом "Розташування" та "Показати".  У спадному меню "Показати" виберіть "Конфігурації мережевих портів". Ви побачите список конфігурацій портів, таких як "Внутрішній модем" та "Вбудований Ethernet". Переконайтеся, що встановлено прапорець "Вбудований Ethernet". Натисніть Застосувати, щоб зміни набрали чинності.
У спадному меню "Показати" виберіть "Конфігурації мережевих портів". Ви побачите список конфігурацій портів, таких як "Внутрішній модем" та "Вбудований Ethernet". Переконайтеся, що встановлено прапорець "Вбудований Ethernet". Натисніть Застосувати, щоб зміни набрали чинності.  На одному комп'ютері відкрийте панель налаштувань Спільний доступ. Назва комп'ютера має бути у верхній частині вікна, а під ним - список служб.
На одному комп'ютері відкрийте панель налаштувань Спільний доступ. Назва комп'ютера має бути у верхній частині вікна, а під ним - список служб. - Поставте прапорець біля служби "Спільний доступ до файлів".
- Під списком послуг буде вказана адреса, що починається на "afp". Запишіть цю адресу, оскільки це адреса, яку інші комп'ютери повинні підключати через локальну мережу.
 На іншому комп’ютері відкрийте вікно Finder. У верхньому меню повинна бути категорія Go. Клацніть Перейти, щоб вибрати параметр у відповідному спадному меню. Ви побачите опцію "Підключитися до сервера". Ви також можете просто натиснути "K, щоб перейти до вікна" Підключитися до сервера ".
На іншому комп’ютері відкрийте вікно Finder. У верхньому меню повинна бути категорія Go. Клацніть Перейти, щоб вибрати параметр у відповідному спадному меню. Ви побачите опцію "Підключитися до сервера". Ви також можете просто натиснути "K, щоб перейти до вікна" Підключитися до сервера ".  Введіть afp-адресу, яку ви записали, щоб позначити інший комп’ютер. Список IP-адрес з’явиться у списку в розділі «Улюблені сервери». Знайдіть IP-адресу іншого комп’ютера, торкніться її, а потім натисніть «Підключитися».
Введіть afp-адресу, яку ви записали, щоб позначити інший комп’ютер. Список IP-адрес з’явиться у списку в розділі «Улюблені сервери». Знайдіть IP-адресу іншого комп’ютера, торкніться її, а потім натисніть «Підключитися». - Якщо ви не знаєте IP-адресу іншого комп’ютера, прочитайте статтю wikiHow Пошук вашої IP-адреси на Mac, щоб визначити правильну адресу.
 Після натискання кнопки Підключити вас попросять ввести ім’я користувача та пароль. Ця інформація така ж, як та, яку ви використовуєте, коли зазвичай входите в комп’ютер.
Після натискання кнопки Підключити вас попросять ввести ім’я користувача та пароль. Ця інформація така ж, як та, яку ви використовуєте, коли зазвичай входите в комп’ютер.  Тепер вам буде запропоновано вибрати томи для монтування. Усі файли іншого комп'ютера знаходяться в різних обсягах. Якщо ви хочете, ви можете встановити всі томи з іншого комп'ютера. Або, якщо ви знаєте, який том містить потрібні файли, виберіть його.
Тепер вам буде запропоновано вибрати томи для монтування. Усі файли іншого комп'ютера знаходяться в різних обсягах. Якщо ви хочете, ви можете встановити всі томи з іншого комп'ютера. Або, якщо ви знаєте, який том містить потрібні файли, виберіть його.  Тепер ви повинні мати доступ до файлів на іншому комп’ютері. Тепер ви можете передавати дані між двома комп’ютерами без зовнішніх пристроїв.
Тепер ви повинні мати доступ до файлів на іншому комп’ютері. Тепер ви можете передавати дані між двома комп’ютерами без зовнішніх пристроїв.