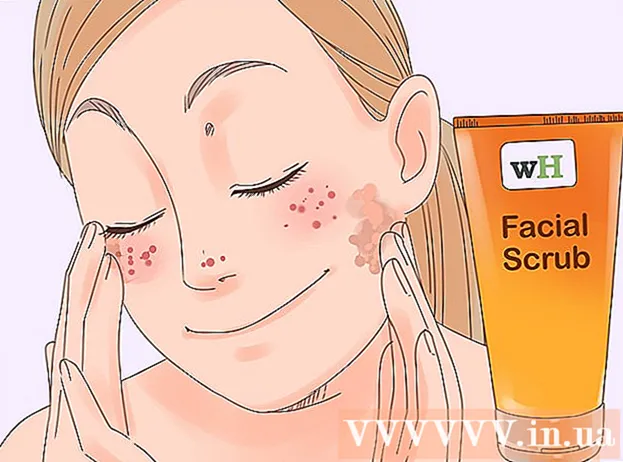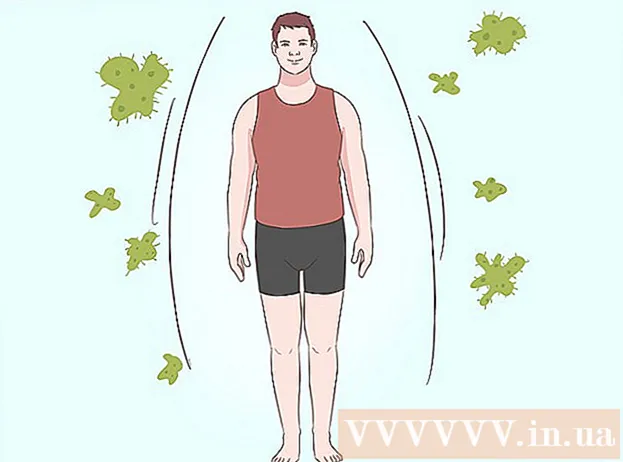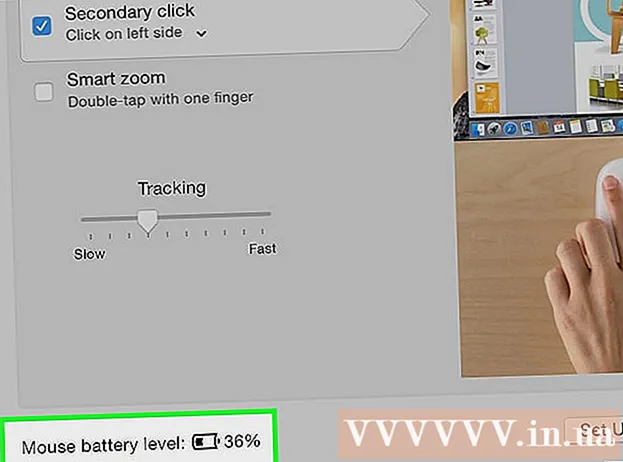Автор:
Monica Porter
Дата Створення:
18 Березень 2021
Дата Оновлення:
1 Липня 2024

Зміст
У цій статті показано, як встановити принтер на комп’ютер, якщо для принтера відсутній інсталяційний диск. Зазвичай це можна зробити за допомогою кабелю USB, що постачається в комплекті з принтером, але вам потрібно буде завантажити програмне забезпечення безпосередньо з веб-сайту виробника принтера, якщо принтер старіший.
Кроки
Спосіб 1 з 3: Використовуйте кабель USB у Windows
принтера, щоб увімкнути принтер. Не забудьте зачекати приблизно хвилину після цієї дії, перш ніж продовжувати.
- Якщо підключення принтера до комп'ютера не розпочало інсталяцію, виконайте наступні додаткові дії.
У багатьох випадках увімкнення принтера після підключення до комп'ютера запускає процес встановлення. Якщо так, дотримуйтесь інструкцій на екрані, доки принтер не буде встановлено.
. Клацніть логотип Windows у нижньому лівому куті екрана. З'явиться меню "Пуск".
принтера, щоб увімкнути принтер.

Клацніть Встановити (Встановити) на запит. Ваш Mac автоматично шукає принтер і визначає, чи потрібно оновлення; Якщо принтер встановлено на вашому Mac, ви отримаєте запит на оновлення.
Дотримуйтесь інструкцій на екрані. Вам потрібно буде пройти процес налаштування принтера, щоб встановити найновіше програмне забезпечення та драйвери на ваш Mac. Після завершення інсталяції ви можете використовувати принтер. реклама
Спосіб 3 із 3: Завантажте програмне забезпечення
Зверніться до інструкції з експлуатації принтера. Посібник користувача міститиме докладні вказівки щодо налаштування принтера без програмного забезпечення. У цьому випадку просто дотримуйтесь інструкцій, щоб знайти та завантажити програмне забезпечення принтера.
Відвідайте веб-сайт виробника принтера. Наприклад, ви перейдете на http://www.hp.com/, якщо у вас є принтер HP. Нижче наведено популярні веб-сайти виробників принтерів:
- Canon - https://www.usa.canon.com/internet/portal/us/home/support
- Epson - https://epson.com/
- Брат - http://www.brother-usa.com/printer/
Клацніть на картці Принтери (Принтер). Веб-сайт кожного виробника матиме різний інтерфейс; Ви, ймовірно, знайдете цю опцію в розділі меню у верхній частині сторінки.
Якщо ви бачите рядок пошуку у верхній частині веб-сторінки, введіть там номер моделі принтера та перейдіть до наступного кроку.
Знайдіть тип принтера. Ви можете перетягнути смугу прокрутки, щоб переглянути моделі принтерів, перелічені на веб-сторінці, або, якщо це можливо, ввести номер моделі принтера в рядок пошуку.
Знайдіть посилання для завантаження "Програмне забезпечення". Вам доведеться повторно ввести номер моделі принтера в рядку пошуку, щоб знайти тут потрібне програмне забезпечення.
- Деякі веб-сайти розміщують посилання Завантажте програмне забезпечення (Завантажити програмне забезпечення) з дуже малим розміром тексту внизу сторінки.
Клацніть на посилання для завантаження, щоб завантажити програмне забезпечення принтера. Це операція завантаження програмного забезпечення на ваш комп’ютер.
Дочекайтеся завершення завантаження програмного забезпечення принтера. Це може зайняти від кількох секунд до декількох хвилин.
- Виберіть папку, щоб спочатку зберегти файл, якщо вас попросять це зробити.
Витягніть папку, що містить програмне забезпечення якщо ви використовуєте Windows. Вам просто потрібно двічі клацнути папку, двічі клацнути інсталяційний файл, вибрати в порядку при запиті виберіть папку та натисніть Витягти тут ... (Витягніть тут ...), щоб розпакувати папку.
- Користувачам Mac потрібно просто двічі клацнути, щоб відкрити папку.
- Пропустіть цей крок, якщо програмне забезпечення було завантажено як розпакований інсталяційний файл.
Двічі клацніть файл встановлення програмного забезпечення. На комп’ютері з ОС Windows спочатку доведеться відкрити щойно витягнуту папку та двічі клацнути в ній файл EXE. Користувачам Mac просто потрібно двічі клацнути файл встановлення (як правило, файл DMG), щоб відкрити його.
- Якщо на вашому Mac працює MacOS Sierra, вам доведеться перевірити своє програмне забезпечення, перш ніж продовжувати.

Дотримуйтесь інструкцій на екрані. Те, що ви бачите після подвійного клацання на файлі встановлення програмного забезпечення, відрізняється залежно від операційної системи та використовуваного принтера; отже, просто дотримуйтесь вказівок на екрані, доки установка не завершиться.
Підключіть принтер. Якщо ваш принтер має кабель USB, спробуйте підключити принтер до комп’ютера, щоб перевірити, чи комп’ютер розпізнає принтер. Якщо принтер має лише підключення Wi-Fi, переконайтеся, що принтер і комп'ютер мають мережне підключення. Тепер ви можете використовувати принтер. реклама
Порада
- Виробники часто із задоволенням надсилають інсталяційний диск драйвера до вас додому за окрему плату. Щоб дізнатися більше, перегляньте їхню сторінку підтримки.
- Ви також можете знайти програмне забезпечення принтера на веб-сайті сторонніх розробників, якщо він занадто старий і більше не підтримується виробником. Однак слід проявляти обережність під час завантаження програмного забезпечення зі сторонніх веб-сайтів.
Увага
- НЕ завантажуйте та не встановлюйте програмне забезпечення з ненадійних сайтів. Це може спричинити зараження вашого комп’ютера шкідливим кодом.