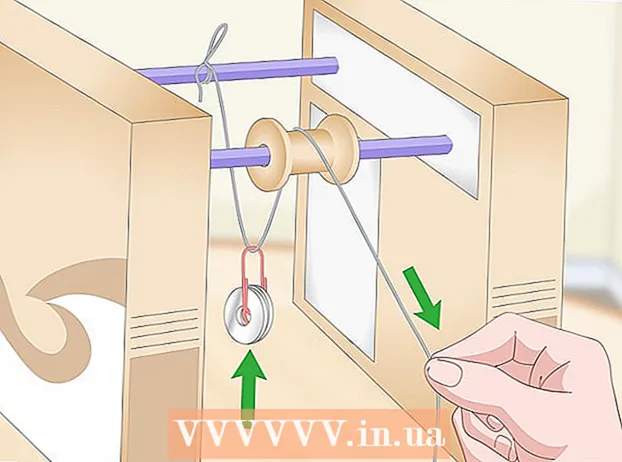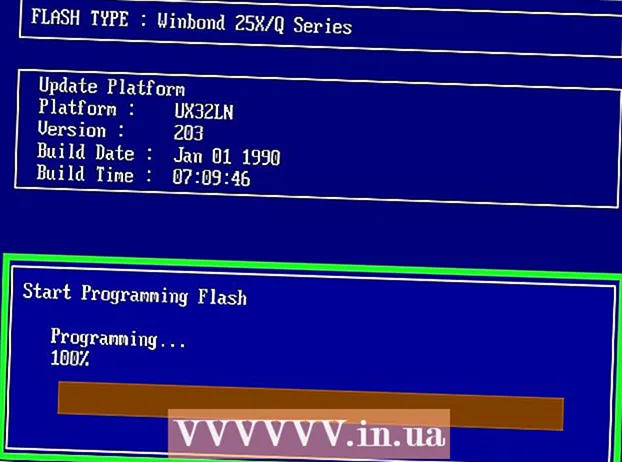Автор:
Louise Ward
Дата Створення:
4 Лютий 2021
Дата Оновлення:
1 Липня 2024

Зміст
Роздільна здатність - це кількість пікселів (пікселів), які відображає екран. Зазвичай це відображається як Ш x В (наприклад, 1920px x 1080px).Загалом, чим більше у вас пікселів, тим чіткішим буде текст і зображення. Нинішні цифрові плоскі екрани мають безпрецедентно високу щільність пікселів. Якщо правильно вибрати роздільну здатність екрана, користуватися комп’ютером стає набагато зручніше.
Кроки
Перед початком
Вивчіть деякі загальновживані терміни. Це полегшує регулювання роздільної здатності екрана:
- Піксель - піксель - це невелика яскрава пляма на екрані. Ця підсвітка змінить колір залежно від відображуваного вмісту. Кожен піксель на екрані працює разом, щоб показати зображення, яке ви бачите.
- Роздільна здатність - це "розмір" вашого екрану, що вимірюється в пікселях. Наприклад, "1366 x 768" означає, що екран відображається на 1366 пікселів по горизонталі та 768 пікселів у висоту. Чим вища роздільна здатність, тим менший і чіткіший об'єкт відображається на екрані.
- Власна роздільна здатність (рекомендована) - це кількість фізичних пікселів, присутніх на екрані, яка, як правило, є найвищою роздільною здатністю, яку може відображати монітор. Вибираючи цю роздільну здатність, ви отримуєте найбільш чітке зображення.
- Співвідношення сторін - оскільки широкоформатні дисплеї стали настільки популярними, пропорції більше не є великою проблемою. Це співвідношення між шириною та висотою екрану. Старі ЕЛТ-монітори та оригінальні плоскопанельні монітори мають співвідношення сторін 4: 3. Тим часом майже кожен сучасний монітор має співвідношення сторін 16: 9. 16:10 Також набирають популярності екрани "Кіно".

Знайдіть рідну роздільну здатність вашого екрана. Захоплення природної роздільної здатності монітора допоможе вам швидко налаштуватися на найбільш чітке зображення. У Windows 7, 8 та більшості версій OS X вказується рекомендована роздільна здатність. Ось кілька загальних резолюцій:- Настільні широкоформатні монітори, як правило, мають розмір 1920 x 1080. Незважаючи на це, 1600 x 900 та 2560 x 1440 також часто зустрічаються. Старі плоскі екрани 4: 3 можуть мати роздільну здатність 1024 x 768.
- Роздільна здатність екрану ноутбука зазвичай становить 1366 x 768, хоча 1280 x 800, 1600 x 900 та 1920 x 1080 також є загальними.
- Роздільна здатність 13 "MacBook Pro (2014 або пізнішої версії) становить 2560 x 1600. Роздільна здатність 15-дюймового дисплея MacBook Pro Retina становить 2880 x 1800.
- Деякі новіші ноутбуки також мають дисплеї вищого класу з роздільною здатністю 2560 x 1440, 3200 x 1800 або навіть 3840 x 2160 ("4K") відповідно.
- Високоякісні настільні монітори високого класу мають високу роздільну здатність, наприклад 3840 x 2160 ("4K") або 5120 x 2880 ("5K"), а Dell також випустила екран із роздільною здатністю 100 мільйонів доларів до 7680 x 4320 ("8K").
- Більшість моніторів з високою роздільною здатністю мають функцію масштабування, яка дозволяє використовувати дозвіл екрана, не роблячи елементи інтерфейсу занадто малими. Завдяки цій функції виробники можуть запускати екрани з високою роздільною здатністю на невеликих пристроях.
Спосіб 1 з 2: Windows

Клацніть правою кнопкою миші на робочому столі. Це найшвидший спосіб отримати доступ до налаштувань монітора.
Виберіть "Роздільна здатність екрану" в ОС Windows 8 і 7, "Персоналізувати" під Vista та "Властивості" під XP. З'явиться меню налаштування екрану.
- Windows Vista: Клацніть опцію "Параметри дисплея" в меню Персоналізація.
- Windows XP: вибравши "Властивості", натисніть вкладку "Налаштування".

Виберіть активний дисплей (якщо потрібно). Тут виберіть монітор, для якого ви намагаєтеся перевірити роздільну здатність. Натисніть кнопку Визначити, щоб відобразити параметри для кожного монітора, тим самим визначивши правильний дисплей, який потрібно вибрати.- Якщо у вас лише один монітор, ви можете пропустити цей крок.
Запис поточної роздільної здатності. Поточна роздільна здатність відображатиметься у спадному меню або розсувному меню "Дозвіл".
Перевірте, чи рекомендована роздільна здатність - "Рекомендовано". Рекомендована роздільна здатність - це рідна роздільна здатність монітора. З його допомогою ви отримуєте найбільш чітку картину.
- Windows Vista та XP не відображають рекомендовану роздільну здатність. Вам потрібно буде звернутися до керівництва користувача монітора, щоб визначити цей параметр.
Змініть роздільну здатність за допомогою повзунка. Клацніть на спадне меню "Роздільна здатність" у Windows 7 та 8, і з’явиться повзунок. Використовуючи роздільну здатність, відмінну від рекомендованої, ви отримаєте розмиті, розтягнуті / зламані зображення.
- Вибір нижчої роздільної здатності збільшить розмір об’єктів на екрані.
- Якщо ви не знаєте власної роздільної здатності вашого монітора, ви можете встановити для нього найвищу життєздатність, щоб отримати максимально чітке зображення.
Натисніть Подати заявку (Застосувати) після зміни налаштування. Екран може вимкнутись або трохи мерехтіти перед відображенням з новою роздільною здатністю. Вам буде запропоновано підтвердити внесені зміни або повернутися до початкових налаштувань. Якщо ви не зробите вибір, через 15 секунд зображення автоматично повернеться до старих налаштувань.
- Якщо ви хочете зберегти зміни, натисніть Зберегти зміни.
- Якщо після зміни налаштувань ви нічого не бачите, просто почекайте, поки екран повернеться до початкових налаштувань.
Спосіб 2 з 2: Mac
Клацніть на меню Apple і виберіть «Системні налаштування». За замовчуванням OS X вибере рідну роздільну здатність, даючи вам найбільш чітке зображення. Ви можете змінити це, коли програма вимагає певної роздільної здатності або коли вам потрібно відрегулювати розмір об’єктів на екрані.
Клацніть на опцію «Дисплеї» та виберіть вкладку «Дисплей». У випадку декількох моніторів ви можете вибрати монітор, який потрібно налаштувати.
Виберіть опцію "В масштабі", щоб змінити роздільну здатність. За замовчуванням буде вибрано параметр "Найкраще для відображення". Потім для монітора буде встановлено вихідну роздільну здатність. Виберіть "Масштабувати", якщо хочете скористатися іншими параметрами.
Виберіть роздільну здатність, яку ви хочете використовувати. Параметр "низька роздільна здатність" призведе до розмитого зображення. За допомогою опції "розтягування" об'єкт на екрані стане ширшим або тоншим, ніж зазвичай.
- Швидше за все, ви могли б вибрати роздільну здатність вищу, ніж рідна роздільна здатність монітора. Хоча відображуваний об'єкт стає менше, швидкість обробки комп'ютера може суттєво вплинути.
- Коли вибрано певну роздільну здатність, зміна набере чинності негайно.
Зачекайте, чи з’явиться ваше зображення після зміни. Якщо ви нічого не бачите з новою роздільною здатністю, почекайте 15 секунд, поки екран повернеться до заводських налаштувань. Якщо це все одно не працює, натисніть вихід.
- Якщо екран все ще не повертається до старих налаштувань, запустіть Mac у безпечному режимі та виберіть нову роздільну здатність.