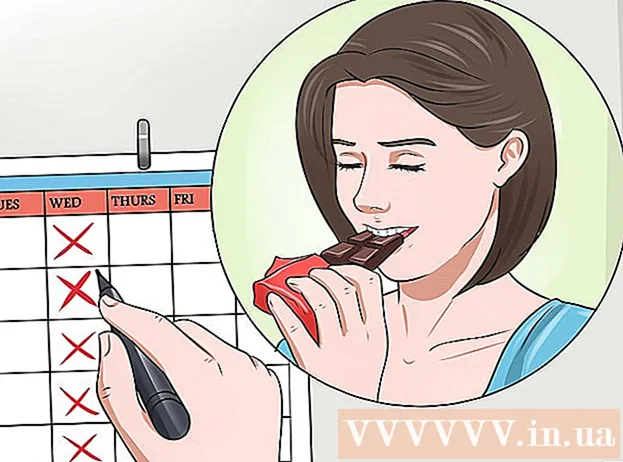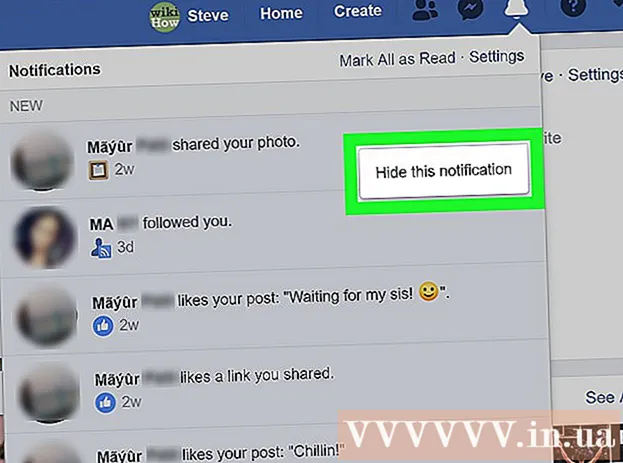Автор:
Peter Berry
Дата Створення:
13 Липня 2021
Дата Оновлення:
23 Червень 2024

Зміст
Adobe Illustrator - це вдосконалене програмне забезпечення, що використовується для створення векторної графіки для друку або використання в Інтернеті. Illustrator, розроблений як супутній продукт для Adobe Photoshop, є стандартом для створення логотипів, графіки, коміксів, шрифтів тощо. wikiHow вчить вас починати роботу з основами Adobe Illustrator.
Кроки
Метод 1 з 5: Створіть проект
Відкрийте Adobe Illustrator. Додаток зазвичай знаходиться в меню «Пуск» Windows або в папці «Програми» на Mac.

Клацніть Створити новий (Створити новий). Якщо ви не бачите цієї опції, можете натиснути Ctrl+N (Windows) або ⌘ Cmd+N (Mac) для створення нового проекту.
Виберіть картку Друк (Друк) або Інтернет. Якщо ви створюєте проект для друку, натисніть Друк у верхній частині вікна Новий документ. Якщо ви хочете створити графіку для використання в Інтернеті, тоді виберіть Інтернет.
Виберіть розмір документа. На вибір є задані розміри документів. Ми також маємо можливість створити власне полотно розміру, відрегулювавши значення на правій панелі.
- Усі параметри налаштування розміру документа, роздільної здатності, орієнтації та кольорового режиму знаходяться в правій колонці.
- Якщо ви хочете вказати роздільну здатність вашого друкованого документа, ви можете вибрати параметр у меню «Растрові ефекти» на правому полотні.

Клацніть Створити (Створити), щоб відкрити новий документ. З нещодавно створеним документом ми зараз почнемо знайомитися з найпопулярнішими інструментами Illustrator. реклама
Спосіб 2 з 5: Намалюйте фігуру
Клацніть і утримуйте на інструменті Фігура. Цей параметр має прямокутну піктограму і знаходиться на панелі інструментів, що проходить уздовж лівої сторони екрана. З'явиться меню з декількома фігурами.
- Повторюйте цей крок щоразу, коли ви хочете перемикатися між різними інструментами фігури.
Клацніть Інструмент "Прямокутник" (Інструмент «Прямокутник»). Цей інструмент дозволяє малювати квадрати та прямокутники.
Клацніть на полотно і перетягніть в будь-якому напрямку. При перетягуванні миші з’явиться прямокутник.
- Якщо ви хочете намалювати ідеальний квадрат, перетягуйте, поки рожева лінія не перетинає діагональний прямокутник, цей знак показує, що чотири сторони квадрата рівні.
Клацніть і утримуйте на інструменті «Фігура» та виберіть Інструмент «Багатокутник» (Інструмент «Багатокутник»). Цей інструмент дозволяє вказати кількість геометричних ребер для малювання.
Клацніть на полотно, щоб ввести кількість країв. Після натискання полотна з’явиться діалогове вікно. Введіть потрібну кількість геометричних ребер.
- Наприклад, якщо ви хочете намалювати восьмикутник, введіть 8.
Клацніть і перетягніть рамку, щоб намалювати фігуру. Як і при малюванні прямокутника, перетягуйте його назовні, доки не створите фігуру потрібного розміру.
- Ми також можемо створювати кола та зірки, використовуючи це меню так само, як прямокутник та восьмикутник.
Метод 3 з 5: Накресліть лінії та криві
Клацніть і утримуйте параметр Перо на панелі інструментів. Цей значок ручки знаходиться в правій частині екрана. З'явиться список різних варіантів пера.
- Pen Tool використовується для створення контурів за допомогою прямих або кривих ліній. На відміну від того, коли ми використовуємо власне перо (або цифровий інструмент кисті), ви будете малювати лінії та криві за допомогою інструмента Перо, створюючи невеликі сегменти, з’єднані між собою опорними точками.
Клацніть Інструмент ручки. Це перша опція в меню інструментів.
Клацніть там, де потрібно розпочати рядок. Ми почнемо з того, що намалюємо ряд ліній. Це додасть на полотно опорну точку (схожу на крапку або маленький квадрат). Не тягніть мишу так, як ми насправді малюємо, просто натисніть на неї.
Клацніть там, де потрібно закінчити сегмент. У цей момент з’явиться рядок.
- Якщо навколо лінії з’являються лінії напрямку, ви випадково перетягнули інструмент, а не просто клацнули, щоб створити нову опорну точку.
Клацніть на додаткові опорні точки, щоб додати більше сегментів. Найближча опорна точка, яку ви натиснули, відображатиметься як внутрішній заповнений квадрат, тоді як попередні точки порожні.
Закрийте рядок (або залиште його відкритим). Після того, як ви закінчите лінію або певну фігуру, є кілька варіантів перейти до наступної вправи:
- Якщо ви хочете створити закритий малюнок, наведіть курсор миші на першу створену опорну точку та клацніть маленьку крапку, яка з’являється поруч із вказівником стилуса. Цю фігуру буде обрано та відредаговано подібно до об’єкта, який ви намалювали інструментом «Фігура».
- Якщо ви не хочете закривати цей рядок, просто виберіть інший інструмент або натисніть Ctrl (ПК) або ⌘ Cmd (Mac) при натисканні на порожню область на полотні.
Клацніть і утримуйте нову точку, щоб розпочати криву. Якщо ви скасували вибір інструмента "Перо", поверніться назад і знову виберіть "Перо". Не відпускайте палець від миші після натискання полотна.
Перетягніть курсор, щоб встановити нахил кривої. Для цього просто перетягніть мишу у напрямку, куди потрібно відігнути сегмент. Відпустіть руку після встановлення кривизни.
Клацніть і утримуйте на кінці сегмента. Ще не відпускайте мишку.
Створіть криву S або C. Напрямок, в якому ми будемо перетягувати, залежить від форми кривої, яку ви хочете створити:
- Перетягніть мишу на протилежну сторону попереднього сегмента, щоб створити С-подібну (дугоподібну) криву.
- Перетягніть мишу в тому ж напрямку, що і попередній сегмент, щоб створити S-подібну криву.
Додайте вигнутий відрізок. Клацніть і утримуйте нову точку, щоб додати наступний сегмент, а потім перетягніть мишу у напрямку, куди потрібно, щоб сегмент вигнувся (подібно до попередньої дії). Продовжуйте додавати криві, поки не закінчите з лінією.
Закрийте рядок (або залиште його відкритим). Як і у прямолінійних сегментів, ви можете закрити криву або залишити її відкритою як завгодно. реклама
Метод 4 з 5: Редагування фігур та об’єктів
Клацніть на інструмент "Виділення" із піктограмою зі стрілкою у верхній частині панелі інструментів, що проходить уздовж лівої частини робочої області. Це інструмент, який ви будете використовувати, коли ви хочете вибрати та маніпулювати об’єктами, доступними на полотні.
- Ви можете застосувати цей метод для маніпулювання кресленнями, рядками та текстом, доданими до документа.
Клацніть об'єкт, який потрібно редагувати. Коли ви вибираєте, об’єкт оточений межею з ручкою.
- Щоб вибрати кілька об’єктів одночасно, натисніть і утримуйте клавішу ⇧ Shift при натисканні на кожен об’єкт.
Перетягніть будь-яку із зовнішніх ручок до потрібного розміру. Коли ви перетягуєте ручку, розмір об’єкта збільшується (або зменшується) у цьому напрямку.
- Утримуйте клавішу ⇧ Shift зберегти пропорції, якщо ви не хочете, щоб фактична форма була змінена.
Перетягніть об'єкт із центральної точки, щоб перемістити. Це основний спосіб переміщення об’єкта. Ви також можете використовувати клавіші зі стрілками на клавіатурі, якщо хочете.
- Щоб перемістити вибрані об'єкти на певні відстані, натисніть меню Об'єкт (Об’єкт). вибрати Трансформувати (Конвертувати), потім клацніть Рухайся (Перемістити), щоб відкрити діалогове вікно. Потім введіть потрібне місце та натисніть в порядку.
- Інший варіант - вирізати і наклеїти. Ви можете натиснути меню Редагувати угорі та виберіть Вирізати (Вирізати), щоб видалити виділений об'єкт і скопіювати в буфер. Потім натисніть меню Редагувати і вибрати Вставити (Вставити), щоб повторно вставити об’єкт в інший документ.
Додайте колір до вибраного об’єкта. Двічі клацніть поле Заповніть (Заливка) на панелі Властивості (зазвичай у нижньому правому куті робочої області), щоб відкрити палітру кольорів, а потім клацніть колір, яким потрібно залити вибраний об’єкт.
- Щоб змінити колір межі навколо об’єкта, двічі клацніть поле Інсульт на панелі Властивості, а потім виберіть потрібний колір.
Метод 5 з 5: Облямівка навколо зображення
Імпортуйте зображення, яке потрібно векторизувати. Одним із найпоширеніших застосувань Illustrator є створення векторних зображень на основі фігур з інших програм (наприклад, сканованих чи створених мальованих ілюстрацій у Photoshop). Векторні зображення можна масштабувати до будь-якого розміру без спотворення зображення, що робить їх придатними для друкованих документів. Щоб імпортувати файл зображення, вам потрібно:
- Клацніть на меню Файл зверху.
- Клацніть Місце.
- Виберіть фотографію, яку потрібно редагувати.
Клацніть на інструмент "Виділення" зі значком стрілки у верхній частині лівої панелі інструментів.
Клацніть на меню вікно у верхній частині екрана (Mac) або вікні програми (ПК).
Клацніть Трасування зображення в меню. Панель «Зображення» буде додана до робочої області.
Установіть прапорець «Попередній перегляд» у нижньому лівому куті панелі «Трасування зображення».
Виберіть потрібний кольоровий режим у меню "Режим". Це меню також знаходиться на панелі Image Trace.
- Наприклад, якщо фотографія чорно-біла, ви можете вибрати Чорний і білий з меню. Якщо це зображення у відтінках сірого, виберіть Відтінки сірого, тощо.
Перетягніть повзунок до потрібного рівня кольору. Повзунок буде позначений кольором, відтінками сірого або порогом. Зображення попереднього перегляду буде скориговано та покаже результати.
Клацніть Розширений (Додатково) на панелі управління Image Trace для налаштування інших параметрів. У цьому розділі ми можемо:
- Перетягуйте повзунок "Шляхи", поки зображення не стане чіткішим.
- Перетягуйте повзунок "Кути", поки краї зображення не стануть чіткими (але не надто тонкими або нерівними).
- Перетягніть повзунок "Шум", щоб зменшити кількість зайвих пікселів на кінцевому зображенні.
Клацніть Слід внизу кадру Image Trace. Зображення буде сфокусовано на основі введених вами налаштувань.
Збережіть зображення як векторний графічний файл за допомогою:
- Клацніть на меню Файл.
- Клацніть Зберегти як.
- Виберіть місце збереження та введіть ім’я файлу.
- Вибирайте Illustrator ( *. AI) щоб зберегти його як файл Illustrator, або SVG ( *. SVG) Якщо ви хочете зберегти вектор у форматі, більш придатному для Інтернету.
- Клацніть Зберегти.