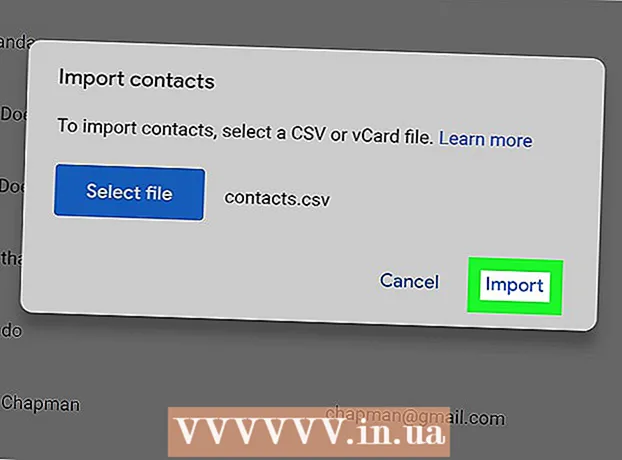Автор:
Lewis Jackson
Дата Створення:
13 Травень 2021
Дата Оновлення:
1 Липня 2024

Зміст
Facebook розробив спеціальний додаток Messenger для мобільних пристроїв, що дозволяє спілкуватися з друзями на Facebook. Facebook Messenger, або просто Messenger, - це окремий додаток для обміну повідомленнями, який замінює функції обміну повідомленнями Facebook. За допомогою Messenger ви можете використовувати більш розширені функції чату, такі як вибір кольорів повідомлень або зміна смайлів. Messenger регулярно оновлюється новими функціями, включаючи грошові перекази, створення чат-ботів, бронювання поїздки та обмін фотографіями, зробленими з друзями, лише одним натисканням за допомогою Photo Magic.
Кроки
Частина 1 з 12: Встановіть Messenger
Відкрийте елемент App Store на своєму мобільному пристрої. Ви можете отримати програми Messenger для iPhone, iPad, iPod Touch, Android та Windows Phone. Відкрийте магазин додатків на своєму пристрої, щоб шукати та завантажувати додаток.
- Ви також можете отримати доступ до сторінки магазину додатків Messenger безпосередньо, відкривши розділ Повідомлення на Facebook.

Шукайте ключові слова "Месенджер."Кілька результатів відображатимуться під назвою" Messenger ".
Встановіть програму Messenger з Facebook. Перевірте інформацію виробника про програми у списку та знайдіть офіційні програми Facebook. Натисніть "Встановити", щоб завантажити та встановити програму.
- Щоб завантажити програму, пристрій потрібно підключити до бездротової мережі.

Увійдіть у Messenger. Відкривши Messenger, ви отримаєте запит на вхід за допомогою свого облікового запису Facebook. Якщо на вашому пристрої встановлена програма Facebook, вам не потрібно вводити особисту інформацію для входу.- Якщо у вас немає облікового запису Facebook, ви можете використовувати свій особистий номер телефону, щоб створити окремий обліковий запис Messenger. Це дозволяє спілкуватися з людьми, які використовують Messenger у ваших контактах, але у вас немає доступу до чатів Facebook. Клацніть на слова "Не у Facebook" на екрані входу, щоб створити обліковий запис Messenger. Ця функція стосується не всіх регіонів.
Частина 2 з 12: Спілкуйтеся з друзями

Дивіться чати Facebook. Запустивши Messenger, ви побачите всі свої голосові повідомлення у Facebook на вкладці Нещодавні. Клацніть на будь-яку поштову скриньку, щоб відкрити їх.
Почніть нову розмову. Щоб створити нове повідомлення, натисніть кнопку «Нове повідомлення» на вкладці «Останні»:
- iOS - торкніться кнопки Нове повідомлення у верхньому правому куті.
- Android - торкніться знака плюс "+" у нижньому правому куті та виберіть "Написати повідомлення". (Введіть повідомлення)
Додайте друзів до чату. Після створення нового повідомлення відображатиметься список друзів, з якими ви найбільше спілкуєтесь. Ви можете вибрати друга з цього списку або скористатися рядком пошуку вгорі, щоб знайти когось із своїх друзів чи списку контактів. Ви також можете додати нові групи.
- Ви можете ввести ім’я, до якого потрібно додати друга після вибору першого одержувача.
Введіть своє повідомлення. Під розмовою знаходиться текстове поле "Написати повідомлення". Клацніть на текст, якщо клавіатура не відображається.
- На відміну від SMS, кількість символів, які ви можете використовувати в Messenger, не обмежена (близько 20 000 символів).
Натисніть кнопку "смайлик" (смайлик), щоб вставити смайлик. Ця кнопка перетворить екранну клавіатуру в клавіатуру смайликів. Ви можете проводити пальцем ліворуч або праворуч, щоб переглянути різні категорії, і прокручувати вгору та вниз, щоб побачити смайлики у кожній категорії.
- iOS - натисніть смайлик смайлик на лівій стороні пробілу. Натисніть "ABC", щоб повернутися до звичайної клавіатури.
- Android - кнопка смайликів знаходиться праворуч від текстового поля і виглядає як чотири смайли, розташовані в квадраті. Натисніть кнопку, щоб відкрити клавіатуру смайлів, і натисніть її ще раз, щоб повернутися до звичайної клавіатури.
Натисніть кнопку "Подобається", щоб надіслати значок "Не подобається". Якщо ви ще не ввели текст, поруч із текстовим полем ви побачите кнопку Подобається. Клацніть на піктограму, щоб швидко надіслати кнопку "Подобається", коли ви отримуєте цікаве повідомлення від своїх друзів. Кнопка "Подобається" буде надіслана, як тільки ви торкнетесь.
- Натисніть і утримуйте кнопку «Подобається», щоб збільшити розмір значка великого пальця. Якщо занадто довго утримувати кнопку «Подобається», вона «зникне».
Торкніться кнопки ⓘ (Android) або назви розмови (iOS), щоб змінити кольори, смайли та інші налаштування. Ви можете змінити деякі налаштування розмови на екрані. Зверніть увагу, що всі, хто спілкується з вами в чаті, побачать цю зміну.
- Натисніть "Сповіщення", щоб увімкнути або вимкнути сповіщення для розмови.
- Клацніть на "Колір", щоб змінити колір діалогу. Цю зміну побачать інші учасники.
- Натисніть "Emoji", щоб призначити спеціальний символ смайлика для розмови. Ця функція замінить кнопку "Подобається".
- Клацніть на опцію «Псевдоніми», щоб налаштувати різні псевдоніми для своїх друзів. Ця функція стосується лише поточного чату.
- Натисніть "Переглянути профіль", щоб переглянути профілі своїх друзів у Facebook.
Подивіться, скільки прочитали інші. Коло з маленьким аватаром уздовж правої сторони розмови покаже вам, де людина прочитала повідомлення. реклама
Частина 3 з 12: Надсилання зображень, наклейок, анімацій GIF та звукових нотаток (голосові нотатки)
Натисніть кнопку Камера, щоб зробити та надіслати фотографії чи відео. За допомогою камери пристрою можна швидко робити та надсилати фотографії одержувачам у чаті. Вам потрібно дозволити додатку Messenger отримувати доступ до камери пристрою та сховища.
- Натисніть на значок кола, щоб зробити фото. Торкніться і утримуйте коло, щоб записати відео. Ви можете записувати відео тривалістю не більше 15 секунд. Щоб скасувати режим запису, відведіть палець від кнопки спуску затвора.
- Натисніть кнопку Камера в нижньому куті екрана, щоб перемикатися між передньою та задньою камерами.
- Натисніть кнопку "Надіслати", зробивши фотографію або записавши відео, щоб надіслати його в чат.
Виберіть піктограму "Галерея", щоб надіслати фотографію зі свого пристрою. За допомогою цієї кнопки можна знайти фотографії, збережені в рулоні камери вашого пристрою, і відправити їх у чат.
- Торкніться фотографії, щоб надіслати, і натисніть кнопку "Надіслати", щоб надіслати зображення.
- Ви можете вибрати значок "Олівець", щоб малювати та писати на зображенні перед надсиланням.
Клацніть на піктограму смайлик (смайлик), щоб надіслати наклейку (наклейку). Ви можете вставити багато наклейок, доступних у Facebook Messenger. Посуньте панель кронштейнів наклейки вліво та вправо, щоб переглянути різні пакети наклейок.
- Натисніть будь-яку наклейку, щоб миттєво надіслати її.
- Натисніть і утримуйте наклейку, щоб переглянути її вміст. Багато наклейок створені як анімація.
- Виберіть знак "+" у верхньому правому куті рамки наклейки, щоб отримати доступ до магазину наклейок та переглянути нову наклейку. Існує багато різноманітних наклейок, доступних безкоштовно.
Натисніть кнопку GIF, щоб знайти та надіслати анімацію GIF. Зображення GIF - це загальний формат файлу зображень, створений за допомогою швидкої анімації. Messenger дозволяє шукати GIF-файли, що зберігаються на декількох популярних GIF-сайтах, і швидко відправляти їх у чат. Деякі GIF-файли, які є популярними на даний момент, відображатимуться, коли ви відкриєте цю вкладку.
- Знайдіть GIF, який ви хочете використовувати. Наприклад, якщо ви хочете надіслати GIF до Battlestar Galactica, введіть "battlestar" у полі пошуку.
- GIF буде негайно надіслано до розмови, коли ви торкнетесь значка.
Торкніться піктограми мікрофона (мікрофона), щоб надіслати голосові нотатки. Ви можете записувати голосові нотатки, які люди у розмові можуть слухати у вільний час. Якщо у пристрою, яким ви користуєтеся, є невеликий екран, спочатку натисніть на піктограму "...".
- Натисніть і утримуйте кнопку Record, щоб розпочати запис голосового нагадування. Відпустіть руку, щоб негайно надіслати запис. Відмістіть палець від кнопки запису, щоб скасувати повідомлення.
Увімкніть Photo Magic, щоб Messenger розпізнавав обличчя друзів, що з’являються на фотографіях. Photo Magic сканує всі фотографії, зроблені з камери вашого телефону, навіть якщо ви не використовуєте Messenger, і намагається зрівняти розпізнані обличчя з вашими друзями на Facebook. Потім ви отримаєте сповіщення та зможете негайно надіслати фотографію через Messenger тим, хто позначений на фотографії.
- Відкрийте вкладку Налаштування або Профіль у Месенджері.
- Виберіть "Фотографії та медіа". (Фото та транспортний засіб)
- Виберіть функцію "Photo Magic", а потім увімкніть її.
- Відкрийте сповіщення, яке з’явиться, коли ви фотографуєте свого друга. Натисніть кнопку "Надіслати", щоб надіслати фотографію через вікно чату Messenger людям, позначеним на фотографії.
Частина 4 з 12: Дзвінки та відеодзвінки
Відкрийте розмову з людиною, якій хочете зателефонувати. Ви можете здійснювати безкоштовні телефонні дзвінки або відеодзвінки будь-кому, хто користується програмою Messenger. Наприклад: Коли ви відкриваєте розмову з Намом, а кнопка дзвінка вгорі екрана сіра, або ви бачите слова "Запросити Нам до Месенджера" (Запросити Нам до використання Месенджера,), ця особа не використовує. Додаток Messenger і не може телефонувати.
- Ви можете побачити, які контакти використовують Messenger, спостерігаючи за піктограмою в кутку їхнього зображення профілю. Якщо ви бачите піктограму блискавки Messenger, то вони використовують Messenger. Якщо ви бачите піктограму Facebook, вони використовують повідомлення Facebook через веб-сайт.
Натисніть кнопку телефонного або відеодзвінка, щоб здійснити дзвінок. Messenger ініціює спілкування з одержувачем. Їх пристрій буде дзвонити, доки в нього ввімкнено сповіщення про дзвінок та підключення до Інтернету.
Спілкуйтеся скільки завгодно. За користування Messenger плата не стягується, але якщо ви не під’єднаєтесь до бездротової мережі, вам доведеться використовувати свої мобільні дані. Відеочат може швидко злити мобільні дані, тому спробуйте обмежити відеочат, коли він підключений до мережі Wi-Fi. реклама
Частина 5 з 12: Поділіться своїм поточним місцезнаходженням з друзями
Відкрийте розмову. Ви можете надіслати своє місцезнаходження в розмову, щоб друзі могли легко вас знайти. Ця опція відображається лише тоді, коли у вас є доступ до сеансу чату.
Клацніть на піктограму ’... "(еліпси), а потім виберіть" Розташування ". (Розташування) Увімкніть режим розташування, якщо отримуєте сповіщення від Messenger.
Перемістіть піктограму шпильки (шпильку) до місця, де ви хочете поділитися. Коли карта вперше відкрита, шпилька знаходиться у вашому поточному місці. Ви можете перемістити карту навколо шпильки, щоб вибрати та поділитися іншим місцем.
- Ви можете вибрати серед найближчих місць у списку нижче або скористатися полем пошуку у верхній частині екрана, щоб знайти певні місця.
- Натисніть знак плюс або кнопку зі стрілкою, щоб повернути піктограму шпильки у ваше поточне місцезнаходження.
Натисніть кнопку "Надіслати", щоб надіслати розташування шпильки. Зображення карти відображаються в розмові із закріпленим місцем, а також вибраними вами місцями. Карта відкривається на весь екран, коли одержувач торкається її, що дозволяє їм отримувати інструкції з навігації. реклама
Частина 6 з 12: Здійснення платежів через Messenger
Відкрийте Налаштування (для iOS) або Профіль (для Android). Ви можете надсилати та отримувати гроші через Messenger, і все, що вам потрібно, - це діюча дебетова картка. Для початку потрібно надати інформацію на своїй картці. Цей крок дозволить вам переказувати та отримувати гроші зі свого банківського рахунку.
Натисніть "Платежі" в меню налаштувань. З'явиться екран оплати.
Натисніть "Додати нову дебетову картку.’ (Додайте нову дебетову картку) Це єдиний спосіб оплати, який підтримує Messenger. Для надсилання або отримання грошей вам потрібна видана банком дебетова картка або кредитна картка, видана кредитною спілкою. Кредитні картки, передплачені дебетові картки та PayPal у цьому випадку не підтримуються.
- Для відправлення та отримання грошей знадобиться дебетова картка.
Введіть інформацію на дебетову картку. Введіть номер дебетової картки, термін придатності, захисний код на звороті та поштовий індекс. Натисніть "Зберегти", щоб додати картку у свій рахунок.
- Messenger підтримує лише певні банки, і ваша дебетова картка може бути серед непідтримуваних.
Відкрийте чат із людиною, якій ви хочете надіслати та отримати гроші від / до цієї людини. Тепер, коли картку додано, ви можете почати надсилати та отримувати гроші. Ви можете відкрити чат з однією людиною або з групою.
- Клацніть ’... ", а потім натисніть" Платежі ". Це відкриє параметри надсилання та отримання.
- Якщо в розмові багато людей, вам буде запропоновано вибрати одного перед тим, як продовжити.
- Введіть суму, яку потрібно надіслати або отримати. Ви можете перейти на вкладку "Оплатити" або "Запит", щоб перемикатися між режимами. Введіть суму, яку ви хочете надіслати або отримати від цієї особи.
- Введіть вміст (необов’язково). Ви повинні вказати причину переказу або запит на переказ. Будь ласка, застосуйте цей метод, якщо інша сторона не знає змісту транзакції.
Подайте запит або внесіть платіж. Якщо ви погоджуєтесь здійснити операцію, натисніть "Далі", щоб подати запит на оплату. Як тільки одержувач схвалить (і на його рахунку налаштують платежі), кошти почнуть надходити. Потрата коштів на ваш банківський рахунок може зайняти три дні. реклама
Частина 7 з 12: Бронювання поїздок Uber або Lyft
Відкрийте чат з кимось. Ви можете вимагати поїздок від Uber та Lyft під час розмов Messenger. За допомогою цього віджету ваші друзі будуть знати про ваш маршрут, а також ви можете забронювати машину для когось. (Наразі у В’єтнамі ця утиліта ще не підтримується.)
- Вам потрібен обліковий запис Uber або Lyft, щоб використовувати цю функцію, і вам буде запропоновано створити його, якщо у вас його немає.
- Ви також можете відкрити чати в режимі реального часу за допомогою чат-ботів Uber або Lyft. Почніть новий чат з ботом Uber або Lyft, а потім дотримуйтесь інструкцій.
- Клацніть на піктограму ’... "і виберіть" Транспорт ". (Транспорт) Тоді відобразиться список бронювання.
- Виберіть послугу, якою ви хочете скористатися. На даний момент ви можете вибрати між Uber та Lyft (якщо ваш регіон доступний). Вам все одно знадобиться рахунок для цієї послуги. Ви не побачите цієї опції, якщо переходите безпосередньо до чату з чат-ботом.
- Якщо у вас немає облікового запису Uber або Lyft, вам доведеться створити його та додати платіжну інформацію.
- Дозвольте службі за вашим вибором отримувати доступ до вашого облікового запису Messenger. Цей крок необхідний для підключення до служби оператора через програму Messenger.
- Виберіть тип транспортного засобу, який ви хочете. Залежно від місця розташування та обраної послуги, ви можете вибрати серед різноманітних транспортних засобів. Використовуйте вкладки для перемикання вперед-назад і перевірте на веб-сайті служби підтримки автотранспортних компаній різницю між ними.
- Встановіть потрібну точку прийому. Ваше поточне місцезнаходження буде місцем за замовчуванням. Ви можете змінити це місце де завгодно, що корисно, коли вам потрібно замовити поїздку для когось іншого.
- Встановіть бажаний пункт призначення. Вам потрібно ввести пункт призначення перед бронюванням.
- Натисніть "Запит", щоб забронювати машину. Час прибуття буде залежати від місцевих факторів. Оплата обробляється через платіжну інформацію, що зберігається в туристичній службі, або через дебетову картку, пов’язану з вашим рахунком Messenger.
- Знайдіть квитанції про поїздки в чаті з автосервісом. Після бронювання ви отримаєте повідомлення-підтвердження від боту чату служби автотранспорту. Тут ви знайдете всі квитанції про ваші поїздки, а також зможете поспілкуватися зі службою підтримки, якщо це буде потрібно.
- Ви можете знайти цю розмову на вкладці Нещодавні.
Частина 8 з 12: Додавання додатків до програми Messenger
Відкрийте чат з кимось. Messenger дозволяє встановлювати різноманітні програми, призначені для роботи з Messenger. Ви можете зробити це за допомогою будь-якої розмови.
Клацніть на піктограму ’... "Відобразяться додаткові параметри розмови.
Прокрутіть список доступних програм. Ви можете прокрутити вниз, щоб побачити список усіх програм, які працюватимуть із Messenger. Деякі програми є самостійними програмами, які можуть інтегруватися з Messenger, а інші розроблені спеціально для нього.
- Доступність кожного додатка буде різною залежно від пристрою, яким ви користуєтесь.
Натисніть "Встановити" або "Відкрити", щоб відкрити сторінку магазину програм. Усі програми для Messenger встановлюються з магазину програм пристрою.
Встановіть програми. Натисніть "Отримати" або "Встановити" та встановіть те саме розширення, що і будь-який інший додаток на вашому пристрої.
Натисніть кнопку ще раз ’... "у розмові Messenger. Синя крапка, яка з’являється на ній, буде означати, що доступні нові опції.
Клацніть на розширення. Ці віджети перелічені у верхній частині екрана. Це відкриє програми на вашому пристрої.
Використовуйте додаток. Різні програми виконуватимуть різні функції, але більшість із них передбачає створення вмісту повідомлення, яке ви надішлете. Зверніться до інструкцій на сторінці підтримки програми, щоб дізнатися, як отримати від цього максимум користі.
Натисніть кнопку "Надіслати в Messenger". Розташування тексту та точність процесу залежать від програми, але зазвичай ви можете надіслати його назад у Messenger із вмістом, який ви створили безпосередньо.
Торкніться значка "Надіслати" в Messenger, щоб надіслати те, що ви створили в іншій програмі. Ви отримаєте попередній перегляд вмісту перед його подачею. реклама
Частина 9 з 12: Чат із чат-ботами
Знайдіть чат-бота, з яким хочете поговорити. Чат-боти - це спосіб, за допомогою якого користувачі можуть взаємодіяти з компаніями та організаціями, не обробляючи телефонних дзвінків і не чекаючи відповідей на електронні листи. Підтримка чат-ботів тільки почала розгортатися, і наразі використовується лише декілька. Ось деякі з доступних чат-ботів:
- CNN - m.me/cnn
- Wall Street Journal - m.me/wsj
- Пончо - m.me/hiponcho
- 1-800-квіти - m.me/1800квіти
- Весна - m.me/springNYC
Відкрийте розділ "Люди" програми Messenger. Будуть відображені всі ваші існуючі контакти.
Знайдіть чат-бот, якого ви хочете додати. Чат-бот, готовий до контакту, буде в списку "Боти". Функція пошуку ще не дуже надійна, тому простіше перейти на веб-сайт чат-бота (наприклад,) у мобільному браузері та вибрати відкрити посилання в Messenger. Потім відкриється вікно живого чату.
Почніть спілкуватися з chatbot. Речі стануть цікавішими. Чат-боти реагуватимуть на основі конкретних команд та ключових слів, а їх обробка природними мовами обмежена. Тож будьте максимально конкретні і використовуйте лише кілька коротких слів. Перевірте різні методи для різних ботів.
- Наприклад, коли ви згадаєте боту CNN "великі новини", і тоді відповідуть на головні новини дня. Ви можете ввести ключове слово "вибори" та отримувати новини, що стосуються майбутніх виборів.
- Для 1-800 квітів ви можете ввести "замовити квіти", щоб переглянути доступність та замовити через Інтернет. Під час процесу замовлення ви можете набрати "передумайте", щоб скасувати замовлення.
Частина 10 з 12: Налаштування сповіщень на iOS
Відкрийте розділ Налаштування програми. Ви можете налаштувати метод сповіщення Messenger для нових повідомлень у Налаштуваннях. Натисніть кнопку "Налаштування" в нижньому правому куті.
Натисніть "Повідомлення.’ (Сповіщення) Відкриються налаштування сповіщень для програми Messenger.
- Примітка: Ви не можете повністю вимкнути сповіщення або змінити налаштування звуку з цього рядка меню. Ви можете вимкнути сповіщення Messenger лише в налаштуваннях, як зазначено в інструкції.
Увімкнути / вимкнути режим попереднього перегляду. Це допомагає визначити, яка інформація відображатиметься на панелі попереджень під час отримання повідомлень.
Вимкнути сповіщення протягом певного періоду. Натисніть кнопку "Вимкнути звук", щоб вимкнути звук сповіщення протягом встановленого періоду часу.За бажанням ви можете вимкнути його з інтервалами або до наступного ранку (9:00). Таким чином, ви не можете повністю вимкнути сповіщення.
Клацніть на розділ "Сповіщення в Messenger", щоб налаштувати параметри в програмі. Messenger має власні налаштування сповіщень, коли програма відкрита та активна. У цьому меню ви можете ввімкнути або вимкнути режим звуку та вібрації для нових повідомлень під час відкриття програми.
Відкрийте на пристрої додаток Налаштування, щоб змінити інші параметри сповіщень. Коли ви хочете змінити спосіб відображення сповіщень, незалежно від того, чи потрібно їх повністю включати чи вимикати, вам доведеться вдатися до програми Налаштування вашого пристрою iOS.
Клацніть пункт "Сповіщення" у списку Налаштування. Відобразиться список програм.
Натисніть "Messenger" у списку програм. Це відкриє налаштування сповіщень для програми Messenger.
Увімкніть / вимкніть сповіщення за допомогою повзунка "Дозволити сповіщення". Це повністю вимкне сповіщення програми Messenger.
Увімкніть / вимкніть інші налаштування сповіщень. Ви все ще можете встановлювати програму незалежно від стану сповіщень, що відображаються в Центрі сповіщень, звуку, піктограми програми для непрочитаних повідомлень та стану повідомлень. екран блокування. Ви також можете встановити, щоб метод сповіщення відображався під час використання іншої програми на вашому пристрої. реклама
Частина 11 з 12: Налаштування сповіщень на Android
Відкрийте розділ Профіль програми. У цьому розділі ви знайдете налаштування програми, включаючи опції сповіщень. Натисніть кнопку «Профіль» у верхньому правому куті.
Клацніть вибрати "Повідомлення та звуки.’ (Сповіщення та звуки) Відкриються налаштування сповіщень програми Messenger.
- Тут ви не можете повністю вимкнути сповіщення для Messenger. Вам потрібно буде скористатися додатком Налаштування Android, щоб вимкнути сповіщення відповідно до вказівок.
Увімкніть / вимкніть попередній перегляд сповіщень. Попередній перегляд відображає в сповіщеннях назву та вміст нещодавно отриманих повідомлень. Вимкніть попередній перегляд, якщо ви не хочете, щоб ця інформація відображалася на екрані блокування.
Увімкніть / вимкніть режим вібрації. Ви можете вимкнути вібрацію для нових сповіщень за допомогою повзунка.
Увімкніть / вимкніть індикатор сповіщень. Якщо на вашому пристрої встановлено світлодіодне світло, ви можете увімкнути або вимкнути світло сповіщень. У вас не буде цієї опції, якщо ваш пристрій не оснащений світлодіодним світлом.
Увімкнути / вимкнути звук сповіщення. Використовуйте повзунок Звук, щоб увімкнути або вимкнути звук сповіщення Messenger.
Клацніть «Звук сповіщення», щоб змінити звук сповіщення в Messenger. Ви можете вибрати зі списку завантажених звуків сповіщень на своєму пристрої Android.
Увімкнення / вимкнення звуків у програмі. Messenger використовує безліч різних звуків у кожному додатку, наприклад, коли ви оновлюєте список розмов. Цей повзунок дозволить вам увімкнути або вимкнути ці звуки.
Відкрийте програму Налаштування на своєму пристрої Android, щоб повністю вимкнути сповіщення. Якщо ви хочете повністю вимкнути сповіщення Messenger, це потрібно зробити в Налаштуваннях на Android:
- Відкрийте розділ "Налаштування" та виберіть "Програми" або "Менеджер програм". (Менеджер програм)
- Натисніть "Messenger" у вашому списку програм.
- Зніміть прапорець "Дозволити сповіщення"
- Якщо поле не відображається в розділі "Налаштування", поверніться до головного меню "Налаштування" та виберіть "Звук і сповіщення". (Звуки та повідомлення). Торкніться опції "Програми" в розділі "Сповіщення". Виберіть "Messenger" зі списку програм, а потім увімкніть "Блокувати".
Частина 12 з 12: Використання Messenger на робочому столі
Відвідайте сторінку.у веб-переглядачі на робочому столі. До Месенджера тепер можна отримати доступ з веб-сайту Messenger.com. Ви можете використовувати більшість функцій, доступних у мобільному додатку, включаючи функцію виставлення рахунків.
- Спеціальної програми Messenger для комп’ютерів не існує. Не слід завантажувати жодні програми, які заявляють, що пов’язані з Facebook Messenger, оскільки це загрожує вашому особистому обліковому запису.
Увійдіть у свій особистий акаунт на Facebook. Якщо ви коли-небудь входили у Facebook на комп’ютері, ви можете перейти до наступних кроків, не вводячи свої дані для входу.
Користування веб-сайтом Messenger схоже на відвідування програми. Ви побачите список розмов у лівій частині сторінки. Вибрана бесіда відкриється в головному кадрі, а фото, наклейка, GIF, запис та варіанти оплати відображатимуться праворуч від поля повідомлення.
- Деякі функції, такі як доставка, недоступні у веб-версії.