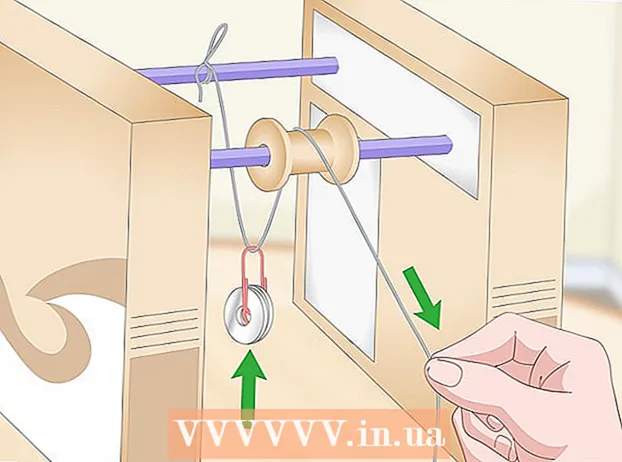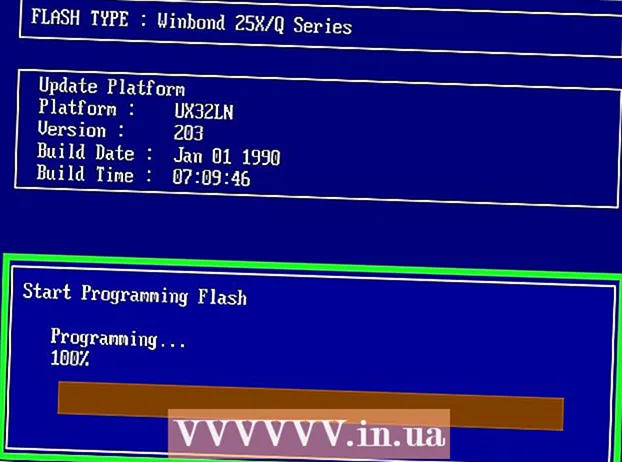Автор:
Robert Simon
Дата Створення:
16 Червень 2021
Дата Оновлення:
1 Липня 2024

Зміст
IPhone має безліч функцій, але має недолік, коли йдеться про завантаження музики, особливо якщо ви не хочете користуватися музичним програмним забезпеченням iTunes від Apple. Це єдиний спосіб офіційно синхронізувати мультимедійні файли з iPhone, а нове оновлення iOS заблокувало більшість інших неофіційних способів. Safari також не дозволяє завантажувати MP3-файли з веб-сайтів. На щастя, ви все ще можете завантажувати музику низкою інших способів, не використовуючи iTunes.
Кроки
Спосіб 1 з 4: Використовуйте Dropbox
Зареєструйтеся в обліковому записі Dropbox. Ви можете завантажувати пісні в Dropbox, а потім слухати музику в програмі Dropbox на iPhone. Безкоштовні облікові записи Dropbox отримують 2 ГБ пам’яті. Якщо ви завантажуєте багато місця безкоштовно, ви можете придбати більше місця для зберігання або спробувати інший спосіб у цій статті.

Встановіть програмне забезпечення Dropbox на свій комп’ютер. Після встановлення ви побачите папку Dropbox на робочому столі. Будь-який файл у цій папці буде завантажений у ваш обліковий запис Dropbox.
Скопіюйте всі пісні, які ви хочете додати до свого iPhone, у папку Dropbox. Ви можете відкрити папку Dropbox, натиснувши піктограму Dropbox у системній області або на панелі інструментів, а потім натиснувши кнопку Папка. Dropbox підтримує формати.mp3, .aiff, .m4a та.wav.
Зачекайте, поки музика буде завантажена на ваш рахунок Dropbox. Цей процес може зайняти деякий час, залежно від розміру файлу та швидкості підключення до Інтернету. Ви можете відстежувати прогрес у меню Dropbox на системній панелі або на панелі інструментів.
Завантажте програму Dropbox на свій iPhone. Ви можете завантажити програму безкоштовно в App Store. Увійдіть у свій обліковий запис Dropbox після встановлення.
Торкніться пісні, яку ви хочете прослухати. Dropbox буде відтворювати будь-які пісні, що зберігаються в обліковому записі, доки ви підключені до мережі. Пісня продовжуватиме відтворюватися, навіть якщо ви використовуєте інший додаток.
Позначте пісні як Вибране для прослуховування в режимі офлайн. Зазвичай Dropbox відтворює пісні лише при підключенні до мережі, але якщо встановити прапорець «Улюблене», ви можете слухати музику навіть у режимі офлайн.
- Проведіть пальцем пісню, яку ви хочете зберегти на своєму пристрої, зліва направо.
- Торкніться значка ☆, щоб зберегти пісню на iPhone.
Спосіб 2 з 4: Використовуйте Google Play Music
Створіть обліковий запис Google. Якщо у вас вже є адреса Gmail або Youtube, ви створили обліковий запис Google. Усі облікові записи Google дозволяють безкоштовно завантажувати 50 000 пісень у свій обліковий запис Google Play Music. Ви можете слухати музику в будь-якому місці програми Google Play Music на iPhone.
- Ви можете ввійти в Google Play Music за адресою.
- Зареєструвавшись у підключеному обліковому записі Google Play Music, ви маєте такий самий простір для зберігання, як і ваш безкоштовний обліковий запис, але з необмеженим доступом до музичної бібліотеки Google Play Music.
Завантажте та встановіть програму Google Music Manager на свій комп’ютер. Це найпростіший спосіб завантажити велику музичну колекцію в Google Music. Завантажити Music Manager можна на цьому веб-сайті.
Увійдіть у Менеджер музичних файлів Google Play. Після встановлення програми вам буде запропоновано увійти у свій обліковий запис Google. Після входу в систему виберіть "Завантажити пісні в Google Play".
Виберіть, де потрібно сканувати файл. Ви побачите список місць за замовчуванням, де програма може шукати музичні файли. Ви можете додати більше адрес пізніше. Якщо ви раніше використовували iTunes для прослуховування музики, Google Play Music імпортує як списки відтворення, так і діаграми пісень.
- Якщо ви зберігаєте музику в іншій папці, виберіть "Інші папки", а потім натисніть Додати папку, щоб отримати доступ до папки, що містить музичні файли на вашому комп'ютері.
- Ви побачите, як існуючі пісні з’являються в нижньому куті вікна.
Вирішіть, чи хочете ви, щоб Google Music автоматично завантажував пісні. Програма може контролювати папки пісень і автоматично завантажувати будь-які нещодавно додані пісні. Це підтримує актуальність вашої колекції.
Зачекайте, поки файл завантажиться. Ви можете клацнути правою кнопкою миші на піктограму програми в системному треї або на панелі інструментів і натиснути кнопку "# завантажені пісні", щоб спостерігати за процесом завантаження. Скільки часу чи повільного це вимагає, залежить від розміру файлу та швидкості мережевого з'єднання.
Завантажте програму Google Play Music на iPhone. Ви можете завантажити програму безкоштовно в App Store. Перший запуск бібліотеки може зайняти деякий час.
Слухайте музику в додатку Google Play. Після завантаження бібліотеки пісень ви можете отримати доступ до списку відтворення або альбому та розпочати прослуховування музики. Ви можете створити список відтворення так само, як музичний додаток для iPhone.
Завантажте пісні на свій iPhone для прослуховування в режимі офлайн. Зазвичай Google Play Music відтворює музику, лише якщо ви підключені до Інтернету, але ви можете зберігати пісні на своєму iPhone для прослуховування в режимі офлайн.
- Торкніться значка ⋮ поруч із назвою пісні, альбому чи списку відтворення, які ви хочете зберегти у своєму телефоні.
- Виберіть "Завантажити". Пісня почнеться завантажуватися на ваш телефон.
- Натисніть кнопку та активуйте опцію "Лише завантажені", щоб відстежувати нещодавно збережені пісні на iPhone.
Спосіб 3 з 4: Використовуйте MediaMonkey
Завантажте та встановіть MediaMonkey. MediaMonkey - це популярний музичний плеєр та менеджер у Windows, ви можете використовувати його для синхронізації музики з вашим iPhone лише за допомогою декількох невеликих налаштувань.
- Вам все одно доведеться встановити деякі служби iTunes, щоб мати можливість синхронізувати ваш iPhone із MediaMonkey, але вам не потрібен iTunes.
- MediaMonkey може синхронізувати лише музичні файли. Він не може синхронізувати файли відео чи фото. Якщо вам потрібно синхронізувати інші файли, вам все одно доведеться використовувати iTunes.
Завантажте необхідні послуги iTunes. Якщо ви не хочете використовувати iTunes, вам просто потрібно завантажити необхідні служби, щоб ваш iPhone міг підключитися до MediaMonkey. Якщо ви хочете використовувати iTunes для управління відео, фотографіями та резервними копіями, просто встановіть iTunes, як зазвичай.
- Ви можете завантажити інсталяційний файл iTunes за наступною адресою.
- Перейменуйте (або) на (або).
- Двічі клацніть .zip-файл, щоб запустити його та знайти (або). Перетягніть файл на робочий стіл.
- Двічі клацніть файл на робочому столі, щоб встановити службу підключення.
- Завантажте та встановіть QuickTime на Windows. Ви можете завантажити програмне забезпечення з веб-сайту.
Відкрийте iTunes (якщо ви його вже використовуєте), щоб налаштувати параметри. Якщо ви плануєте використовувати iTunes для управління фотографіями, відео та резервними копіями, вам потрібно буде відключити синхронізацію музики, щоб файли не перезаписувались, коли ви підключаєте iPhone до комп’ютера. Якщо ви не плануєте використовувати iTunes і вам потрібно лише встановити необхідні служби, ви можете пропустити цей крок.
- Клацніть на меню «Редагувати» та виберіть «Налаштування». Якщо "Змінити" не видно, натисніть клавішу Alt.
- Клацніть на вкладку "Пристрої" та виберіть "Заборонити iPod, iPhone та iPad не синхронізуватися автоматично (Заборонити автоматичну синхронізацію iPod, iPhone та iPad)".
- Клацніть на вкладку "Магазин" і зніміть прапорець біля пункту "Автоматично завантажувати обкладинку альбому".
- Підключіть iPhone і виберіть його в стрілці над вікном iTunes. З’явиться вікно, прокрутіть вниз і зніміть прапорець біля пункту «Автоматично синхронізувати, коли підключено цей iPhone».
- Клацніть на вкладці "Музика" на лівій панелі та зніміть прапорець біля пункту "Синхронізувати музику", якщо елемент все ще позначено. Повторіть наведені вище дії для "Подкастів", якщо ви хочете використовувати MediaMonkey для управління подкастами.
Відкрийте MediaMonkey, поки все ще підключено до iPhone. Ви можете закрити iTunes, коли він не використовується. Однак, можливо, вам все одно доведеться встановити послугу iTunes.
Виберіть iPhone у меню ліворуч. Це відкриє сторінку Підсумок iPhone.
Клацніть на вкладку "Автосинхронізація". Це дозволяє вам вибрати пісню, яку ви не хочете синхронізувати або видалити з телефону, а також iPhone автоматично синхронізується, як тільки її буде підключено.
Клацніть на вкладку "Параметри". Ці параметри можна використовувати для налаштування синхронізації музики, керування обкладинками альбомів та інших параметрів.
Додайте музику до бібліотеки MediaMonkey. Ви можете додавати цілі пісні та керувати ними за допомогою інструментів бібліотеки MediaMonkey. MediaMonkey може контролювати папки для постійного оновлення бібліотек, або ви вручну перетягуєте файли та папки у вікно MediaMonkey, щоб додати їх до бібліотеки.
Синхронізуйте файли з iPhone. Після додавання музики та налаштування налаштувань ви можете перейти до синхронізації музики з iPhone. Є кілька способів зробити це:
- Клацніть пісню правою кнопкою миші або клацніть пісню, а потім виберіть "Надіслати" → "Ваш iPhone (Ваш iPhone)". Вибрані пісні негайно синхронізуються з iPhone.
- Виберіть свій пристрій і натисніть вкладку "Автосинхронізація". Ви можете вибрати, яких виконавців, альбоми, жанри та списки відтворення ви хочете автоматично синхронізувати. Натисніть кнопку «Застосувати», щоб зберегти зміни та розпочати процес синхронізації.
Метод 4 з 4: Використовуйте Spotify Premium
Підпишіться на Spotify Premium. Преміум-акаунт Spotify дозволяє синхронізувати файли зі своїм акаунтом Spotify, а потім завантажувати музику на iPhone. Ви можете переглянути статті в Інтернеті про те, як налаштувати преміум-акаунт Spotify.
Завантажте та встановіть Spotify Player на свій комп’ютер. Вам потрібно використовувати це програмне забезпечення для додавання файлів на комп’ютері. Увійдіть у свій обліковий запис Spotify після встановлення.
Клацніть на меню «Spotify» або «Файл» у програмному забезпеченні та виберіть «Налаштування». Прокрутіть униз і виберіть розділ "Локальні файли".
Клацніть «Додати джерело», щоб вибрати папку, яку потрібно додати до Spotify. Spotify продовжує завантажувати всі пісні в папці.
Завантажте та встановіть Spotify на iPhone. Ви можете завантажити програму безкоштовно в App Store. Увійдіть в обліковий запис Spotify після встановлення програми.
Авторизуйте пристрій у програмі Spotify Player на комп’ютері. Клацніть меню "Пристрої" та виберіть зі списку свій iPhone. Натисніть "Синхронізувати цей пристрій із Spotify".
Відкрийте програму Spotify на iPhone. Переконайтеся, що два пристрої підключено до однієї мережі.
Торкніться кнопки Меню (піктограма ☰) і виберіть "Ваша музика. Це завантажить список відтворення, доданий у ваш обліковий запис Spotify.
Натисніть на опцію "Списки відтворення" та виберіть "Локальні файли". Це відобразить всі файли, додані до Spotify на вашому комп’ютері.
- Торкніться повзунка "Доступно офлайн" у верхній частині екрана. Це зберігає всі музичні файли на вашому iPhone, щоб ви могли слухати музику в автономному режимі.
- Тривалість або повільність синхронізації залежить від розміру файлу та швидкості мережевого з'єднання. Ви побачите зелену піктограму зі стрілкою біля кожної пісні, як тільки вона буде синхронізована з вашим iPhone.