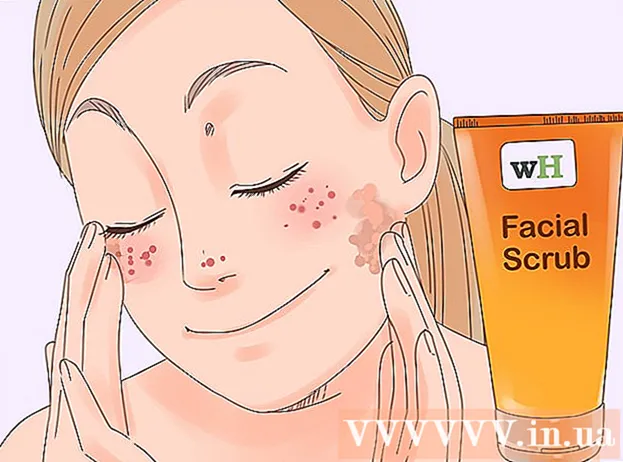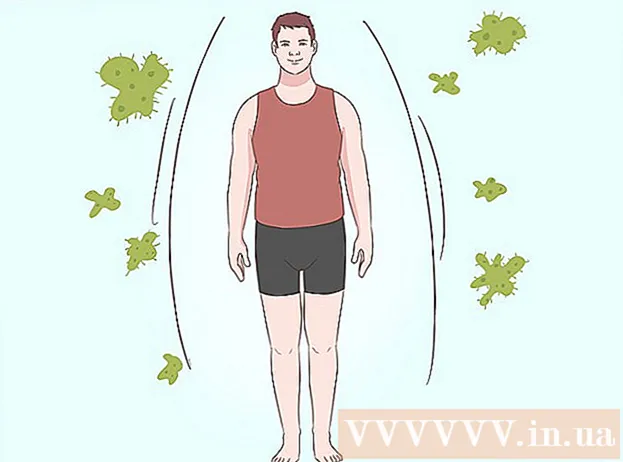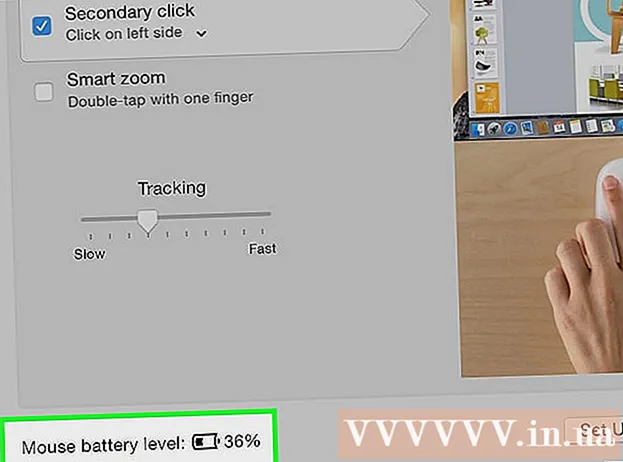Автор:
Laura McKinney
Дата Створення:
8 Квітень 2021
Дата Оновлення:
1 Липня 2024
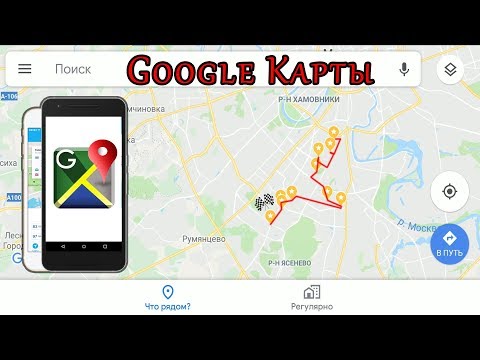
- Процес додавання декількох пунктів призначення на iOS та Android однаковий.

- Натисніть "Вибрати на карті", щоб позначити місце, яке ви хочете використовувати як вихідну точку на карті. Перетягніть та збільште карту, щоб позначити місце.

Натисніть "Вибрати пункт призначення" і введіть свій перший пункт призначення. Ви можете ввести адресу, знайти назву компанії або адресу або натиснути "Вибрати на карті". Якщо ви виберете "Вибрати на карті", ви можете перетягувати та збільшувати карту, щоб позначити місце призначення.


Натисніть кнопку ⋮ у верхньому правому куті екрана. Ця кнопка з'являється після того, як ви введете початкове місце, ви побачите маршрут, що відображається на карті.

- Якщо ви не бачите цієї опції, можливо, ваш пристрій занадто старий, щоб не підтримувати цю функцію.

Введіть другий пункт призначення. Ви можете шукати за місцем розташування або адресою або натиснути "Вибрати на карті", щоб позначити місце.

Спосіб 2 із 2: Використовуйте Карти Google в Інтернеті
Відкрийте веб-сайт Карт Google на своєму комп’ютері. Веб-сайт Google Maps дозволяє створювати карти до 9 пунктів призначення.
Натисніть кнопку Напрямки в правій частині вікна пошуку. Це відкриє бічну панель, щоб ви ввели першу вихідну точку та пункт призначення.
Виберіть режим подорожі. За допомогою кнопок на бічній панелі виберіть рух. Ви можете встановити кілька напрямків для водіння, ходьби або їзди на велосипеді, і їх не можна встановити, коли вам доводиться пересаджувати транспортні засоби або літати.
Введіть початкову точку. Ви можете ввести адресу, компанію чи орієнтир та натиснути місце на карті. Клацніть на «Моє місцезнаходження» у верхній частині результатів пошуку, щоб використати поточне місцезнаходження вашого комп’ютера. Можливо, ваш веб-переглядач попросить вас надати Google Maps дозвіл на визначення поточного місцезнаходження.
- Ви повинні ввести початкову точку перед додаванням нових пунктів призначення.
Введіть своє перше місце призначення. Клацніть на діалогове вікно "Вибрати пункт призначення" і введіть той самий пункт призначення, що і ваша початкова точка.
Натисніть кнопку "+" під пунктом призначення. Ця кнопка дозволяє додати шлях до пункту призначення під другим пунктом призначення.
- Не забудьте встановити як початкову точку, так і пункт призначення, інакше ви не побачите кнопки "+".
- Якщо ви не бачите кнопки "+", вам потрібно буде закрити "Параметри маршруту". Можливо, ви вибрали неправильний спосіб подорожі, оскільки літаки або пересадка транспортних засобів не підтримують більше напрямків.
Додайте 2-й пункт призначення. Натиснувши кнопку "+", введіть той самий другий пункт призначення, що і перший. Ви побачите свій маршрут скоригованим, і ви потрапите до 2-го пункту призначення після досягнення першого пункту призначення.
Повторіть наведені вище дії, щоб додати решту пунктів призначення. Ви можете продовжувати додавати напрямки, поки не завершите подорож. Під час подорожі вам дозволено вибрати лише один вид пересування.
- Ви можете встановити до 10 місць, включаючи початкову точку. Якщо у вашій поїздці більше пунктів призначення, вам слід створити більше карт.
Перетягніть крапки поруч із пунктом призначення, щоб змінити порядок. Якщо потрібно змінити порядок подорожі, можна перетягнути крапки поруч із пунктом призначення. Новий маршрут буде перераховано.
Клацніть на маршрут, яким ви хочете скористатися. Якщо для поїздки існує кілька маршрутів, вони перелічені нижче пунктів призначення разом із загальним часом подорожі. Клацніть на маршрут, щоб побачити кожен пункт призначення по черзі.
- Ви не можете надсилати декілька пунктів призначення на свій мобільний пристрій, тому ця опція неактивна.
Натисніть кнопку "Друк", щоб надрукувати карту. У вас є 2 варіанти: друк на картах або друк лише текстових довідників.
- Ви можете натиснути кнопку Поділитися та надіслати посилання на карту іншим по електронній пошті.