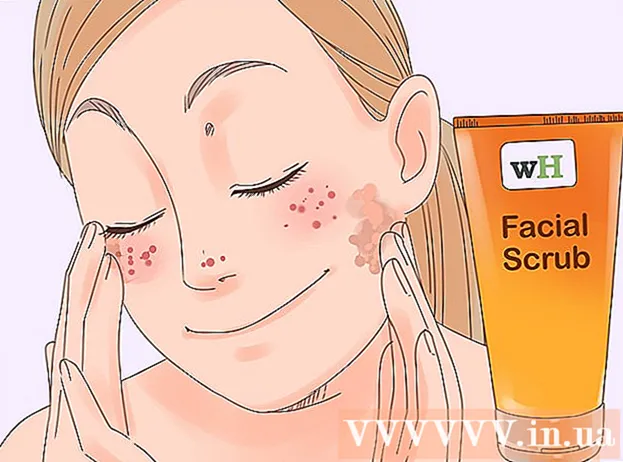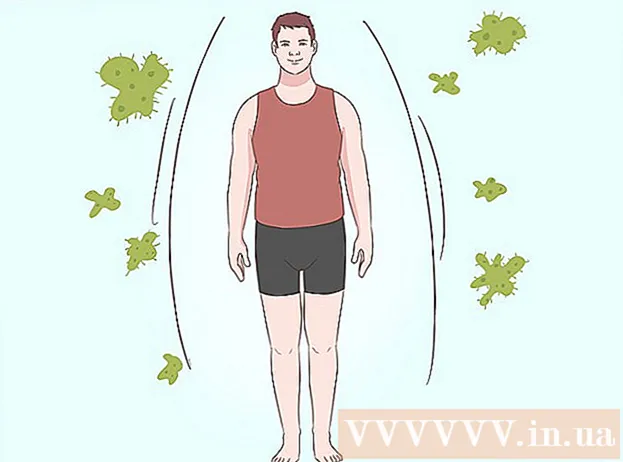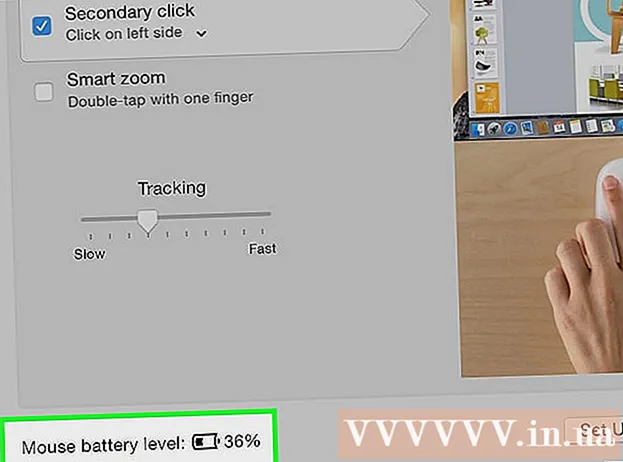Автор:
Louise Ward
Дата Створення:
11 Лютий 2021
Дата Оновлення:
1 Липня 2024

Зміст
Ринок додатків постійно змінюється і змінюється, і історії успіху досить великі, щоб привернути будь-яку увагу. Як ви думаєте, чи є у вас наступна велика ідея для програми для iPhone? Створити простіше, ніж ви думаєте. Хоча вам доведеться навчитися трохи кодувати, більшу частину роботи над інтерфейсом можна виконати у графічній формі. Створення програми вимагає часу, навчання та терпіння, але, можливо, ви зможете створити наступне явище Flappy Bird! Див. Крок 1 нижче, щоб розпочати.
Кроки
Частина 1 з 5: Налаштування середовища для розвитку
Завантажте та встановіть Xcode. Xcode - це середовище розробки, в якому складаються всі програми для iPhone. Xcode можна безкоштовно завантажити з Apple, але для встановлення потрібна OS X 10.8 або новішої версії. Немає офіційного способу запустити Xcode на комп’ютері з ОС Windows або Linux. Це означає, що якщо ви хочете розробити програму для iPhone, але не маєте Mac, вам доведеться її придбати.
- Для розробки програм на iOS 8 вам знадобиться Xcode 6.0.1 та набір інструментів SDK для iOS 8, обидва з яких можна завантажити з Apple. Пакет SDK для iOS 8 містить значну кількість нових API, які дозволяють створювати всі види нових додатків, включаючи інтеграцію iCloud та Touch ID.
- Для розробки програм на iOS 10 вам знадобиться Xcode 8 та набір інструментів SDK для iOS 10, обидва з яких можна завантажити з Apple. У цьому випуску Xcode відбулися суттєві зміни в мові Swift та інструментах SDK, про які вам слід знати, але хороша новина полягає в тому, що після випуску в мову Swift не буде змін, що порушують код. це.

Встановіть хороший текстовий редактор. Хоча ви можете повністю складати код за допомогою Xcode, вам буде набагато простіше працювати з великими масивами коду, якщо у вас є спеціальний текстовий редактор, присвячений програмуванню синтаксису. TextMate і JEdit - два дуже популярні варіанти.
Встановіть програму векторної графіки. Якщо ви плануєте створити власну ілюстрацію та дизайн для своєї програми, то вам потрібно буде встановити програму, яка може створювати векторну графіку. Векторну графіку можна збільшувати та зменшувати, не втрачаючи чіткості, що потрібно для симпатичного додатка. Серед популярних векторних програм - CorelDraw, Adobe Illustrator, Xara Designer та Inkscape. Красивою безкоштовною програмою для малювання векторної графіки є DrawBerry. Це не така потужна програма, як професійні програми, але корисна для початківців користувачів, або якщо ви просто не хочете платити за щось, але одноразове.

Ознайомтесь із Objective-C. Objective-C - це мова програмування, яка використовується для створення функціональних можливостей у програмах iPhone. Він обробляє дані та маніпулює об’єктами. Objective-C походить від мов рядка C та є об'єктно-орієнтованою мовою. Якщо ви вже добре знаєте C або Java, здебільшого Objective-C буде досить легко зрозуміти.- Новішим варіантом є створення додатків за допомогою мови Swift, яка з’явилася після мови Objective-C. Свіфт має більш дружній синтаксис та більш сучасний вигляд.
- Хоча ви можете створити базовий додаток, не знаючи Objective-C, ви не можете виконувати будь-які розширені функції, не кодуючи їх самостійно. Без Objective-C все, що ви можете зробити, - це переходити між екранами вперед і назад.
- В Інтернеті є безліч підручників, а також велика кількість інформації, яку можна знайти у формі книги про Objective-C. Якщо ви хочете серйозно поставитися до розробки додатків для iPhone, ви матимете задоволення, маючи під рукою корисні ресурси.
- Деякі з найпопулярніших онлайн-спільнот Objective-C включають форум розробників Apple, iPhoneSDK Google Group та StackOverflow.

Подумайте про аутсорсинг розробки додатків. Якщо ви просто не зацікавлені у вивченні Objective-C або не маєте ніякого мистецького чуття, у вас є безліч фрілансерів та команд розробників, які можуть про них подбати. завдання багатьох різних аспектів проекту для вас. Аутсорсинг для розробки - це складний процес, але він доставить вам велике полегшення, якщо ви не той тип людей, який любить кодувати. Переконайтесь, що всі залучені особи підписали угоду про конфіденційність, а також, що структура компенсації існує до того, як можна розпочати будь-яку роботу.- ODesk та Elance - дві найпопулярніші послуги фрілансу в Інтернеті, і обидві мають сотні розробників та художників усіх навичок.
Створіть обліковий запис розробника. Для того, щоб мати можливість розповсюджувати свій додаток в App Store або передавати його іншим для тестування, вам потрібно зареєструватися в обліковому записі розробника Apple. Рахунок стягує 99 доларів США на рік і вимагає надання вашої податкової ідентифікації та інформації про банківський рахунок.
- Ви можете створити обліковий запис на веб-сайті iOS Dev Center.
Завантажте деякі програми, щоб перевірити це. Після реєстрації в обліковому записі розробника ви отримаєте доступ до ресурсів розробників Apple. Ці ресурси включають багато зразкових проектів, які можуть дати вам глибоке розуміння того, як працює розробка додатків. Знайдіть приклад, пов’язаний із типом програми, яку ви хочете створити, і розмахуйте за допомогою Xcode. реклама
Частина 2 з 5: Планування заявок
Визначте свою концепцію. Перш ніж відкрити Xcode вперше, у вас повинен бути продуманий план програми та її функцій. Сюди входить проектний документ, який описує всю функціональність програми, описує інтерфейс користувача та потік переміщення між екранами, а також основне уявлення про типи систем, якими повинні бути. розгортання.
- Намагайтеся дотримуватися проектної документації якомога ретельніше під час розробки вашої програми. Це допоможе вам зосередитись на функціях, які ви хочете мати.
- Спробуйте намалювати принаймні один мініатюрний ескіз для кожного екрана у вашому додатку.
Визначте користувача програми. Користувачі вашого додатку матимуть багато роботи з його інтерфейсом та функціональністю. Наприклад, додаток зі списком справ матиме набагато іншу аудиторію, ніж кривава гра-стрілялка. Це вам допоможе.
Вирішуйте потреби за допомогою програми. Якщо ваша програма є якоюсь утилітою, вона повинна запропонувати рішення раніше невирішеної проблеми або зробити це краще, ніж попередні спроби. Якщо ваш додаток є грою, він повинен мати одну або кілька унікальних функцій, які виділяють його і приваблюють певних гравців.
Розгляньте зміст. Ваш користувальницький інтерфейс визначатиметься за типом вмісту, який ви збираєтеся представити користувачам програми. Наприклад, якщо програма обробляє зображення, вам потрібен інтерфейс, який максимально спрощує перегляд та перегляд фотографій.
Практикуйте хороші процеси дизайну інтерфейсу. Інтерфейс користувача ніколи не повинен заважати користувачеві робити кроки. Це означає, що параметри повинні бути чітко показані, і користувач ніколи не повинен запитувати, для чого призначена кнопка. Якщо ви використовуєте піктограми, вони повинні відображати їх точну функцію. Перегляд додатків повинен бути плавним і природним.
- Дизайн інтерфейсу - це більше мистецтво, ніж наука. Вам, швидше за все, доведеться постійно переглядати свій дизайн у міру прогресу проекту.
Частина 3 з 5: Створення додатків
Створіть новий проект у Xcode. Відкрийте Xcode і запустіть новий проект з меню Файл. Виберіть "Застосування" в заголовку "iOS" на лівій панелі вікна. У розділі шаблону виберіть “Порожній додаток”.
- Доступно багато шаблонів, всі розроблені для різних завдань. Почніть із порожнього шаблону, поки ви не ознайомитесь із процесом розробки. Ви можете спробувати один або кілька складних шаблонів після того, як звикнете до того, як все працює.
- Вам потрібно буде вказати назву товару, ідентифікацію вашої компанії та префікс класу. Якщо у вас ще немає фірмового стилю від Apple, введіть його ком. приклад. Для префікса класу введіть enter XYZ.
- Виберіть "iPhone" в меню "Пристрої".
Створіть сценарій розкадровки. Раскадровки - це візуальні слайд-шоу для всіх екранів ваших програм. Він показує вміст кожного екрана, а також перехід між ними. Інструмент Розкадровка допоможе вам розробити потік вашої програми.
- Клацніть Файл → Створити → Файл.
- Під заголовком iOS натисніть "Інтерфейс користувача".
- Виберіть Storyboard, а потім натисніть Next.
- Виберіть iPhone у меню Пристрої, а потім назвіть файл "Основним". Переконайтеся, що файл збережено там же, де і ваш проект.
Призначте розкадрування для вашого проекту. Після створення Раскадровки вам потрібно буде призначити її як основний інтерфейс програми. Розкадровка завантажиться під час запуску вашої програми. Якщо ви не призначите Storyboard, нічого не трапиться під час запуску програми.
- Клацніть на назву вашого проекту в лівому навігаційному дереві.
- Шукайте заголовок Цілі над основним кадром. Виберіть свій проект зі списку Цілі.
- Перейдіть до розділу Інформація про розгортання на вкладці Загальні.
- Вхідні дані Головна. Дошка розказок у текстовому полі "Основний інтерфейс".
Додайте свій перший монітор за допомогою драйвера дисплея. Драйвери дисплея визначають спосіб відображення вмісту користувачем. Є попередньо встановлені різні драйвери дисплея, включаючи стандартні дисплеї та панелі. Ви додасте драйвери дисплея до своєї розкадровки, повідомляючи програмі, як відображати вміст користувачеві.
- Виберіть файл "Main.storyboard" у навігаційному меню проекту. Ви повинні побачити пусте полотно у вікні Interface Builder.
- Перейдіть до бібліотеки об’єктів. Він знаходиться внизу правої панелі, і його можна вибрати, натиснувши невелику квадратну кнопку. Це завантажить список об’єктів, які можна додати на ваше полотно.
- Клацніть і перетягніть об'єкт "View Controller" на полотно. Перший екран з’явиться у фоновому кадрі.
- Ваша перша "Сцена" закінчена. Коли програма запускається, драйвер дисплея завантажує ваш перший екран.
Додайте об’єкти інтерфейсу на головний екран. Після налаштування драйвера дисплея ви можете почати заповнювати екран необхідними об'єктами інтерфейсу, такими як мітки, поля введення тексту та кнопки. Об'єкти інтерфейсу можна знайти у списку Бібліотека об'єктів, де ви знайдете об'єкт View Controller.
- Клацніть і перетягніть об'єкти зі списку, щоб додати їх на робочий стіл.
- Для більшості об’єктів можна змінити розмір, клацнувши та перетягнувши поля по краю об’єкта. При зміні розміру на екрані з’являться напрямні, щоб ви могли переконатися, що все вирівняно правильно.
Налаштуйте додані вами об’єкти. Ви можете налаштовувати властивості для кожного об’єкта, дозволяючи створити довільний та інтуїтивно зрозумілий інтерфейс. Наприклад, ви можете додати текст заповнювача в поле введення тексту, щоб допомогти користувачам вводити текст.
- Виберіть об’єкт, який потрібно налаштувати, а потім натисніть кнопку «Інспектор атрибутів» у верхній частині правої панелі. Ця кнопка схожа на щит.
- Налаштуйте свою аудиторію на свій смак. Ви можете змінити стиль шрифту, розмір шрифту, колір тексту, налаштування, фонові зображення, текст заповнювача, стиль меж тощо.
- Доступні параметри можуть змінюватися залежно від об'єкта, який ви налаштовуєте.
Додайте більше екранів. У міру зростання проекту вам, швидше за все, доведеться додавати кілька моніторів, щоб відображати весь вміст, необхідний для того, щоб програма була корисною. Наприклад, якщо ви працювали в додатку зі списком справ, вам знадобилося б принаймні два екрани: один для входу в завдання, а другий для відображення всього списку.
- Нові екрани додаються шляхом перетягування видимих елементів керування на порожні частини вашого полотна. Якщо ви не можете знайти місце, де можна зайти, натисніть кнопку “Зменшити”, поки не знайдете порожню область.Не забудьте скинути елементи керування, які з’являються на кадрі, а не на поточному екрані.
- Ви можете перейти до початкового екрана, вибравши драйвер дисплея, від якого ви хочете взяти на себе ініціативу, з чернетки проекту. Натисніть кнопку Інспектор атрибутів, а потім встановіть прапорець під назвою «Є початковим контролером перегляду». Наприклад, якщо ви збираєтеся створити список справ, ви хочете, щоб фактичний список побачив користувач спочатку, коли ви відкриваєте програму.
Додайте панель навігації. Тепер, коли у вашому додатку є два екрани, саме час переходити між ними. Ви можете зробити це за допомогою навігаційного контролера, який є спеціальним драйвером дисплея. Цей драйвер додає навігаційну панель у верхню частину вашого додатка, щоб дозволити користувачам переміщатися вперед-назад між екранами.
- Ваш драйвер навігації потрібно додати до вихідного вигляду, щоб він міг керувати всіма наступними моніторами.
- Виберіть початковий дисплей у проекті проекту.
- Клацніть Редактор → Вбудувати → Контролер навігації.
- Ви повинні побачити сіру панель навігації, яка з’явиться у верхній частині екрана, куди ви додаєте драйвер.
Додайте функціональність на панель навігації. Тепер, коли ви додали панель навігації, тепер ви можете почати додавати до неї інструменти навігації. Це дозволяє вашим користувачам переміщатися вперед-назад між екранами.
- Додайте заголовок на панель навігації. Клацніть елемент навігації під контролером дисплея, якому ви його призначили. Відкрийте Інспектор атрибутів і введіть заголовок поточного екрана в поле Заголовок.
- Додайте кнопку навігації. Відкрийте бібліотеку об’єктів (якщо вона ще не відкрита) і знайдіть пункт Елемент кнопки «Стрічка». Клацніть і опустіть його на панелі навігації. Зазвичай кнопки "вперед" у програмі розташовані з правого боку, тоді як кнопки руху "назад" розміщені зліва.
- Встановіть властивості кнопки. Кнопки можуть бути налаштовані на власні атрибути, що роблять їх більш пристосованими до конкретних обставин. Наприклад, якщо ви створюєте список справ, вам потрібно додати кнопку «Додати», щоб створити нову роботу. Виберіть кнопку та відкрийте панель "Інспектор атрибутів". Перейдіть до меню «Ідентифікатор», а потім виберіть «Додати». Кнопка зміниться на символ "+".
Пов’яжіть нову кнопку з наявним дисплеєм. Щоб кнопка працювала, вам потрібно буде підключити її до іншого монітора. У нашому прикладі зі списком справ кнопка розміщена у головному списку та має бути пов’язана з екраном введення. Щоб пов’язати кнопку, утримуйте Ctrl і перетягніть кнопку на другий екран.
- Коли ви відпустите кнопку миші, з’явиться меню Action Segue зі списком опцій. Виберіть “Push”, щоб використовувати push-перехід при переміщенні між екранами. Ви також можете вибрати “Modal”, щоб відкрити екран як самостійну дію, а не як послідовність.
- Якщо ви виберете Push, панель навігації буде автоматично додана до вашого другого монітора, і кнопка «скасувати» буде автоматично створена. Якщо ви виберете Modal, вам потрібно буде вручну додати другу навігаційну панель, а також додати кнопки “Скасувати” та “Готово” (для списку справ, кнопки для кнопки Ваш прес буде залежати від потреб вашої заявки).
- Кнопки "Скасувати" та "Готово" можна створити так само, як ви створили кнопку "Додати". Просто виберіть "Скасувати" або "Готово" в меню Ідентифікатор в Інспекторі атрибутів.
Додайте можливості обробки даних. Наразі ви мали змогу створити базовий навігаційний інтерфейс, не вводячи жодного коду. Якщо ви хочете додати розширену функціональність, таку як зберігання даних та обробка введення користувачем, вам потрібно буде забруднити руки та кодувати. Кодування виходить за рамки цього підручника, але в Інтернеті є безліч підручників з Objective-C.
- Ви можете використовувати свій прототип навігаційного інтерфейсу, щоб допомогти вам найняти розробника. Наявність активного інтерфейсу полегшує вам пояснити, що вам потрібно з точки зору кодування речей.
Частина 4 з 5: Тестування заявок
Запустіть iOS Simulator. Xcode постачається з емулятором iOS, який дозволяє протестувати програму на різноманітних емульованих пристроях iOS. Щоб відкрити симулятор, виберіть "Симулятор та налагодження" зі спадного меню у верхній частині вікна Xcode, а потім виберіть пристрій, на якому ви хочете протестувати.
Складіть додаток. Натисніть кнопку «Збірка», яка схожа на традиційну кнопку «Відтворити», щоб скомпілювати програму та запустити її. Створення програми може зайняти кілька хвилин. Ви можете відстежувати прогрес на панелі інструментів. Після завершення збірки відкриється симулятор iOS, і ви можете розпочати тестування програми.
Перевірте програму на своєму iPhone. Перш ніж розповсюджувати програму для тестування, ви можете протестувати її безпосередньо на своєму пристрої (якщо вона у вас є). Перш за все, підключіть пристрій до комп’ютера через порт USB. Закрийте iTunes, якщо він відкриється. У спадному меню виберіть «Пристрій та налагодження», а потім натисніть кнопку «Збірка». Через кілька секунд програма почне працювати на iPhone. Перевірте всю функціональність перед закриттям програми.
Виправлення помилок програми. Якщо ваша програма виходить з ладу, вам слід почати з’ясовувати, що сталося і чому. Це широка тема, і існує безліч причин, через які ваш додаток може вийти з ладу. Відкрийте консоль виправлення помилок і прочитайте повідомлення про помилки. Здебільшого вони досить заплутані. Якщо ви не розумієте помилку, спробуйте пошукати повідомлення про помилку в Google. Швидше за все, ви знайдете допис на форумі розробників Apple, де досвідчений та доброзичливий розробник відповів на запити членів про допомогу.
- Виправлення помилок може бути для вас трудомістким і нудним. Якщо ти не здасишся і наполегливо настанеш, настане момент, коли ти з цим поправишся. Ви почнете розпізнавати помилки, відстежувати їх швидше, а іноді навіть знати, коли вони виникли. Поширеною помилкою є звільнення об’єкта з пам’яті кілька разів. Ще однією помилкою є забуття виділити пам’ять та створити екземпляр об’єкта перед спробою додати або призначити його. З кожним додатком ваші помилки поступово стануть меншими.
Перевірте використання пам'яті. iPhone має дуже обмежений обсяг пам'яті. Кожного разу, коли ви виділяєте простір пам'яті для об'єкта, ви повинні звільнити його, закінчивши роботу з об'єктом, і повернути обсяг пам'яті. Інструменти - це інструмент iPhone SDK для перегляду та аналізу використання пам'яті, серед іншого.
- Перейдіть до опції Пристрій та налагодження вище, виберіть Виконати → Запустити за допомогою інструменту продуктивності → Витоки. Це ввімкне Інструменти та запустить програму на вашому пристрої. Просто продовжуйте користуватися програмою, як зазвичай. Іноді програма зависає, коли Instruments фіксує та аналізує використання вашої пам'яті. Будь-яка втрата створить червоний стрибок на шляху прогресу. Втрачена потужність відображається в нижній половині екрана.
- Двічі клацнувши по загубленому об'єкту, ви потрапите до відповідального фрагмента або натиснувши маленьку стрілку в адресному стовпці покажете історію втрат. Іноді місце, де знаходять збитки, не обов’язково там, де воно виникло.
- Якщо ви вважаєте, що це дійсно бентежить, спробуйте процедуру усунення. Прокоментуйте та / або обережно пропустіть області коду та запустіть його. Іноді ви можете звузити загальний обсяг, а потім навіть локалізувати відповідальний рядок коду. Дізнавшись, де це, ви можете виправити це або переписати. Пам’ятайте, що використання Google часто дає найшвидші прямі посилання на внутрішні форуми Apple або на документ, який вирішує вашу проблему.
Поширіть свою програму, щоб інші могли її перевірити. Хоча тестування програми в режимі емулятора - це хороший спосіб переконатися, що програма працює і інтерфейс виглядає добре, ніщо не є кращим, ніж тестування з боку інших користувачів, крім вас самих. . Просто переконайтеся, що ви вирішили найбільші помилки, перш ніж приймати їх. Для того, щоб розповсюдити свій додаток для тестувальників, вам потрібно буде створити спеціальний сертифікат на сайті iOS Dev Center.
- Зовнішні тестери можуть надати багато відгуків, яких ви ніколи не очікували. Це може бути особливо корисно, якщо у вас складна заявка.
- Для авторизації тестувальних пристроїв вам знадобиться UDID кожного пристрою.
- Виберіть у розкривному списку Пристрій і натисніть піктограму "Побудувати". У розділі Finder перейдіть до папки проекту, а потім знайдіть папку "Ad-Hoc-iphoneos". Всередині буде додаток. Скопіюйте сертифікат "AdHoc.mobileprovision", який ви маєте, із iOS Dev Center у той самий каталог. Виберіть програму та засвідчіть, а потім стисніть їх. Цей архів можна передати своєму зовнішньому тестувальнику. Вам потрібно буде створити окремий архів для кожного спеціального сертифіката.
Частина 5 з 5: Публікація вашого проекту
Створіть свій розподіл. У спадному меню виберіть Device and Release. Клацніть на піктограму "Збір". У розділі Finder перейдіть до каталогу проекту та знайдіть папку "Release-iphoneos". Всередині буде додаток. Стиснутий у стислий файл.
- Щоб нові програми отримали сертифікацію Apple, їх потрібно буде оптимізувати для iOS 8 та дисплея Retina.
Відкрийте інформаційну панель iTunes Connect. Ви можете отримати доступ до цієї панелі з iOS Dev Center. Якщо у вас є незавершені кроки для завершення встановлення, вони будуть перелічені у верхній частині сторінки. Переконайтесь, що всі ваші банківські дані та податковий ідентифікаційний номер були введені правильно.
Введіть інформацію про свою заявку. Клацніть на «Управління своїми програмами», а потім виберіть «Додати нову програму». Заповніть назву програми, номер артикулу та оберіть ідентифікатор плану. У спадному меню виберіть свій пакет програм.
- Заповніть форми, що містять опис програми, ключові слова, сторінки підтримки, категорії, контактні електронні листи, авторські права ...
- Заповніть форми авторизації та ціни.
- Підготуйте свою ілюстрацію до iTunes. Вам знадобиться великий векторний значок розміром 512x512, а також кілька знімків екрана вашого додатка. Знімки екрану можна зробити з програмного забезпечення емулятора iPhone, використовуючи Command + Shift + 4, а потім перетягуючи курсор (видошукач) для виділення. Переконайтеся, що вони мають розмір 320x480 для iPhone. Знімки екрана - це дуже важлива частина маркетингу вашого додатка, тому переконайтеся, що вони представляють найважливіші частини.
Завантажте свій додаток. Натисніть «Готовий до завантаження двійковий файл», і ви потрапите на екран, який допоможе завантажити програму завантаження програми. Завантажте його та натисніть Готово.
- Встановіть інструмент Завантажувач програм і запустіть його. Під час першого запуску програми запитуються ваші облікові дані iTunes.
- Інструмент "Завантажувач програм" перевірить ваш обліковий запис iTunes Connect і знайде будь-які програми, які ви готові завантажити у двійковій формі. Вони відображатимуться у спадному меню. Виберіть потрібну програму, оберіть створений раніше стислий розподіл та завантажте. Інструмент завантаження перевірить щось всередині пакету і повідомить про помилку, якщо виявить щось неправильне, наприклад деякі неправильні версії, відсутні значки ... Якщо все піде добре, він завантажиться. застібнути і зробити.
Чекаємо оцінки. Тепер вам не потрібно нічого робити, як чекати процесу оцінки. Apple повідомить вас через кілька днів або тижнів електронною поштою, якщо статус вашої програми зміниться на «На розгляді». Після включення в оцінку процес буде дуже швидким. Якщо ви не зможете пройти первинну оцінку, ви отримаєте лист із відхиленням із поясненням причини, і Apple запропонує пропозиції щодо її виправлення. Якщо ваш додаток пройде тест, Apple надішле вам електронний лист із повідомленням, що ваш додаток готовий до продажу. Тепер ваша програма з’явиться в магазині програм iTunes.

Рекламуйте свій додаток. Тепер, коли ваш абсолютно новий додаток доступний для придбання, настав час розпочати його рекламу. Використовуйте соціальні медіа, надсилайте прес-релізи на сайти конкретних додатків, створюйте кілька відеороликів на YouTube і робіть все можливе, щоб люди говорили про вашу програму.- Ви можете надіслати безкоштовні копії рецензентам, які писатимуть про вашу програму на своєму веб-сайті або оцінюватимуть її на своєму каналі YouTube. Перейменуйте відгуки, це може призвести до збільшення продажів додатків.

Відстежуйте продажі. Завантажте безкоштовну програму iTunes Connect Mobile для вашого iPhone. Увійдіть кожен день і перевіряйте продажі, ринок та країну продажу. Це крута частина! Apple періодично надсилатиме вам електронне повідомлення із посиланням на останні дані про продажі. Ви можете завантажити його для запису. Удачі! реклама
Порада
- Створіть свої власні унікальні програми, не копіюйте їх вже в App Store. Вивчіть весь App Store, щоб з’ясувати, що доступно. Звичайно, якщо ваша ідея краща, тоді зробіть це
- Завжди шукайте шляхи вдосконалення програми.
- Спробуйте регулярно оновлювати програму.
- Якщо вам подобаються довідкові книги, перейдіть на Amazon.com, щоб знайти кілька книг про розробку iPhone.
- Спробуйте протестувати на якомога більшій кількості iDevices. Ще краще, вони встановлюють різні версії iOS.
- Якщо ви наймаєте розробника iOS і хочете переконатися, що додаток iOS виглядає так, як ви його задумали, ви можете спроектувати інтерфейс програми у Photoshop, а потім скористатися інструментом для перетворення його на додаток. Він працює з Xcode / iOS.
- Якщо ви вчитесь кодувати, блокуйте структуровані мови або онлайн-класи можуть допомогти.
Увага
- Набір інструментів iPhone SDK постійно змінюється в міру розвитку пристроїв. Якщо під час проекту відбувається оновлення SDK, перед переходом до нього обов’язково прочитайте нові функції та зміни. Якщо Apple не скаже вам, що нові подання мають бути скомпільовані з новим SDK, він вам поки що не потрібен. Якщо ви оновите, деякі методи, які ви використовували раніше, можуть більше не працювати, і хоча навряд чи вийде попередження компілятора, ви повинні бути обережними.
- Немає гарантії, що ви отримаєте багато продажів або завантажте багато файлів, але не впадайте у відчай.
- Коли ви досягнете успіху та отримаєте програму в App Store, не дозволяйте лякатись поганими хлопцями, які пишуть шкідливі відгуки. Деякі люди дають вам корисні відгуки, а інші просто люблять бути грубими.
- Це викликає звикання; Ви, мабуть, не зможете зупинитися.