Автор:
Gregory Harris
Дата Створення:
12 Квітень 2021
Дата Оновлення:
1 Липня 2024
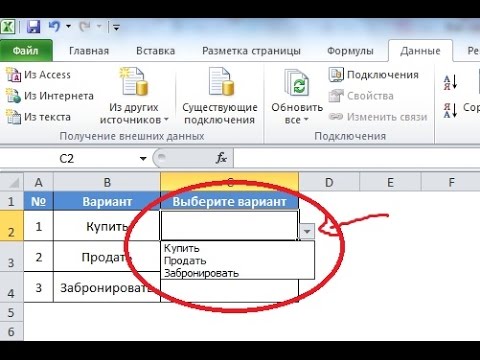
Зміст
1 Відкрийте таблицю Excel. Двічі клацніть по потрібному файлу Excel, щоб відкрити його в Excel. 2 Натисніть «Вибрати все». Ця трикутна кнопка знаходиться у верхньому лівому куті таблиці над рядком 1 і зліва від заголовка стовпця A. Буде виділено весь вміст таблиці.
2 Натисніть «Вибрати все». Ця трикутна кнопка знаходиться у верхньому лівому куті таблиці над рядком 1 і зліва від заголовка стовпця A. Буде виділено весь вміст таблиці. - Також можна клацнути по будь-якому осередку в таблиці, а потім натиснути Ctrl+A (Windows) або ⌘ Command+A (Mac), щоб вибрати весь вміст таблиці.
 3 Натисніть на вкладку Головна. Вона знаходиться у верхній частині вікна Excel.
3 Натисніть на вкладку Головна. Вона знаходиться у верхній частині вікна Excel. - Якщо ви вже перебуваєте на вкладці «Головна», пропустіть цей крок.
 4 клацніть по формат. Ця опція знаходиться в розділі «Осередки» на панелі інструментів. Відкриється меню.
4 клацніть по формат. Ця опція знаходиться в розділі «Осередки» на панелі інструментів. Відкриється меню.  5 Оберіть Приховати або відобразити. Ця опція розташована в меню «Формат». З'явиться спливаюче меню.
5 Оберіть Приховати або відобразити. Ця опція розташована в меню «Формат». З'явиться спливаюче меню.  6 натисніть відобразити рядки. Ця опція знаходиться в меню. У таблиці відобразяться всі приховані рядки.
6 натисніть відобразити рядки. Ця опція знаходиться в меню. У таблиці відобразяться всі приховані рядки. - Щоб зберегти зміни, натисніть Ctrl+S (Windows) або ⌘ Command+S (Mac).
Метод 2 з 3: Як відобразити певну рядок
 1 Відкрийте таблицю Excel. Двічі клацніть по потрібному файлу Excel, щоб відкрити його в Excel.
1 Відкрийте таблицю Excel. Двічі клацніть по потрібному файлу Excel, щоб відкрити його в Excel.  2 Знайдіть приховану рядок. Подивіться на номери рядків в лівій частині таблиці; якщо якесь число відсутня (наприклад, після рядка 23 йде рядок 25), Рядок прихована (в нашому прикладі між рядками 23 і 25 прихована рядок 24). Також між двома номерами рядків ви побачите подвійну лінію.
2 Знайдіть приховану рядок. Подивіться на номери рядків в лівій частині таблиці; якщо якесь число відсутня (наприклад, після рядка 23 йде рядок 25), Рядок прихована (в нашому прикладі між рядками 23 і 25 прихована рядок 24). Також між двома номерами рядків ви побачите подвійну лінію.  3 Клацніть правою кнопкою миші по простору між двома номерами рядків. Відкриється меню.
3 Клацніть правою кнопкою миші по простору між двома номерами рядків. Відкриється меню. - Наприклад, якщо прихована рядок 24, Клацніть правою кнопкою миші між числами 23 і 25.
- На комп'ютері Mac натисніть Control і клацніть по простору, щоб відкрити меню.
 4 натисніть відобразити. Ця опція знаходиться в меню. Це призведе до відображення прихованої рядки.
4 натисніть відобразити. Ця опція знаходиться в меню. Це призведе до відображення прихованої рядки. - Щоб зберегти зміни, натисніть Ctrl+S (Windows) або ⌘ Command+S (Mac).
 5 Перейдіть ряд рядків. Якщо ви помітили, що приховано кілька рядків, відобразіть їх, виконавши такі дії:
5 Перейдіть ряд рядків. Якщо ви помітили, що приховано кілька рядків, відобразіть їх, виконавши такі дії: - утримуйте Ctrl (Windows) або ⌘ Command (Mac) і натисніть на номер рядка над прихованими рядками і на номер рядка під прихованими рядками;
- клацніть правою кнопкою миші по одному з вибраних номерів рядків;
- в меню виберіть «Показати».
Метод 3 з 3: Як змінити висоту рядка
 1 Усвідомте, коли застосовувати цей метод. Приховати рядок можна, якщо зменшити її висоту. Щоб відобразити такий рядок, задайте значення «15» для висоти всіх рядків таблиці.
1 Усвідомте, коли застосовувати цей метод. Приховати рядок можна, якщо зменшити її висоту. Щоб відобразити такий рядок, задайте значення «15» для висоти всіх рядків таблиці.  2 Відкрийте таблицю Excel. Двічі клацніть по потрібному файлу Excel, щоб відкрити його в Excel.
2 Відкрийте таблицю Excel. Двічі клацніть по потрібному файлу Excel, щоб відкрити його в Excel.  3 Натисніть «Вибрати все». Ця трикутна кнопка знаходиться у верхньому лівому куті таблиці над рядком 1 і зліва від заголовка стовпця A. Буде виділено весь вміст таблиці.
3 Натисніть «Вибрати все». Ця трикутна кнопка знаходиться у верхньому лівому куті таблиці над рядком 1 і зліва від заголовка стовпця A. Буде виділено весь вміст таблиці. - Також можна клацнути по будь-якому осередку в таблиці, а потім натиснути Ctrl+A (Windows) або ⌘ Command+A (Mac), щоб вибрати весь вміст таблиці.
 4 Натисніть на вкладку Головна. Вона знаходиться у верхній частині вікна Excel.
4 Натисніть на вкладку Головна. Вона знаходиться у верхній частині вікна Excel. - Якщо ви вже перебуваєте на вкладці «Головна», пропустіть цей крок.
 5 клацніть по формат. Ця опція знаходиться в розділі «Осередки» на панелі інструментів. Відкриється меню.
5 клацніть по формат. Ця опція знаходиться в розділі «Осередки» на панелі інструментів. Відкриється меню.  6 Оберіть Висота рядка. Ця опція знаходиться в меню. Відкриється спливаюче вікно з порожнім текстовим полем.
6 Оберіть Висота рядка. Ця опція знаходиться в меню. Відкриється спливаюче вікно з порожнім текстовим полем.  7 Введіть висоту рядка. Введіть 15 в текстовому полі спливаючого вікна.
7 Введіть висоту рядка. Введіть 15 в текстовому полі спливаючого вікна. 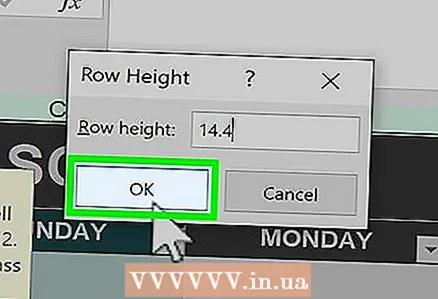 8 клацніть по OK. Висота всіх рядків зміниться, включаючи рядків, які були приховані за рахунок зменшення висоти.
8 клацніть по OK. Висота всіх рядків зміниться, включаючи рядків, які були приховані за рахунок зменшення висоти. - Щоб зберегти зміни, натисніть Ctrl+S (Windows) або ⌘ Command+S (Mac).



