Автор:
Gregory Harris
Дата Створення:
15 Квітень 2021
Дата Оновлення:
1 Липня 2024

Зміст
- кроки
- Метод 1 з 5: Стиснення (архівування) файлів
- Метод 2 з 5: Поділ файлу
- Метод 3 з 5: Загальний доступ до файлів через Dropbox
- Метод 4 з 5: Використання Google Drive
- Метод 5 з 5: «Хмарні» сховища
- попередження
Електронна пошта не призначена для відправки великих файлів і майже всі поштові сервіси обмежують розмір прикріплюватися файлу 10 Мб. Yahoo і Gmail мають обмеження в 20 Мб, але якщо ви хочете прикріпити великий файл, наприклад, кілька фотографій або відео файлів, то таке електронний лист не відправиться. Існують різні методи по відправці великих файлів.
кроки
Метод 1 з 5: Стиснення (архівування) файлів
 1 Перегляньте різні програми стиснення файлів. Більшість сучасних операційних систем випускається з вбудованими архиваторами. Також є багато інших додатків, які можна завантажити безкоштовно або за відносно невисоку ціну. Зверніть увагу на PentaZip, PicoZip, PKZip, PowerArchiver, StuffIt і WinZip.
1 Перегляньте різні програми стиснення файлів. Більшість сучасних операційних систем випускається з вбудованими архиваторами. Також є багато інших додатків, які можна завантажити безкоштовно або за відносно невисоку ціну. Зверніть увагу на PentaZip, PicoZip, PKZip, PowerArchiver, StuffIt і WinZip.  2 Встановіть обрану програму на вашому комп'ютері.
2 Встановіть обрану програму на вашому комп'ютері. 3 Створіть архів, клацнувши правою кнопкою миші на файлі і натиснувши "Додати в Zip файл" або "Додати до архіву".
3 Створіть архів, клацнувши правою кнопкою миші на файлі і натиснувши "Додати в Zip файл" або "Додати до архіву". 4 Відкрийте лист, натисніть "вставити" або "прикріпити" (в залежності від вашого програмного забезпечення або поштового сервісу), знайдіть заархівований файл і двічі клацніть по ньому для того, щоб прикріпити його до листа.
4 Відкрийте лист, натисніть "вставити" або "прикріпити" (в залежності від вашого програмного забезпечення або поштового сервісу), знайдіть заархівований файл і двічі клацніть по ньому для того, щоб прикріпити його до листа.- 5 Пам'ятайте, що одержувач листа також повинен мати утиліту на своєму комп'ютері, щоб розпакувати файл.
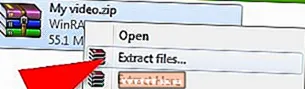
Метод 2 з 5: Поділ файлу
- 1 Розділіть вихідний файл на файли меншого розміру за допомогою програми WinRar (архіватор). Ця програма також повинна бути встановлена на комп'ютері одержувача, щоб відновити цілісність вихідного файлу.

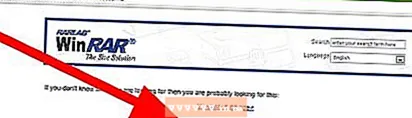 2 Встановіть програму WinRar на ваш комп'ютер.
2 Встановіть програму WinRar на ваш комп'ютер. 3 Запустіть програму.
3 Запустіть програму. 4 Виберіть файл, який потрібно стиснути і розділити і натисніть «Додати в архів».
4 Виберіть файл, який потрібно стиснути і розділити і натисніть «Додати в архів». 5 Задайте бажаний розмір кожного нового файлу при поділі вихідного файлу.
5 Задайте бажаний розмір кожного нового файлу при поділі вихідного файлу. 6 Натисніть "OK" і дочекайтеся завершення процесу. WinRar розмістить нові файли в тій же папці, що й вихідний файл.
6 Натисніть "OK" і дочекайтеся завершення процесу. WinRar розмістить нові файли в тій же папці, що й вихідний файл.  7 Відкрийте лист і прикріпіть окремі файли RAR, намагаючись не перевищити максимально дозволений розмір (зазвичай 10 Мб).
7 Відкрийте лист і прикріпіть окремі файли RAR, намагаючись не перевищити максимально дозволений розмір (зазвичай 10 Мб).
Метод 3 з 5: Загальний доступ до файлів через Dropbox
 1 Увійдіть на dropbox.com. Ви можете безкоштовно використовувати 2 ГБ простору.
1 Увійдіть на dropbox.com. Ви можете безкоштовно використовувати 2 ГБ простору.  2 Розпочніть процес установки Dropbox. Натисніть "Так", щоб прийняти умови та дотримуйтесь інструкцій для установки Dropbox.
2 Розпочніть процес установки Dropbox. Натисніть "Так", щоб прийняти умови та дотримуйтесь інструкцій для установки Dropbox.  3 Додайте файли в Dropbox, використовуючи або Вам хтось продає dropbox.com, або папку Dropbox на вашому комп'ютері.
3 Додайте файли в Dropbox, використовуючи або Вам хтось продає dropbox.com, або папку Dropbox на вашому комп'ютері.- 4 Використовуйте загальний доступ на Dropbox і відкрийте доступ до файлу потрібної людини. Ви можете це зробити безпосередньо з папки Dropbox на вашому комп'ютері або на сайті Dropbox.com.
- В папці Dropbox на вашому комп'ютері клацніть правою кнопкою миші на файлі або папці, доступ до якої ви хочете відкрити і виберіть "Share Dropbox Link" (Поділитися посиланням). Таким чином ви скопіюєте посилання на файл в буфер обміну. Вставте це посилання в ваш електронний лист.

- У ваш обліковий запис на dropbox.com натисніть правою кнопкою миші на файлі або папці, доступ до якої ви хочете відкрити. Виберіть "Share Link" (Поділитися посиланням). Додайте адресу електронної пошти одержувача і введіть повідомлення. Натисніть "Send" (Надіслати).

- В папці Dropbox на вашому комп'ютері клацніть правою кнопкою миші на файлі або папці, доступ до якої ви хочете відкрити і виберіть "Share Dropbox Link" (Поділитися посиланням). Таким чином ви скопіюєте посилання на файл в буфер обміну. Вставте це посилання в ваш електронний лист.
Метод 4 з 5: Використання Google Drive
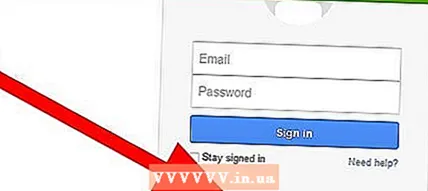 1 Увійдіть на Google Drive.
1 Увійдіть на Google Drive. 2 Відкрийте Google Drive.
2 Відкрийте Google Drive. 3 Натисніть стрілку, спрямовану вгору, поруч з "Створити".
3 Натисніть стрілку, спрямовану вгору, поруч з "Створити". 4 Перейдіть до файлу, доступ до якого ви хочете відкрити. Двічі клацніть по файлу і дочекайтеся закінчення його завантаження в сховище Google Drive.
4 Перейдіть до файлу, доступ до якого ви хочете відкрити. Двічі клацніть по файлу і дочекайтеся закінчення його завантаження в сховище Google Drive. 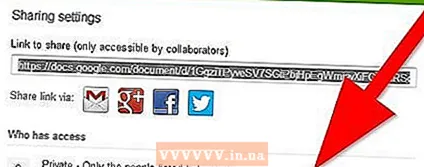 5 Натисніть на "Поділитися". Введіть адресу електронної пошти одержувача (поле "Запросити користувачів"). Виберіть умови надання доступу до файлу: або тільки читання, або читання і редагування.
5 Натисніть на "Поділитися". Введіть адресу електронної пошти одержувача (поле "Запросити користувачів"). Виберіть умови надання доступу до файлу: або тільки читання, або читання і редагування. 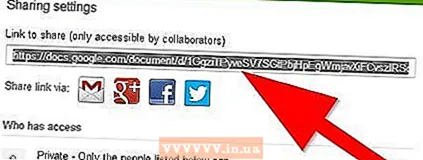 6 Вирішіть, як ви хочете поділитися файлом. Ви можете надіслати повідомлення по електронній пошті безпосередньо з Google Drive, або ви можете скопіювати посилання на файл, розташовану у верхній частині вікна «Налаштування спільного доступу».
6 Вирішіть, як ви хочете поділитися файлом. Ви можете надіслати повідомлення по електронній пошті безпосередньо з Google Drive, або ви можете скопіювати посилання на файл, розташовану у верхній частині вікна «Налаштування спільного доступу».  7 Натисніть «Готово», щоб відкрити доступ до файлу.
7 Натисніть «Готово», щоб відкрити доступ до файлу.
Метод 5 з 5: «Хмарні» сховища
- 1 Є безліч доступних хмарних сховищ файлів.
- YouSendIt.com дозволяє безкоштовно відправляти файли розміром до 100 Мб.

- SugarSync пропонує зберігання файлів розміром до 5 ГБ.

- WeTransfer дозволяє зберігати файли розміром до 2 Гб. Реєстрація не потрібна. Ви також можете встановити пароль на доступ до файлів.

- SkyDrive від Microsoft. Hotmail або Outlook автоматично запропонують вам використовувати SkyDrive при спробі відправити занадто великий лист.

- YouSendIt.com дозволяє безкоштовно відправляти файли розміром до 100 Мб.
попередження
- Пам'ятайте, що доступ до файлу (за посиланням), що знаходиться в «хмарному» сховище, може отримати будь-який користувач (якщо ви не використовуєте сховище, де можна встановити пароль).
- Деякі сховища тримають файли протягом декількох днів, тому попередьте одержувача, що посилання на ваші файли буде працювати протягом деякого терміну.



