Автор:
Florence Bailey
Дата Створення:
23 Березень 2021
Дата Оновлення:
1 Липня 2024

Зміст
З цієї статті ви дізнаєтеся, як перенести ліцензію / ключ продукту Windows 10 на новий комп'ютер. Це дозволить вам використовувати коробочки або Easy Upgrade версію Windows на новому жорсткому диску.
кроки
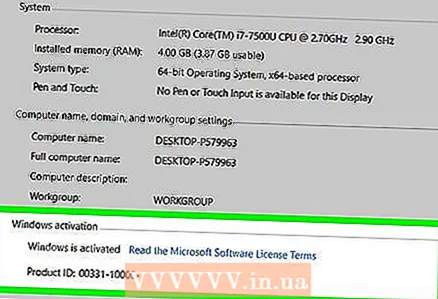 1 Дізнайтеся, чи можна взагалі перенести активовану Windows 10 на інший комп'ютер. Процес перенесення ліцензії має певні обмеження:
1 Дізнайтеся, чи можна взагалі перенести активовану Windows 10 на інший комп'ютер. Процес перенесення ліцензії має певні обмеження: - Якщо ви оновилися з версії коробочки Windows 7, 8 або 8.1, ви зможете перенести свою ліцензію (але тільки один раз).
- Якщо у вас є повна версія коробочки копія Windows 10, ви зможете перенести її стільки разів, скільки захочете.
- Якщо ви оновилися з OEM-версії (попередньо встановленої на комп'ютер виробником) Windows 7, 8 або 8.1, то ви не зможете перенести свою копію Windows 10.
- Якщо ви оновилися з Windows 10 до Windows 10 Професійна через Easy Upgrade, ви зможете перенести ліцензію за допомогою цифрової ліцензії.
 2 Видаліть ліцензію з вихідного комп'ютера. Найпростіший спосіб - видалити ключ продукту. Ось як це зробити:
2 Видаліть ліцензію з вихідного комп'ютера. Найпростіший спосіб - видалити ключ продукту. Ось як це зробити: - натисніть ⊞ Win+x.
- Оберіть Windows PowerShell (Адміністратор).
- Введіть slmgr.vbs / upk.
- натисніть ↵ Enter. Так ви видалите ліцензійний ключ з Windows і зможете використовувати його в іншій системі.
 3 Встановіть Windows на новий ПК. При установці Windows вам буде запропоновано ввести ключ продукту. Ось що потрібно зробити:
3 Встановіть Windows на новий ПК. При установці Windows вам буде запропоновано ввести ключ продукту. Ось що потрібно зробити: - Виберіть пункт «У мене немає ключа продукту» (якщо тільки ви не купили Windows 10 в магазині, в разі чого введіть ключ продукту).
- Виберіть версію ліцензії.
- Якщо ви переносите ліцензію з Windows 7 Початкова, Домашня розширена або Windows 8.1 Core, виберіть Windows 10 Початкова.
- При переході з Windows 7 Professional, Максимальна або Windows 8.1 Професійна, виберіть Windows 10 Професійна.
- Завершіть установку. Коли установка Windows буде завершена, ви опинитеся на робочому столі.
 4 натисніть ⊞ Win+R, Коли установка буде завершена і ви потрапите на робочий стіл. Відкриється діалогове вікно «Виконати».
4 натисніть ⊞ Win+R, Коли установка буде завершена і ви потрапите на робочий стіл. Відкриється діалогове вікно «Виконати». 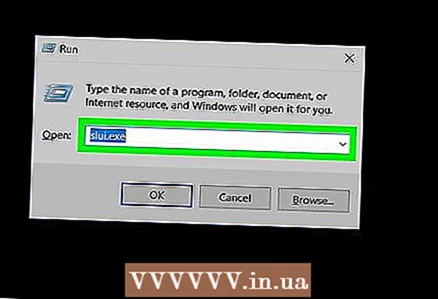 5 Введіть slui.exe і натисніть далі, Щоб відкрити майстер активації Windows.
5 Введіть slui.exe і натисніть далі, Щоб відкрити майстер активації Windows. 6 Виберіть свою країну і натисніть далі. На екрані з'явиться номер телефону та ідентифікатор установки.
6 Виберіть свою країну і натисніть далі. На екрані з'явиться номер телефону та ідентифікатор установки. 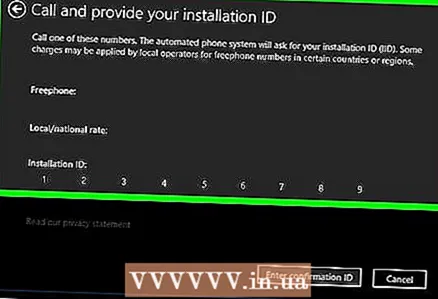 7 Зателефонуйте за вказаним номером телефону і назвіть ідентифікатор установки. Оператор колл-центру перевірить код продукту і надасть вам номер підтвердження.
7 Зателефонуйте за вказаним номером телефону і назвіть ідентифікатор установки. Оператор колл-центру перевірить код продукту і надасть вам номер підтвердження.  8 Натисніть на Введіть код підтвердження, Щоб завершити активацію. Введіть код підтвердження відповідно до інструкції на екрані, щоб активувати Windows.
8 Натисніть на Введіть код підтвердження, Щоб завершити активацію. Введіть код підтвердження відповідно до інструкції на екрані, щоб активувати Windows. - Якщо ви придбали Windows 10 Професійна, вам доведеться увійти в свій обліковий запис Microsoft, щоб повторно активувати свою версію через цифрову ліцензію.



