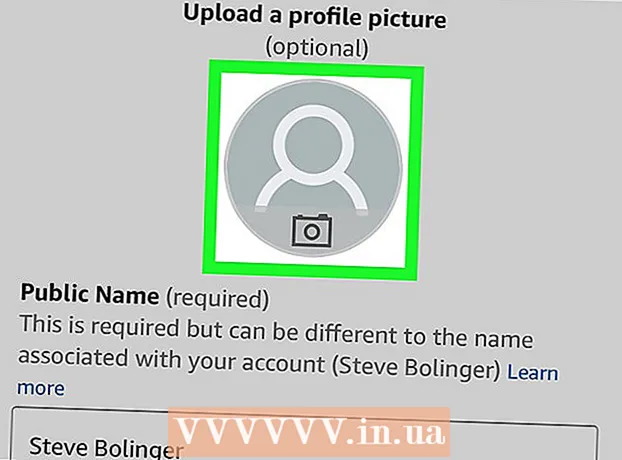Автор:
Mark Sanchez
Дата Створення:
6 Січень 2021
Дата Оновлення:
1 Липня 2024

Зміст
Якщо вам потрібно перенести список або таблицю з даними з документа Word в таблицю Excel, вам необов'язково копіювати і вставляти кожен окремий фрагмент інформації в відповідну клітинку таблиці. Ви можете легко імпортувати весь документ в формат Excel в кілька кліків, якщо спочатку правильно отформатіруете ваш документ Word.
кроки
Метод 1 з 2: Перетворення списку
 1 Для початку, потрібно зрозуміти, як додаток перетворює документ. Коли ви імпортуєте документ в Excel, програма визначає, який фрагмент інформації буде розміщений в окремій клітинці таблиці, використовуючи для цього певні символи в тексті. За допомогою форматування даних в документі перед імпортуванням ви зможете контролювати вид кінцевої таблиці і звести до мінімуму необхідність форматувати документ вручну. Цей спосіб зручний, якщо вам потрібно імпортувати великий список з документа Word в таблицю Excel.
1 Для початку, потрібно зрозуміти, як додаток перетворює документ. Коли ви імпортуєте документ в Excel, програма визначає, який фрагмент інформації буде розміщений в окремій клітинці таблиці, використовуючи для цього певні символи в тексті. За допомогою форматування даних в документі перед імпортуванням ви зможете контролювати вид кінцевої таблиці і звести до мінімуму необхідність форматувати документ вручну. Цей спосіб зручний, якщо вам потрібно імпортувати великий список з документа Word в таблицю Excel. - Цей метод особливо ефективний, якщо ви імпортуєте список з декількох елементів однакового формату (список адрес, телефонних номерів, адрес електронної пошти, і так далі).
 2 Перевірте документ на предмет помилок форматування. Перед початком процесу перетворення упевніться в тому, що всі елементи списку мають однакове форматування. Якщо необхідно, виправте можливі помилки пунктуації або перебудуйте елементи, які не відповідають іншим. Це забезпечить правильну передачу даних.
2 Перевірте документ на предмет помилок форматування. Перед початком процесу перетворення упевніться в тому, що всі елементи списку мають однакове форматування. Якщо необхідно, виправте можливі помилки пунктуації або перебудуйте елементи, які не відповідають іншим. Це забезпечить правильну передачу даних.  3 Увімкніть відображення знаків форматування в документі Word. Відображення прихованих знаків форматування допоможе вибрати оптимальний спосіб поділу елементів списку.Щоб відобразити знаки форматування, натисніть кнопку "Відобразити всі знаки" у вкладці Головна, або натисніть комбінацію клавіш Ctrl+⇧ Shift+*
3 Увімкніть відображення знаків форматування в документі Word. Відображення прихованих знаків форматування допоможе вибрати оптимальний спосіб поділу елементів списку.Щоб відобразити знаки форматування, натисніть кнопку "Відобразити всі знаки" у вкладці Головна, або натисніть комбінацію клавіш Ctrl+⇧ Shift+*- У більшості списків буде стояти або один знак абзацу в кінці кожного рядка, або один в кінці рядка і один в порожній рядку між елементами. Ви будете використовувати ці знаки для вставки символів, які додаток Excel використовує для розподілу даних по осередках таблиці.
 4 Видаліть знаки абзацу між елементами, щоб позбутися від порожніх рядків. Додаток Excel використовує порожні рядки між елементами списку для ідентифікації окремих рядків з даними, але зараз їх потрібно видалити, щоб процес форматування пройшов коректно. Не турбуйтеся, трохи пізніше ви додасте їх знову. Цей метод доречний в тих випадках, коли один знак абзацу стоїть в кінці пункту списку і один - в порожній рядку між пунктами (два в рядку).
4 Видаліть знаки абзацу між елементами, щоб позбутися від порожніх рядків. Додаток Excel використовує порожні рядки між елементами списку для ідентифікації окремих рядків з даними, але зараз їх потрібно видалити, щоб процес форматування пройшов коректно. Не турбуйтеся, трохи пізніше ви додасте їх знову. Цей метод доречний в тих випадках, коли один знак абзацу стоїть в кінці пункту списку і один - в порожній рядку між пунктами (два в рядку). - натисніть Ctrl+H щоб відкрити вікно Знайти і замінити.
- Введіть в поле пошуку ^ P ^ p. Це кодове позначення двох знаків абзацу в рядку. Якщо кожен елемент списку складається з однієї суцільної рядки, і між елементами немає порожніх рядків, використовуйте команду ^ p.
- В поле Замінити введіть знак поділу. Цей знак не повинен повторюватися більше ніде в цьому документі. Наприклад, можна використовувати знак ~.
- Натисніть кнопку Замінити все. Ви помітите, що всі елементи списку об'єдналися між собою, але не варто турбуватися, оскільки у відповідних місцях розставлені роздільники (після кожного елемента).
 5 Виділіть кожен елемент в окреме поле. Тепер, коли елементи списку розділені так, що вони відображаються в послідовних рядках, нам потрібно позначити, які дані будуть відображатися в кожному полі. Наприклад, якщо в першому рядку кожного елемента вказано ім'я, в другій - адреса, і в третій - регіон і поштовий індекс, ви можете
5 Виділіть кожен елемент в окреме поле. Тепер, коли елементи списку розділені так, що вони відображаються в послідовних рядках, нам потрібно позначити, які дані будуть відображатися в кожному полі. Наприклад, якщо в першому рядку кожного елемента вказано ім'я, в другій - адреса, і в третій - регіон і поштовий індекс, ви можете - натиснути Ctrl+H щоб відкрити вікно Знайти і замінити.
- Видалити один із знаків ^ p в поле Знайти.
- Змінити знак в поле Замінити на кому ,.
- Натиснути кнопку Замінити все. Решта знаки абзаців будуть замінені запитом, які будуть виділяти кожен рядок в окреме поле.
 6 Замініть роздільники, щоб завершити процес форматування. Коли ви зробите два вищеописаних кроку з пошуку і заміні, ваш список більше не буде виглядати як список. Вся інформація буде представлена однією безперервною рядком, а її фрагменти будуть розділені комами. Остання операція пошуку та заміни поверне вашим даними вид списку, при цьому окремі фрагменти будуть розділені комами.
6 Замініть роздільники, щоб завершити процес форматування. Коли ви зробите два вищеописаних кроку з пошуку і заміні, ваш список більше не буде виглядати як список. Вся інформація буде представлена однією безперервною рядком, а її фрагменти будуть розділені комами. Остання операція пошуку та заміни поверне вашим даними вид списку, при цьому окремі фрагменти будуть розділені комами. - натисніть Ctrl+H щоб відкрити вікно Знайти і замінити.
- В поле Знайти введіть символ ~ (Або інший символ, який ви обрали раніше).
- В поле Замінити введіть ^ p.
- Натисніть на кнопку Замінити все. Всі елементи вашого списку будуть розбиті на окремі групи, розділені комами.
 7 Збережіть документ, як простий текстовий файл. Тепер, коли форматування завершено, можна зберегти документ у вигляді текстового файлу. Це дозволить додатком Excel прочитати і проаналізувати дані і розмістити кожен фрагмент у відповідному полі.
7 Збережіть документ, як простий текстовий файл. Тепер, коли форматування завершено, можна зберегти документ у вигляді текстового файлу. Це дозволить додатком Excel прочитати і проаналізувати дані і розмістити кожен фрагмент у відповідному полі. - Перейдіть у вкладку Файл і виберіть пункт "Зберегти як".
- Відкрийте меню, що випадає "Тип файлу" і виберіть "Звичайний текст".
- Введіть ім'я вашого файлу і натисніть кнопку Зберегти.
- Якщо з'явиться вікно Перетворення файлу, просто натисніть OK.
 8 Відкрийте файл за допомогою програми Excel. Тепер, коли ви зберегли файл у вигляді звичайного тексту, ви зможете відкрити його за допомогою програми Excel.
8 Відкрийте файл за допомогою програми Excel. Тепер, коли ви зберегли файл у вигляді звичайного тексту, ви зможете відкрити його за допомогою програми Excel. - Перейдіть у вкладку Файл і виберіть пункт Відкрити.
- Відкрийте меню, що випадає "Все файли Excel" і виберіть "Текстові файли".
- У вікні Майстер текстів (імпорт) натисніть кнопку Далі>.
- У списку Роздільники виберіть "Кома". У віконці предпросмотра ви побачите, як елементи вашого списку будуть розділені в таблиці. Натисніть Далі>.
- Виберіть формат даних для кожної колонки і натисніть Готово.
Метод 2 з 2: Перетворення таблиці
 1 Створіть таблицю з даними в документі Word. Якщо у вас є список даних в документі, ви можете перетворити його в таблицю в додатку Word, а потім швидко скопіювати цю таблицю в Excel. Якщо ваші дані вже оформлені у вигляді таблиці, переходите до наступного кроку.
1 Створіть таблицю з даними в документі Word. Якщо у вас є список даних в документі, ви можете перетворити його в таблицю в додатку Word, а потім швидко скопіювати цю таблицю в Excel. Якщо ваші дані вже оформлені у вигляді таблиці, переходите до наступного кроку. - Виділіть весь текст, який ви хочете оформити у вигляді таблиці.
- Перейдіть у вкладку Вставка і натисніть кнопку Таблиця.
- Виберіть пункт "Перетворити в таблицю".
- В поле "Число стовпців" вкажіть кількість рядків в запису. Якщо записи розділені порожніми рядками, додайте один рядок до загальної кількості.
- Натисніть OK.
 2 Перевірте форматування таблиці. Додаток Word створить таблицю на основі ваших налаштувань. Уважно перевірте, щоб всі дані були на своїх місцях.
2 Перевірте форматування таблиці. Додаток Word створить таблицю на основі ваших налаштувань. Уважно перевірте, щоб всі дані були на своїх місцях.  3 Натисніть маленьку кнопку "+" яка з'явиться в верхньому лівому кутку таблиці. Вона з'являється, коли ви наводите миша на таблицю. Натиснувши на цю кнопку, ви виділите всі дані в таблиці.
3 Натисніть маленьку кнопку "+" яка з'явиться в верхньому лівому кутку таблиці. Вона з'являється, коли ви наводите миша на таблицю. Натиснувши на цю кнопку, ви виділите всі дані в таблиці.  4 Натисніть.Ctrl+Cщоб скопіювати виділені дані. Це також можна зробити, натиснувши кнопку "Копіювати" у вкладці Головна.
4 Натисніть.Ctrl+Cщоб скопіювати виділені дані. Це також можна зробити, натиснувши кнопку "Копіювати" у вкладці Головна.  5 Відкрийте програму Excel. Скопіювавши виділені дані, ви можете відкрити програму Excel. Якщо ви хочете вставити дані в уже готову таблицю Excel, відкрийте її. Наведіть курсор на осередок, в яку ви хочете вставити ліву верхню клітинку скопійованої таблиці.
5 Відкрийте програму Excel. Скопіювавши виділені дані, ви можете відкрити програму Excel. Якщо ви хочете вставити дані в уже готову таблицю Excel, відкрийте її. Наведіть курсор на осередок, в яку ви хочете вставити ліву верхню клітинку скопійованої таблиці.  6 Натисніть.Ctrl+Vщоб вставити скопійовані дані. Окремі осередки таблиці з документа Word розмістяться у відповідних осередках таблиці Excel.
6 Натисніть.Ctrl+Vщоб вставити скопійовані дані. Окремі осередки таблиці з документа Word розмістяться у відповідних осередках таблиці Excel.  7 Розділіть залишилися стовпці. Залежно від виду імпортованих даних, можливо, вам доведеться додатково відкоригувати форматування. Наприклад, якщо ви імпортуєте адреси, тоді назва міста, області та поштовий індекс можуть потрапити в одну клітинку. Можна зробити так, щоб додаток Excel розділило їх автоматично.
7 Розділіть залишилися стовпці. Залежно від виду імпортованих даних, можливо, вам доведеться додатково відкоригувати форматування. Наприклад, якщо ви імпортуєте адреси, тоді назва міста, області та поштовий індекс можуть потрапити в одну клітинку. Можна зробити так, щоб додаток Excel розділило їх автоматично. - Виділіть весь стовпець, який хочете розділити, натиснувши на його заголовок
- Перейдіть у вкладку Дані та натисніть кнопку "Текст за стовпцями".
- Натисніть кнопку Далі> і в меню Символи-роздільники виберіть "Кома". У випадку з нашим прикладом, назва міста буде відокремлено від абревіатури області та поштового індексу.
- Щоб зберегти зміни, натисніть Готово.
- Виділіть стовпець, який також потрібно розділити, і повторіть ті ж дії, вказавши "Пропуск" замість коми як роздільник. Так ви відокремте абревіатуру області від поштового індексу.