Автор:
Mark Sanchez
Дата Створення:
27 Січень 2021
Дата Оновлення:
29 Червень 2024

Зміст
Комп'ютерне програмування з використанням Java, можливо, найважливіший аспект обчислень. Багато хто з популярних сучасних додатків і програм використовують Java як головний вихідний код, починаючи від комп'ютерних ігор до мобільних телефонів. Eclipse є лише одним з численних додатків редагування скриптів для розробки Java- програм і дозволяє студентам писати і компілювати Java-код і виконувати програми.
кроки
 1 відвідайте сторінку the Java downloads page on Oracle's website, Щоб знайти середу JDK завантаження. Прокрутіть вниз, поки не знайдете Java SE 6 Update 43, і скачайте JDK.
1 відвідайте сторінку the Java downloads page on Oracle's website, Щоб знайти середу JDK завантаження. Прокрутіть вниз, поки не знайдете Java SE 6 Update 43, і скачайте JDK.  2 Як тільки ви вибрали завантаження, прийміть умови обслуговування і виберіть правильний ОС, відповідну для конкретного JDK. (Windows, Mac, Linux і т.д.).
2 Як тільки ви вибрали завантаження, прийміть умови обслуговування і виберіть правильний ОС, відповідну для конкретного JDK. (Windows, Mac, Linux і т.д.).  3 Після завершення завантаження двічі клацніть файл, щоб почати установку JDK.
3 Після завершення завантаження двічі клацніть файл, щоб почати установку JDK. 4 Після завершення початкової установки спливаюче вікно вас запитає, де буде знаходитися джерело ваших Java файлів. Ви можете змінювати місце, де зберігати папку, але краще дотримуватися того, що ви отримали в першу чергу.
4 Після завершення початкової установки спливаюче вікно вас запитає, де буде знаходитися джерело ваших Java файлів. Ви можете змінювати місце, де зберігати папку, але краще дотримуватися того, що ви отримали в першу чергу. 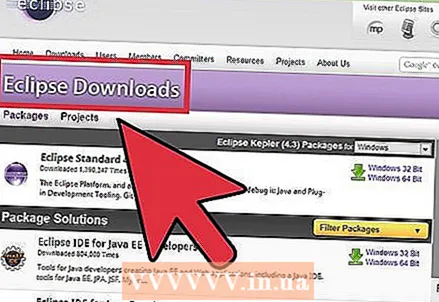 5 Коли установка буде завершена, ми почнемо установку Eclipse. Перейдіть на сторінку http://www.eclipse.org/downloads/.
5 Коли установка буде завершена, ми почнемо установку Eclipse. Перейдіть на сторінку http://www.eclipse.org/downloads/.  6 Для користувачів ОС Windows: ви повинні знати, який тип версії вашої ОС у вас є. Якщо ваш комп'ютер - 64 бітна ОС Windows, виберіть Windows 64, і якщо у вас - 32-бітна Windows, виберіть Windows 32 bit.
6 Для користувачів ОС Windows: ви повинні знати, який тип версії вашої ОС у вас є. Якщо ваш комп'ютер - 64 бітна ОС Windows, виберіть Windows 64, і якщо у вас - 32-бітна Windows, виберіть Windows 32 bit.  7 Як тільки ви завантажте архів Eclipse, вам необхідно розпакувати архівний файл. zip, який створить розпаковану папку Eclipse. Ви можете отримати архів в кореневу папку C: диск, тим самим створюючи папку "C: eclipse", або тільки перемістивши витягнуту папку Eclipse в кореневій каталог C: диск, якщо ви витягли її вже. Так як Eclipse не має інсталятора, там буде файл в папці Eclipse під назвою eclipse.exe (). Ви можете двічі натиснути по файлу, щоб запустити Eclipse.
7 Як тільки ви завантажте архів Eclipse, вам необхідно розпакувати архівний файл. zip, який створить розпаковану папку Eclipse. Ви можете отримати архів в кореневу папку C: диск, тим самим створюючи папку "C: eclipse", або тільки перемістивши витягнуту папку Eclipse в кореневій каталог C: диск, якщо ви витягли її вже. Так як Eclipse не має інсталятора, там буде файл в папці Eclipse під назвою eclipse.exe (). Ви можете двічі натиснути по файлу, щоб запустити Eclipse.  8 Після того, як Eclipse буде повністю встановлена і розпакована, створіть робочу папку, куди ви будете включати всі створені програмні файли.
8 Після того, як Eclipse буде повністю встановлена і розпакована, створіть робочу папку, куди ви будете включати всі створені програмні файли. 9 Тепер, коли ви закінчили установку Eclipse, перезавантажте комп'ютер. Перезавантаження комп'ютера «освіжає» системну пам'ять і дозволяє змін реєстрації або конфігурації, виконані інсталяторами і дєїнсталлятора, вступати в силу.
9 Тепер, коли ви закінчили установку Eclipse, перезавантажте комп'ютер. Перезавантаження комп'ютера «освіжає» системну пам'ять і дозволяє змін реєстрації або конфігурації, виконані інсталяторами і дєїнсталлятора, вступати в силу.  10 Звідти створіть тестову програму для перевірки функціональності Eclipse.
10 Звідти створіть тестову програму для перевірки функціональності Eclipse.



