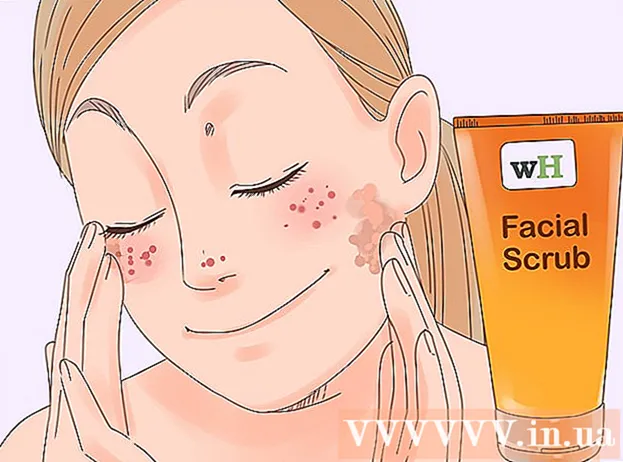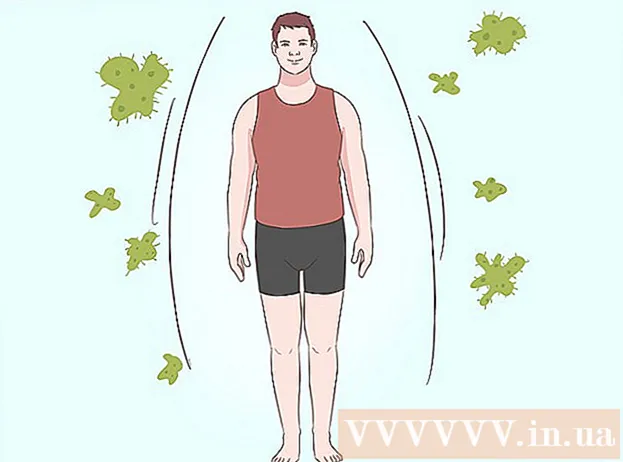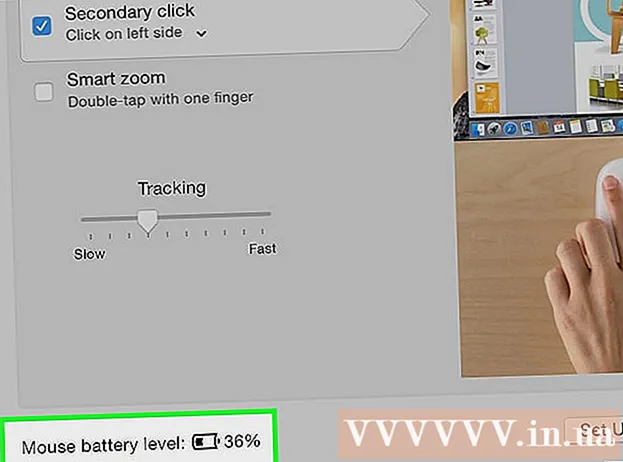Автор:
Alice Brown
Дата Створення:
26 Травень 2021
Дата Оновлення:
1 Липня 2024

Зміст
- кроки
- Метод 1 з 5: Створення PDF з документа Word в Mac OS
- Метод 2 з 5: Створення PDF з документа Word в Windows
- Метод 3 з 5: За допомогою онлайн конвертера
- Метод 4 з 5: За допомогою браузера Google Chrome
- Метод 5 з 5: За допомогою Soda PDF
- Поради
Створення PDF-файлу - це відмінний спосіб поділитися своїми ідеями і зробити так, щоб їх не можна було змінити без електронного сліду про редагування. Є кілька способів створити PDF-файл і деякі з них досить прості і швидкі. Якщо ви хочете навчитися створювати PDF-файли, необхідно лише дотримуватися інструкції, наведені нижче.
кроки
Метод 1 з 5: Створення PDF з документа Word в Mac OS
 1 Завантажте програму для створення PDF. Є багато безкоштовних програм для створення PDF-файлів, включаючи PDFCreator, PDF factory Pro і PrimoPDF. Ви можете знайти і завантажити ці програми в інтернеті. Також існує ймовірність того, що у вас на комп'ютері вже є програма для створення PDF, така як Adobe Acrobat Pro (для створення PDF) або Adobe Reader (для читання і перегляду PDF). Пошукайте програму для створення PDF на вашому комп'ютері, перш ніж завантажувати її.
1 Завантажте програму для створення PDF. Є багато безкоштовних програм для створення PDF-файлів, включаючи PDFCreator, PDF factory Pro і PrimoPDF. Ви можете знайти і завантажити ці програми в інтернеті. Також існує ймовірність того, що у вас на комп'ютері вже є програма для створення PDF, така як Adobe Acrobat Pro (для створення PDF) або Adobe Reader (для читання і перегляду PDF). Пошукайте програму для створення PDF на вашому комп'ютері, перш ніж завантажувати її.  2 Відкрийте Microsoft Word.
2 Відкрийте Microsoft Word. 3 Створіть документ. Використовуйте Microsoft Word, щоб створити документ, який ви конвертуєте в PDF формат. Якщо ви вже створили документ, який хочете конвертувати, просто відкрийте його.
3 Створіть документ. Використовуйте Microsoft Word, щоб створити документ, який ви конвертуєте в PDF формат. Якщо ви вже створили документ, який хочете конвертувати, просто відкрийте його.  4 Натисніть «Файл». Це друга опція в верхньому лівому кутку вікна програми.
4 Натисніть «Файл». Це друга опція в верхньому лівому кутку вікна програми.  5 Натисніть «Друк». Це друга опція знизу в випадаючому меню.
5 Натисніть «Друк». Це друга опція знизу в випадаючому меню. - Або натисніть «Зберегти як».
 6 Виберіть «PDF». Це опція в нижньому лівому кутку меню друку. Натисніть на стрілку.
6 Виберіть «PDF». Це опція в нижньому лівому кутку меню друку. Натисніть на стрілку. - Або виберіть «PDF» в меню «Формат».
 7 Виберіть «Зберегти як PDF». Відкриється нове вікно, в якому ви можете зберегти документ.
7 Виберіть «Зберегти як PDF». Відкриється нове вікно, в якому ви можете зберегти документ.  8 Дайте документу ім'я.
8 Дайте документу ім'я. 9 Виберіть папку для збереження документа. Натиснувши на стрілку під ім'ям файлу, ви відкриєте вікно зі списком папок.
9 Виберіть папку для збереження документа. Натиснувши на стрілку під ім'ям файлу, ви відкриєте вікно зі списком папок.  10 Виберіть «Зберегти». Це призведе до збереження файлу в PDF форматі.
10 Виберіть «Зберегти». Це призведе до збереження файлу в PDF форматі.
Метод 2 з 5: Створення PDF з документа Word в Windows
 1 Завантажте програму для створення PDF. Є багато безкоштовних програм для створення PDF-файлів, включаючи PDFCreator, PDF factory Pro і PrimoPDF. Ви можете знайти і завантажити ці програми в інтернеті.
1 Завантажте програму для створення PDF. Є багато безкоштовних програм для створення PDF-файлів, включаючи PDFCreator, PDF factory Pro і PrimoPDF. Ви можете знайти і завантажити ці програми в інтернеті. - Також існує ймовірність того, що у вас на комп'ютері вже є програма для створення PDF, така як Adobe Acrobat Pro (для створення PDF) або Adobe Reader (для читання і перегляду PDF). Пошукайте програму для створення PDF на вашому комп'ютері, перш ніж завантажувати її.
 2 Відкрийте Microsoft Word.
2 Відкрийте Microsoft Word. 3 Створіть документ. Використовуйте Microsoft Word, щоб створити документ, який ви конвертуєте в PDF формат. Якщо ви вже створили документ, який хочете конвертувати, просто відкрийте його.
3 Створіть документ. Використовуйте Microsoft Word, щоб створити документ, який ви конвертуєте в PDF формат. Якщо ви вже створили документ, який хочете конвертувати, просто відкрийте його.  4 Натисніть «Файл».
4 Натисніть «Файл». 5 Натисніть «Друк».
5 Натисніть «Друк». 6 Виберіть PDF принтер. Задайте параметри файлу PDF, який ви хочете створити.
6 Виберіть PDF принтер. Задайте параметри файлу PDF, який ви хочете створити.  7 Натисніть «Друк». Насправді документ не буде роздрукований (на папері), але буде конвертований в формат PDF.
7 Натисніть «Друк». Насправді документ не буде роздрукований (на папері), але буде конвертований в формат PDF.
Метод 3 з 5: За допомогою онлайн конвертера
 1 Знайдіть надійний і безкоштовний онлайн конвертер. Одним з них є printinpdf
1 Знайдіть надійний і безкоштовний онлайн конвертер. Одним з них є printinpdf  2 Натисніть «Вибрати файл» або «Огляд». Будь-конвертер надасть вам можливість вибрати серед ваших файлів той, який потрібно конвертувати.
2 Натисніть «Вибрати файл» або «Огляд». Будь-конвертер надасть вам можливість вибрати серед ваших файлів той, який потрібно конвертувати.  3 Виберіть стільки файлів, скільки вам необхідно конвертувати. Більшість онлайн конвертерів обмежують вибір до трьох файлів на одну конвертацію.
3 Виберіть стільки файлів, скільки вам необхідно конвертувати. Більшість онлайн конвертерів обмежують вибір до трьох файлів на одну конвертацію.  4 Натисніть «Конвертувати в PDF». Процес конвертації може зайняти кілька хвилин, особливо в тому випадку, якщо у вас кілька файлів. По завершенні процесу вам повідомлять, що ваші файли готові для скачування.
4 Натисніть «Конвертувати в PDF». Процес конвертації може зайняти кілька хвилин, особливо в тому випадку, якщо у вас кілька файлів. По завершенні процесу вам повідомлять, що ваші файли готові для скачування.  5 Скачайте PDF файли. Клацніть по ним і дочекайтеся завершення завантаження.
5 Скачайте PDF файли. Клацніть по ним і дочекайтеся завершення завантаження.  6 Збережіть файли на вашому комп'ютері. Ви завершили створення PDF файлів.
6 Збережіть файли на вашому комп'ютері. Ви завершили створення PDF файлів.
Метод 4 з 5: За допомогою браузера Google Chrome
 1 Запустіть браузер Google Chrome.
1 Запустіть браузер Google Chrome. 2В адресному рядку введіть data: text / html, html contenteditable>
2В адресному рядку введіть data: text / html, html contenteditable>  3 Скопіюйте та вставте зображення.
3 Скопіюйте та вставте зображення. 4 Відформатуйте текст за допомогою наступних сполучень клавіш:
4 Відформатуйте текст за допомогою наступних сполучень клавіш:- Ctrl + U = підкреслення
- Ctrl + I = курсив
- Ctrl + B = напівжирний
- Ctrl + C = копіювати
- Ctrl + V = вставити
- Ctrl + X = вирізати
- Ctrl + Z = скасувати
- Ctrl + Y = повторити
- Ctrl + A = виділити все
- Ctrl + Shift + Z = вставити у вигляді простого тексту
- Ctrl + F = знайти
- Ctrl + P = друкувати
 5 Збережіть файл. Роздрукуйте його, як принтера вибравши «Зберегти як PDF».
5 Збережіть файл. Роздрукуйте його, як принтера вибравши «Зберегти як PDF».
Метод 5 з 5: За допомогою Soda PDF
 1Скачайте безкоштовний додаток Soda PDF з сайту sodapdf.com
1Скачайте безкоштовний додаток Soda PDF з сайту sodapdf.com 2 Встановіть та запустіть програму. Натисніть «Створити».Відкриється список з п'ятьма опціями: «З будь-якого файлу», «З буфера обміну», «Об'єднати файли», «Імпортувати пакет» або «З сканера».
2 Встановіть та запустіть програму. Натисніть «Створити».Відкриється список з п'ятьма опціями: «З будь-якого файлу», «З буфера обміну», «Об'єднати файли», «Імпортувати пакет» або «З сканера».  3 «З будь-якого файлу». Дозволяє створити PDF документ з файлу будь-якого формату. Наприклад, «JPEG в PDF». Просто виділіть файл, який ви хочете конвертувати, і натисніть «Відкрити».
3 «З будь-якого файлу». Дозволяє створити PDF документ з файлу будь-якого формату. Наприклад, «JPEG в PDF». Просто виділіть файл, який ви хочете конвертувати, і натисніть «Відкрити».  4 «З буфера обміну». Це призведе до створення PDF документа з того, що ви скопіювали в буфер обміну. Це може бути зображення або текст. Натисніть «З буфера обміну» і PDF файл буде створений без зволікань.
4 «З буфера обміну». Це призведе до створення PDF документа з того, що ви скопіювали в буфер обміну. Це може бути зображення або текст. Натисніть «З буфера обміну» і PDF файл буде створений без зволікань.  5 «Об'єднати файли». Ця опція дозволить вам завантажити в програму кілька файлів і створити з них один PDF документ. Ви можете завантажувати файли по одному або цілої папкою.
5 «Об'єднати файли». Ця опція дозволить вам завантажити в програму кілька файлів і створити з них один PDF документ. Ви можете завантажувати файли по одному або цілої папкою.  6 «Імпортувати пакет». Ця опція дозволить вам завантажити в програму кілька файлів і створити з них кілька PDF документів. Ви можете завантажувати файли по одному або цілої папкою.
6 «Імпортувати пакет». Ця опція дозволить вам завантажити в програму кілька файлів і створити з них кілька PDF документів. Ви можете завантажувати файли по одному або цілої папкою.  7 «З сканера». Ця опція дозволить вам створити PDF безпосередньо з відсканованого документа. В налаштуваннях введення ви можете вибрати сканер, дозвіл і документ, який ви хочете використовувати. В налаштуваннях виведення ви можете задати створення PDF документа як нового файлу, прикріпити його до існуючого документу або створити його у вигляді зображення. У вас також є можливість розділити кінцевий документ на кілька файлів і обробити його за допомогою програми для оптичного розпізнавання символів.
7 «З сканера». Ця опція дозволить вам створити PDF безпосередньо з відсканованого документа. В налаштуваннях введення ви можете вибрати сканер, дозвіл і документ, який ви хочете використовувати. В налаштуваннях виведення ви можете задати створення PDF документа як нового файлу, прикріпити його до існуючого документу або створити його у вигляді зображення. У вас також є можливість розділити кінцевий документ на кілька файлів і обробити його за допомогою програми для оптичного розпізнавання символів.
Поради
- Завжди зберігайте вихідний файл, навіть якщо ви вже зберегли його в PDF. Так простіше редагувати документ.
- Посилання в тексті не будуть працювати в форматі PDF, тому переконайтеся, що ви ввели повну адресу (http://something.com), а не створили текстове посилання (гіперпосилання).