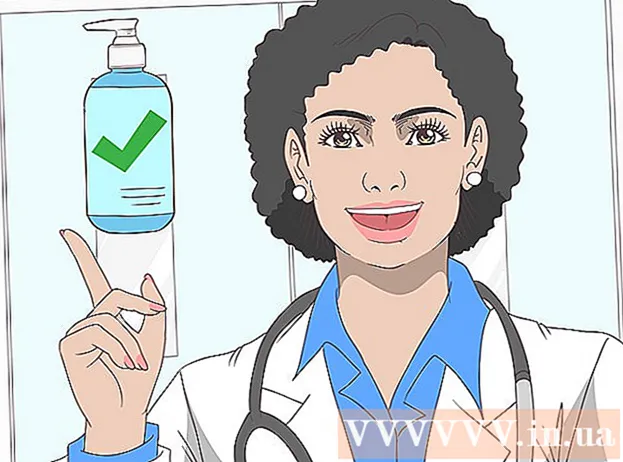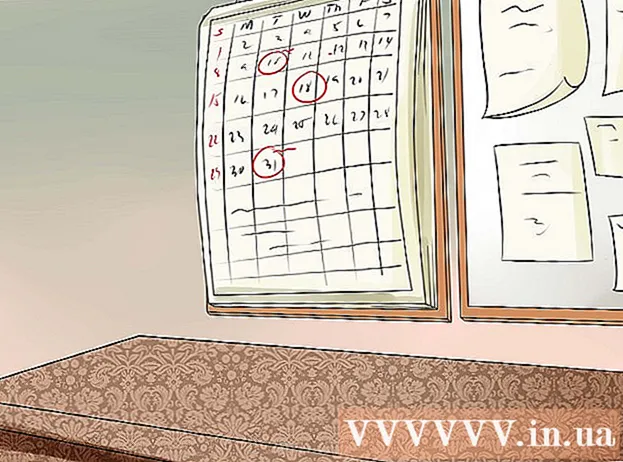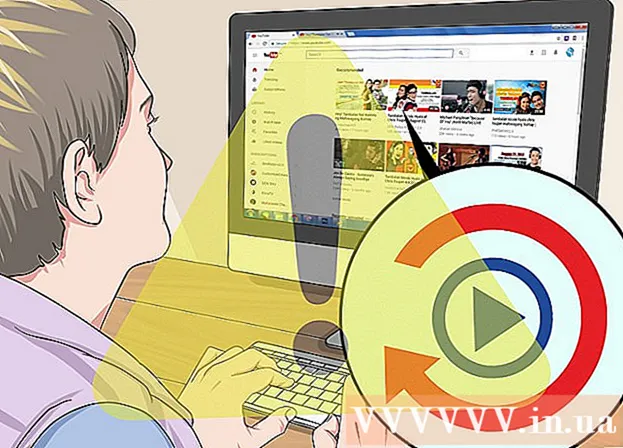Зміст
- Крок
- Спосіб 1 з 10: Змініть піктограми програми
- Спосіб 2 з 10: Створіть значки та ярлики на робочому столі
- Спосіб 3 з 10: Змініть піктограми типу файлу
- Спосіб 4 з 10: Зміна піктограм ярликів
- Спосіб 5 з 10: Видаліть стрілки з ярликів
- Метод 6 з 10: Видалення стрілок із ярликів (альтернативний метод)
- Метод 7 з 10: Створіть власні значки
- Метод 8 з 10: Створіть іконки за допомогою Irfanview
- Спосіб 9 з 10: Встановіть асоціацію файлів значків у IrfanView
- Спосіб 10 з 10: Змініть опис піктограми
- Поради
Багато людей думають, що піктограми на робочому столі є статичними та постійними. Але це не правильно. Є кілька способів створити або змінити нові піктограми. Ви можете придбати програми для налаштування робочого столу, але наступні кроки покажуть, як це зробити безкоштовно.
Крок
Спосіб 1 з 10: Змініть піктограми програми
 Клацніть правою кнопкою миші на робочому столі. Клацніть на порожньому місці, де ще немає піктограми.
Клацніть правою кнопкою миші на робочому столі. Клацніть на порожньому місці, де ще немає піктограми.  Клацніть «Персоналізувати» у контекстному меню, що з’явиться.
Клацніть «Персоналізувати» у контекстному меню, що з’явиться. Клацніть на "Змінити піктограми робочого столу" на наступному екрані.
Клацніть на "Змінити піктограми робочого столу" на наступному екрані. Клацніть на піктограму, яку ви хочете змінити
Клацніть на піктограму, яку ви хочете змінити - Потім натисніть кнопку «Змінити піктограму».
- Поставивши прапорці вгорі, ви можете вказати, які піктограми відображатимуться на робочому столі. Позначені прапорці - це піктограми, які відображаються, порожні поля не відображаються.
 Перегляньте зображення піктограм і виберіть інше зображення піктограм.
Перегляньте зображення піктограм і виберіть інше зображення піктограм.
Спосіб 2 з 10: Створіть значки та ярлики на робочому столі
 Клацніть правою кнопкою миші на робочому столі. Клацніть на порожньому місці, де ще немає піктограми.
Клацніть правою кнопкою миші на робочому столі. Клацніть на порожньому місці, де ще немає піктограми.  Клацніть «Персоналізувати» у контекстному меню, що з’явиться.
Клацніть «Персоналізувати» у контекстному меню, що з’явиться. Клацніть на "Змінити піктограми робочого столу" на наступному екрані.
Клацніть на "Змінити піктограми робочого столу" на наступному екрані. Угорі поставте прапорець біля програми або папки, яку потрібно розмістити на робочому столі.
Угорі поставте прапорець біля програми або папки, яку потрібно розмістити на робочому столі. Якщо ви не можете знайти програму або папку, створіть ярлик. Перейдіть до програми або програми, яку потрібно відобразити на робочому столі.
Якщо ви не можете знайти програму або папку, створіть ярлик. Перейдіть до програми або програми, яку потрібно відобразити на робочому столі.  Клацніть правою кнопкою миші на програмі та виберіть "Копіювати до". Потім виберіть «Робочий стіл».
Клацніть правою кнопкою миші на програмі та виберіть "Копіювати до". Потім виберіть «Робочий стіл».
Спосіб 3 з 10: Змініть піктограми типу файлу
За допомогою цього методу можна змінити всі піктограми, пов’язані з певним типом файлу, такі як, наприклад, усі документи Блокнота. Піктограма файлу зазвичай змінює піктограми цього типу.
 Відкрийте Мій комп'ютер> Інструменти> Параметри папки
Відкрийте Мій комп'ютер> Інструменти> Параметри папки  Клацніть Типи файлів
Клацніть Типи файлів  Вкажіть піктограму типу файлу, яку потрібно змінити.
Вкажіть піктограму типу файлу, яку потрібно змінити. Клацніть Додатково в нижньому правому куті екрана.
Клацніть Додатково в нижньому правому куті екрана. Змініть піктограму.
Змініть піктограму. Скористайтесь одним із 4 зображених значків або перейдіть до C: > WINNT> System 32> Progman
Скористайтесь одним із 4 зображених значків або перейдіть до C: > WINNT> System 32> Progman  Виберіть піктограму.
Виберіть піктограму. Клацніть OK.
Клацніть OK.- Примітка. Можливо, вам не вдасться редагувати деякі типи файлів, наприклад папки.
Спосіб 4 з 10: Зміна піктограм ярликів
Ви не можете належним чином змінити окремі піктограми на робочому столі без зміни реєстру, але ви можете змінити піктограми ярликів.
 Створіть папку на робочому столі.
Створіть папку на робочому столі. Назвіть папку Ярлики.
Назвіть папку Ярлики. Розмістіть усі файли робочого столу, для яких ви хочете змінити піктограми, у цю папку.
Розмістіть усі файли робочого столу, для яких ви хочете змінити піктограми, у цю папку. Клацніть правою кнопкою миші на кожному з цих файлів.
Клацніть правою кнопкою миші на кожному з цих файлів. Виберіть Надіслати на робочий стіл або Створити ярлик.
Виберіть Надіслати на робочий стіл або Створити ярлик. Клацніть правою кнопкою миші нову піктограму ярлика на робочому столі та виберіть Властивості.
Клацніть правою кнопкою миші нову піктограму ярлика на робочому столі та виберіть Властивості. Клацніть Змінити піктограму
Клацніть Змінити піктограму  Клацніть Огляд, щоб знайти більше піктограм.
Клацніть Огляд, щоб знайти більше піктограм.
Спосіб 5 з 10: Видаліть стрілки з ярликів
Якщо ви хочете видалити маленькі стрілки, які Windows додає до піктограм на робочому столі, використовуйте "Tweak UI", добре відомий інструмент налаштування Windows.
 Завантажте програму з "TweakUI"
Завантажте програму з "TweakUI" Запустіть програму і перейдіть до Провідника.
Запустіть програму і перейдіть до Провідника. Потім перейдіть на вкладку Ярлик.
Потім перейдіть на вкладку Ярлик. Клацніть на Overlay.
Клацніть на Overlay. Виберіть Ні, щоб видалити ярликові стрілки.
Виберіть Ні, щоб видалити ярликові стрілки.
Метод 6 з 10: Видалення стрілок із ярликів (альтернативний метод)
Ось спосіб позбутися цих надокучливих стрілок без завантаження будь-якого програмного забезпечення.
 Спочатку відкрийте редактор реєстру. Пуск> Виконати> введіть "regedit"
Спочатку відкрийте редактор реєстру. Пуск> Виконати> введіть "regedit"  У Windows XP перейдіть до HKEY_CLASSES_ROOT> lnkfile і видаліть значення IsShortcut.
У Windows XP перейдіть до HKEY_CLASSES_ROOT> lnkfile і видаліть значення IsShortcut. У Windows 98 перейдіть до [HKEY_CLASSES_ROOT CLSID {63B51F81-C868-11D0-999C-00C04FD655E1} InProcServer32] і видаліть значення за замовчуванням.
У Windows 98 перейдіть до [HKEY_CLASSES_ROOT CLSID {63B51F81-C868-11D0-999C-00C04FD655E1} InProcServer32] і видаліть значення за замовчуванням. Для деяких комп’ютерів з Windows 98, а також для Windows 95, перейдіть до [HKEY_CLASSES_ROOT lnkfile], [HKEY_CLASSES_ROOT piffile] та [HKEY_CLASSES_ROOT InternetShortcut] і видаліть обидва значення IsShortcut.
Для деяких комп’ютерів з Windows 98, а також для Windows 95, перейдіть до [HKEY_CLASSES_ROOT lnkfile], [HKEY_CLASSES_ROOT piffile] та [HKEY_CLASSES_ROOT InternetShortcut] і видаліть обидва значення IsShortcut.
Метод 7 з 10: Створіть власні значки
Ось спосіб налаштування піктограм на робочому столі.
 Створіть папку на робочому столі та дайте їй назву Піктограми або щось подібне.
Створіть папку на робочому столі та дайте їй назву Піктограми або щось подібне. Завантажте значки та зображення з Інтернету до цієї папки.
Завантажте значки та зображення з Інтернету до цієї папки. Виберіть піктограму або зображення.
Виберіть піктограму або зображення. Клацніть правою кнопкою миші, щоб відкрити спадне меню.
Клацніть правою кнопкою миші, щоб відкрити спадне меню. Виберіть Зберегти зображення як.
Виберіть Зберегти зображення як. Збережіть зображення як файл .ico та переконайтесь, що зображення має квадратну форму (із 16x16, 24x24 або 32x32 пікселями та глибиною кольору 16, 24 або 32 біта. Ви можете налаштувати це за допомогою Paint. Якщо система не приймає зображення, виберіть той самий формат, що й існуючі піктограми.
Збережіть зображення як файл .ico та переконайтесь, що зображення має квадратну форму (із 16x16, 24x24 або 32x32 пікселями та глибиною кольору 16, 24 або 32 біта. Ви можете налаштувати це за допомогою Paint. Якщо система не приймає зображення, виберіть той самий формат, що й існуючі піктограми.
Метод 8 з 10: Створіть іконки за допомогою Irfanview
Ви можете створювати власні піктограми або файли піктограм із зображень за допомогою якоїсь утиліти. IrFanview - чудовий приклад.
 Завантажити "Ірфанв'ю".
Завантажити "Ірфанв'ю". Помістіть програму в створену вами папку Icons. Створіть нову папку, якщо ви цього ще не зробили.
Помістіть програму в створену вами папку Icons. Створіть нову папку, якщо ви цього ще не зробили.  Відкрийте піктограму або зображення, включаючи зображення, яке ви створили самі.
Відкрийте піктограму або зображення, включаючи зображення, яке ви створили самі. Переконайтеся, що зображення квадратне.
Переконайтеся, що зображення квадратне.- Вирівняйте зображення, вибравши Зображення в меню.
- Виберіть Resize / Resample.
- Виберіть 16 або 32 пікселі.
- Клацніть OK.
 Вкажіть правильну глибину кольору.
Вкажіть правильну глибину кольору.- Клацніть на Зображення ще раз.
- Клацніть на Зменшити глибину кольору.
- Виберіть кількість кольорів.
- Клацніть OK.
 Збережіть зображення в потрібному місці, але переконайтесь, що тип файлу .ICO (піктограма Windows).
Збережіть зображення в потрібному місці, але переконайтесь, що тип файлу .ICO (піктограма Windows). Якщо ви виберете Зберегти прозорий колір, ви можете вказати колір, який повинен бути прозорим, щоб фон (ваш робочий стіл) став видимим.
Якщо ви виберете Зберегти прозорий колір, ви можете вказати колір, який повинен бути прозорим, щоб фон (ваш робочий стіл) став видимим.
Спосіб 9 з 10: Встановіть асоціацію файлів значків у IrfanView
У якийсь момент вам доведеться вказати, що ваш комп’ютер буде постійно приймати всі зміни. Ви можете прочитати, як це зробити тут.
 Відкрийте Параметри> Встановити асоціації файлів.
Відкрийте Параметри> Встановити асоціації файлів. Виберіть піктограму.
Виберіть піктограму. Клацніть OK.
Клацніть OK. Збережіть файл.
Збережіть файл.- Виберіть Файл> Зберегти як.
- Виберіть Бінарне кодування.
- Виберіть Зберегти прозорий колір.
- Виберіть Робочий стіл> Папка значків як місце збереження.
- Для ясності назвіть файл Deskcon.
Спосіб 10 з 10: Змініть опис піктограми
Нарешті, непогано додати описи до всіх нових піктограм.
 Клацніть на піктограму, а потім натисніть Властивості.
Клацніть на піктограму, а потім натисніть Властивості. Перейдіть на вкладку Ярлик.
Перейдіть на вкладку Ярлик. Введіть новий опис у текстове поле під коментарем.
Введіть новий опис у текстове поле під коментарем. Клацніть Застосувати.
Клацніть Застосувати. Клацніть OK.
Клацніть OK. Коли ви прокручуєте вказівник по ярлику, він відображатиме ваш опис. Примітка: Це не обов’язково працює з усіма ярликами.
Коли ви прокручуєте вказівник по ярлику, він відображатиме ваш опис. Примітка: Це не обов’язково працює з усіма ярликами.
Поради
- Про Edit32: ваше зображення має бути квадратним (16 або 32 пікселі; 252 кольори). Крім того, він має .ICO потрібне розширення.