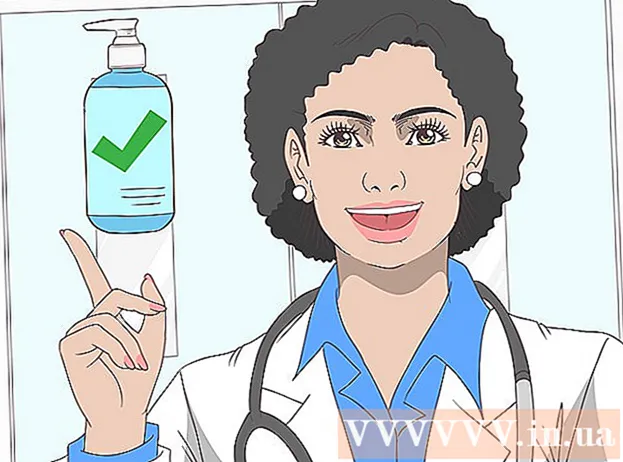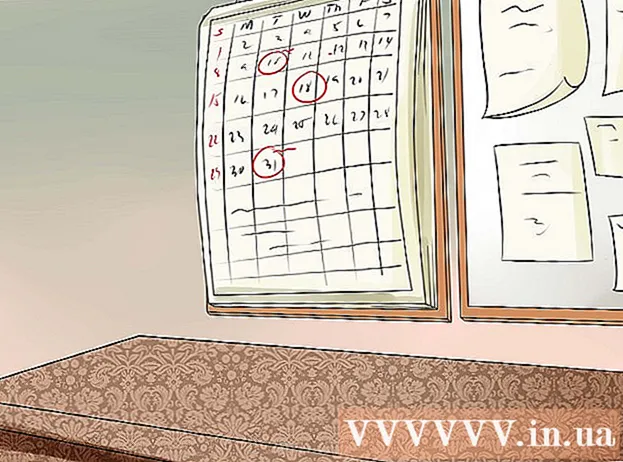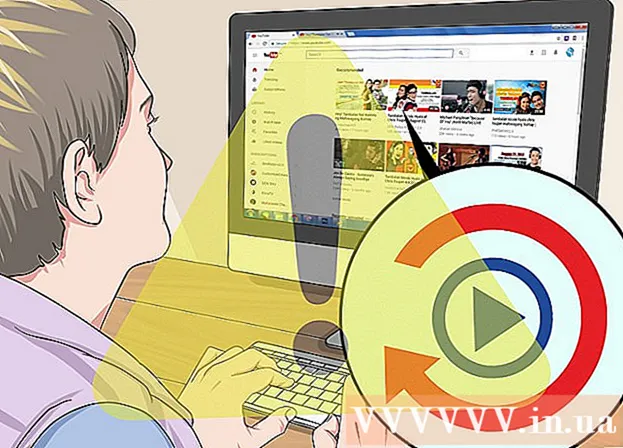Зміст
- Крок
- Спосіб 1 з 3: Windows
- Спосіб 2 з 3: Безпечне форматування ноутбука Windows
- Спосіб 3 з 3: Mac OS X
У більшості ноутбуків лише один жорсткий диск, а це означає, що якщо ви хочете відформатувати його, вам доведеться також перевстановити операційну систему. Насправді найпростіший спосіб переформатувати ноутбук - це почати процес встановлення операційної системи. Якщо ви хочете відформатувати жорсткий диск ноутбука і у вас є комп’ютер з ОС Windows, спершу створіть резервну копію даних, завантажте комп’ютер із правильного інсталяційного диска, а потім встановіть драйвери ноутбука з раніше створеного джерела. Якщо ви хочете відформатувати жорсткий диск комп’ютера Mac, створіть резервну копію даних і перезавантажте комп’ютер у меню відновлення, де за допомогою Disk Utility можна стерти диск і перевстановити операційну систему. Якщо ви хочете переконатися, що ваші дані надійно стираються, вам потрібна спеціальна програма на комп’ютері Windows; Комп’ютери Mac мають для цього вбудовану функцію.
Крок
Спосіб 1 з 3: Windows
 Створіть резервну копію всіх важливих даних. Більшість ноутбуків підтримують лише один жорсткий диск. Форматування жорсткого диска призведе до видалення всіх даних. Перед цим слід зробити резервну копію документів, зображень та інших файлів, які потрібно зберегти.
Створіть резервну копію всіх важливих даних. Більшість ноутбуків підтримують лише один жорсткий диск. Форматування жорсткого диска призведе до видалення всіх даних. Перед цим слід зробити резервну копію документів, зображень та інших файлів, які потрібно зберегти. - Ви можете записати важливі дані на порожній DVD, скопіювати їх на зовнішній жорсткий диск або флеш-накопичувач USB або завантажити в хмарну службу зберігання даних. Докладніше про безпечне резервне копіювання даних див. У розділі Резервне копіювання даних.
- Якщо ви хочете безпечно відформатувати жорсткий диск свого ноутбука перед тим, як скасувати або продати пристрій, інструкції див. Далі в статті.
 Завантажте драйвери для вашого ноутбука. Драйвери (також: драйвери) - це програмне забезпечення, яке керує апаратним забезпеченням вашого комп’ютера. Завантажені та готові до встановлення всі драйвери зроблять процес набагато плавнішим. Якщо у вас є диск відновлення для вашого ноутбука, драйвери вже є.
Завантажте драйвери для вашого ноутбука. Драйвери (також: драйвери) - це програмне забезпечення, яке керує апаратним забезпеченням вашого комп’ютера. Завантажені та готові до встановлення всі драйвери зроблять процес набагато плавнішим. Якщо у вас є диск відновлення для вашого ноутбука, драйвери вже є. - Ви можете завантажити драйвери для свого ноутбука з веб-сайту підтримки виробника. Введіть у полі пошуку номер моделі / типу вашого ноутбука та завантажте все в розділі "Драйвери". Зазвичай номер моделі вашого ноутбука можна знайти на наклейці внизу пристрою.
- Скопіюйте завантажені драйвери на USB-диск або запишіть їх на чистий диск.
 Знайдіть ключ продукту Windows. Вам потрібно ключ продукту вашої версії Windows, щоб активувати систему після перевстановлення. Більшість ноутбуків мають цей код на наклейці внизу ноутбука. Це також може бути в документації вашого ноутбука. Ключ продукту Windows має 25 символів.
Знайдіть ключ продукту Windows. Вам потрібно ключ продукту вашої версії Windows, щоб активувати систему після перевстановлення. Більшість ноутбуків мають цей код на наклейці внизу ноутбука. Це також може бути в документації вашого ноутбука. Ключ продукту Windows має 25 символів. - Якщо ви не можете знайти ключ, завантажте та запустіть ProduKey з NirSoft. Це безкоштовна програма, яка відображатиме ключ продукту Windows відразу після запуску. Ви можете завантажити його безкоштовно тут. Витягніть файл і запустіть програму, щоб побачити ключ продукту Windows.
 Знайдіть або створіть інсталяційний диск Windows. Щоб встановити жорсткий диск ноутбука, потрібно завантажитися з інсталяційного диска Windows або диска відновлення, наданого виробником ноутбука, або через розділ відновлення. Windows не може відформатувати диск, на якому він встановлений. Якщо ви не можете знайти інсталяційний диск Windows або диск відновлення, тоді ви можете створити його повністю легально.
Знайдіть або створіть інсталяційний диск Windows. Щоб встановити жорсткий диск ноутбука, потрібно завантажитися з інсталяційного диска Windows або диска відновлення, наданого виробником ноутбука, або через розділ відновлення. Windows не може відформатувати диск, на якому він встановлений. Якщо ви не можете знайти інсталяційний диск Windows або диск відновлення, тоді ви можете створити його повністю легально. - Windows 7 - завантажте файл ISO від корпорації Майкрософт тут. Після завантаження файлу ISO завантажте та встановіть тут Інструмент завантаження Windows USB / DVD. Цей інструмент проведе вас через процес створення інсталяційного DVD-диска або USB-накопичувача Windows 7 за допомогою завантаженого файлу ISO.
- Windows 8 - Завантажте інструмент Windows Media Media Creation тут. Запустіть утиліту та введіть ключ продукту, щоб завантажити та створити інсталяційний DVD-диск Windows 8 або USB-накопичувач.
- Windows 10 - Завантажте тут інструмент створення медіа Windows 10. Запустіть утиліту та введіть ключ продукту, щоб завантажити інсталяційний DVD-диск Windows 8 або USB-накопичувач та створити його.
 Запустіть комп'ютер із інсталяційного компакт-диска або USB. Переконайтесь, що інсталяційний носій знаходиться у вашому комп’ютері. Процес запуску комп'ютера залежить від попередньо встановленої операційної системи:
Запустіть комп'ютер із інсталяційного компакт-диска або USB. Переконайтесь, що інсталяційний носій знаходиться у вашому комп’ютері. Процес запуску комп'ютера залежить від попередньо встановленої операційної системи: - Windows 7 і старіші - перезавантажте комп’ютер і натисніть BIOS, SETUP або BOOT, що відображаються під час завантаження комп’ютера. Найпоширенішими клавішами є F2, F11, F12 і Дел. У меню BOOT встановіть інсталяційний диск як основний пристрій завантаження.
- Windows 8 та новіші версії - натисніть кнопку живлення на екрані «Пуск» або меню «Пуск». Тримай ⇧ Shift і натисніть Перезапустити. Це перезавантажить комп’ютер і завантажить меню «Розширений запуск». Виберіть варіант «Виправлення неполадок», а потім «Додаткові параметри». Клацніть «Налаштування мікропрограми UEFI», а потім відкрийте меню ЗАПУСК. Встановіть установочний диск як основний пристрій завантаження.
 Запустіть програму інсталяції та виберіть свою мову. Натисніть кнопку "Встановити зараз", а потім виберіть свою мову та спосіб введення. Ви також повинні спочатку прийняти ліцензійну угоду.
Запустіть програму інсталяції та виберіть свою мову. Натисніть кнопку "Встановити зараз", а потім виберіть свою мову та спосіб введення. Ви також повинні спочатку прийняти ліцензійну угоду.  Виберіть опцію "Спеціально (Додатково)". Це відкриє програму жорсткого диска, яка відображатиме всі розділи на жорсткому диску вашого ноутбука.
Виберіть опцію "Спеціально (Додатково)". Це відкриє програму жорсткого диска, яка відображатиме всі розділи на жорсткому диску вашого ноутбука.  Виберіть розділ, де встановлена Windows. "Розділи" - це сегменти жорсткого диска і дозволяють використовувати ваш фізичний жорсткий диск як кілька дисків. Зазвичай ноутбуки мають два або три розділи: розділ "Зарезервований" (зазвичай близько 100 МБ), розділ "Відновлення" (зазвичай кілька ГБ) і ваш "Основний" розділ. Розділ "Система" містить Windows, а також усі ваші програми та файли. Тут може бути більше розділів. Форматування розділу "Система" призведе до видалення Windows і всіх ваших файлів.
Виберіть розділ, де встановлена Windows. "Розділи" - це сегменти жорсткого диска і дозволяють використовувати ваш фізичний жорсткий диск як кілька дисків. Зазвичай ноутбуки мають два або три розділи: розділ "Зарезервований" (зазвичай близько 100 МБ), розділ "Відновлення" (зазвичай кілька ГБ) і ваш "Основний" розділ. Розділ "Система" містить Windows, а також усі ваші програми та файли. Тут може бути більше розділів. Форматування розділу "Система" призведе до видалення Windows і всіх ваших файлів.  Клацніть на посилання "Параметри диска" та виберіть "Формат". Вам буде запропоновано підтвердити, що ви хочете відформатувати розділ. Це видалить усі дані на ньому. Після підтвердження розділ буде відформатовано. Це займе певний час.
Клацніть на посилання "Параметри диска" та виберіть "Формат". Вам буде запропоновано підтвердити, що ви хочете відформатувати розділ. Це видалить усі дані на ньому. Після підтвердження розділ буде відформатовано. Це займе певний час.  Видаліть усі інші розділи, які ви не хочете (необов’язково). Якщо ви не хочете зберігати розділ відновлення або видаляти мультимедійний розділ, ви можете вибрати його та натиснути "Видалити". Це видалить усі дані розділу та зробить його "Нерозподіленим простором". Видалення двох сусідніх розділів об’єднає їх в один блок нерозподіленого простору.
Видаліть усі інші розділи, які ви не хочете (необов’язково). Якщо ви не хочете зберігати розділ відновлення або видаляти мультимедійний розділ, ви можете вибрати його та натиснути "Видалити". Це видалить усі дані розділу та зробить його "Нерозподіленим простором". Видалення двох сусідніх розділів об’єднає їх в один блок нерозподіленого простору. - Щоб об’єднати нерозподілений простір з основним розділом, виберіть основний розділ, який ви щойно відформатували, і натисніть «Видалити». Це об’єднає весь нерозподілений простір в один блок.
 Виберіть відформатований розділ і натисніть "Далі". Потім розпочнеться процес встановлення Windows на відформатованому розділі. Щоб користуватися комп’ютером, потрібно перевстановити Windows.
Виберіть відформатований розділ і натисніть "Далі". Потім розпочнеться процес встановлення Windows на відформатованому розділі. Щоб користуватися комп’ютером, потрібно перевстановити Windows. - Якщо ви плануєте встановити іншу операційну систему, таку як Linux, ви можете закінчити процес тут перед установкою Windows. Вставте інсталяційний диск Linux і завантажтесь з нього, щоб розпочати інсталяцію Linux.
 Дотримуйтесь вказівок, щоб встановити Windows. Після того, як Windows встановить системні файли, вам буде запропоновано кілька екранів із інструкціями щодо завершення інсталяції. Це включає створення облікового запису користувача, налаштування параметрів оновлення Windows та налаштувань мережі. Вам також буде запропоновано ввести ключ продукту Windows. Вам потрібно перевстановити Windows, щоб знову використовувати комп'ютер після форматування.
Дотримуйтесь вказівок, щоб встановити Windows. Після того, як Windows встановить системні файли, вам буде запропоновано кілька екранів із інструкціями щодо завершення інсталяції. Це включає створення облікового запису користувача, налаштування параметрів оновлення Windows та налаштувань мережі. Вам також буде запропоновано ввести ключ продукту Windows. Вам потрібно перевстановити Windows, щоб знову використовувати комп'ютер після форматування. - Зазвичай налаштування за замовчуванням є нормальними, коли ви налаштовуєте Windows. Якщо ви працюєте на комп’ютері вдома, виберіть "Домашня" або "Приватна", коли з'явиться запит про тип вашої мережі.Якщо ви виконуєте встановлення під час підключення до загальнодоступної мережі, наприклад, у кафе чи школі, виберіть пункт «Загальнодоступний».
 Встановіть драйвери для вашого CD або USB-накопичувача. Тепер, коли Windows встановлена, ви можете перевстановити драйвери для вашого ноутбука. Це можуть бути драйвери для вашої сенсорної панелі, звуку, графіки, кардрідера тощо. Запустіть будь-яку програму налаштування, яку ви завантажили від виробника ноутбука.
Встановіть драйвери для вашого CD або USB-накопичувача. Тепер, коли Windows встановлена, ви можете перевстановити драйвери для вашого ноутбука. Це можуть бути драйвери для вашої сенсорної панелі, звуку, графіки, кардрідера тощо. Запустіть будь-яку програму налаштування, яку ви завантажили від виробника ноутбука.
Спосіб 2 з 3: Безпечне форматування ноутбука Windows
 Знайте, коли слід безпечно форматувати. Якщо ви збираєтеся викинути чи подарувати ноутбук, ви повинні надійно відформатувати диск, щоб ваші дані не потрапили в чужі руки. Стандартний формат (див. Вище) не повністю видалить ваші дані з накопичувача. Натомість дані позначені для перезапису і можуть бути відновлені кимось, маючи достатньо часу та ресурсів. Безпечно відформатувавши диск, ніхто не зможе отримати доступ до ваших даних без вашого дозволу.
Знайте, коли слід безпечно форматувати. Якщо ви збираєтеся викинути чи подарувати ноутбук, ви повинні надійно відформатувати диск, щоб ваші дані не потрапили в чужі руки. Стандартний формат (див. Вище) не повністю видалить ваші дані з накопичувача. Натомість дані позначені для перезапису і можуть бути відновлені кимось, маючи достатньо часу та ресурсів. Безпечно відформатувавши диск, ніхто не зможе отримати доступ до ваших даних без вашого дозволу.  Завантажте DBAN. DBAN - це безкоштовна утиліта для безпечного форматування вашого диска. Ви можете завантажити його безкоштовно з dban.org. Ви повинні записати його на чистий DVD.
Завантажте DBAN. DBAN - це безкоштовна утиліта для безпечного форматування вашого диска. Ви можете завантажити його безкоштовно з dban.org. Ви повинні записати його на чистий DVD.  Запишіть завантажений файл ISO на чистий диск. Якщо ви використовуєте Windows 7 або новішої версії, вставте порожній CD або DVD, клацніть правою кнопкою миші на файлі ISO та виберіть "Записати на диск". Якщо ви використовуєте Windows Vista або старішу версію, завантажте програму запису, наприклад ImgBurn, щоб записати файл ISO на диск.
Запишіть завантажений файл ISO на чистий диск. Якщо ви використовуєте Windows 7 або новішої версії, вставте порожній CD або DVD, клацніть правою кнопкою миші на файлі ISO та виберіть "Записати на диск". Якщо ви використовуєте Windows Vista або старішу версію, завантажте програму запису, наприклад ImgBurn, щоб записати файл ISO на диск.  Почніть з диска з програмою DBAN. Використовуйте інструкції щодо завантаження відповідно до наведеної вище процедури для завантаження з диска DBAN. Вам потрібно налаштувати комп’ютер для завантаження з CD / DVD для завантаження DBAN.
Почніть з диска з програмою DBAN. Використовуйте інструкції щодо завантаження відповідно до наведеної вище процедури для завантаження з диска DBAN. Вам потрібно налаштувати комп’ютер для завантаження з CD / DVD для завантаження DBAN.  Натисніть ↵ Введітьв головному меню DBAN. Це почне DBAN. Тепер програма може завантажити всі необхідні файли.
Натисніть ↵ Введітьв головному меню DBAN. Це почне DBAN. Тепер програма може завантажити всі необхідні файли.  Виберіть станцію, яку потрібно відформатувати. Буде показано список усіх ваших дисків та розділів. За допомогою клавіш зі стрілками вкажіть станцію, яку потрібно видалити, і натисніть Космос щоб вибрати його. Сирота дуже будьте обережні при виборі накопичувача або розділу, оскільки дані стануть повністю невиправленими.
Виберіть станцію, яку потрібно відформатувати. Буде показано список усіх ваших дисків та розділів. За допомогою клавіш зі стрілками вкажіть станцію, яку потрібно видалити, і натисніть Космос щоб вибрати його. Сирота дуже будьте обережні при виборі накопичувача або розділу, оскільки дані стануть повністю невиправленими.  Натисніть F10щоб стерти вибраний диск. Налаштування за замовчуванням призводять до дуже ретельного витирання, так що ви можете позбутися ноутбука після цього без будь-яких турбот. Видалення з налаштуваннями за замовчуванням займе кілька годин.
Натисніть F10щоб стерти вибраний диск. Налаштування за замовчуванням призводять до дуже ретельного витирання, так що ви можете позбутися ноутбука після цього без будь-яких турбот. Видалення з налаштуваннями за замовчуванням займе кілька годин. - Якщо ви дійсно стурбовані безпекою, натисніть Р. щоб спочатку увійти в меню Раунди та збільшити кількість раундів. Це призведе до ще більш ретельного та безпечного стирання, але це займе більше часу.
Спосіб 3 з 3: Mac OS X
 Створіть резервну копію важливих даних. Форматування жорсткого диска MacBook призведе до стирання всіх даних на ньому. Перед форматуванням створіть резервну копію будь-яких документів, зображень чи інших важливих файлів. Ви можете скопіювати файли на зовнішній накопичувач, записати їх на порожній DVD-диск або завантажити на сховище iCloud чи іншу хмарну службу зберігання даних.
Створіть резервну копію важливих даних. Форматування жорсткого диска MacBook призведе до стирання всіх даних на ньому. Перед форматуванням створіть резервну копію будь-яких документів, зображень чи інших важливих файлів. Ви можете скопіювати файли на зовнішній накопичувач, записати їх на порожній DVD-диск або завантажити на сховище iCloud чи іншу хмарну службу зберігання даних.  Переконайтеся, що ваш комп’ютер підключений до Інтернету. Вам потрібно підключення до Інтернету, щоб завантажити необхідні файли під час форматування та перевстановлення.
Переконайтеся, що ваш комп’ютер підключений до Інтернету. Вам потрібно підключення до Інтернету, щоб завантажити необхідні файли під час форматування та перевстановлення.  Перезапустіть Mac і утримуйте ⌘ Cmd+Р.як тільки система запуститься. Це завантажить меню відновлення.
Перезапустіть Mac і утримуйте ⌘ Cmd+Р.як тільки система запуститься. Це завантажить меню відновлення.  Виберіть "Утиліта диска". Відкриється нове вікно, що відображає всі ваші накопичувачі та розділи в лівій рамці.
Виберіть "Утиліта диска". Відкриється нове вікно, що відображає всі ваші накопичувачі та розділи в лівій рамці.  Виберіть розділ, який потрібно відформатувати, а потім натисніть вкладку "Видалити". Виберіть завантажувальний диск, щоб стерти розділ, що містить файли вашої операційної системи. За розміром розділу ви можете визначити, який із них є правильним.
Виберіть розділ, який потрібно відформатувати, а потім натисніть вкладку "Видалити". Виберіть завантажувальний диск, щоб стерти розділ, що містить файли вашої операційної системи. За розміром розділу ви можете визначити, який із них є правильним.  Натисніть кнопку "Параметри безпеки", якщо ви хочете безпечно стерти дані (необов’язково). Якщо ви хочете позбутися свого Mac, відрегулюйте параметри безпеки, щоб повністю стерти дані на диску. Ви можете побачити кілька варіантів або повзунок від "Найшвидший" до "Найбезпечніший". Виберіть опцію "Перезаписати 7 разів" або "Найбезпечніше", щоб безпечно стерти дані без жодного шансу на їх відновлення. Це різко збільшить час форматування.
Натисніть кнопку "Параметри безпеки", якщо ви хочете безпечно стерти дані (необов’язково). Якщо ви хочете позбутися свого Mac, відрегулюйте параметри безпеки, щоб повністю стерти дані на диску. Ви можете побачити кілька варіантів або повзунок від "Найшвидший" до "Найбезпечніший". Виберіть опцію "Перезаписати 7 разів" або "Найбезпечніше", щоб безпечно стерти дані без жодного шансу на їх відновлення. Це різко збільшить час форматування.  Виберіть "Mac OS Extended (Журнал)" в меню "Формат". Це формат, необхідний для встановлення OS X на Mac.
Виберіть "Mac OS Extended (Журнал)" в меню "Формат". Це формат, необхідний для встановлення OS X на Mac.  Натисніть кнопку «Видалити». Привід розпочне процес форматування. Якщо ви не зміните параметри безпеки, це займе лише кілька хвилин. Якщо ви оберете безпечне стирання, це може зайняти кілька годин.
Натисніть кнопку «Видалити». Привід розпочне процес форматування. Якщо ви не зміните параметри безпеки, це займе лише кілька хвилин. Якщо ви оберете безпечне стирання, це може зайняти кілька годин.  Закрийте вікно "Disk Utility" і натисніть "Перевстановити OS X". Вам потрібно буде підключитися до бездротової мережі, щоб продовжити встановлення. Дотримуйтесь вказівок, щоб переінсталювати OS X на комп’ютері, щоб ви могли знову використовувати його. Програма встановлення автоматично завантажить усі необхідні файли.
Закрийте вікно "Disk Utility" і натисніть "Перевстановити OS X". Вам потрібно буде підключитися до бездротової мережі, щоб продовжити встановлення. Дотримуйтесь вказівок, щоб переінсталювати OS X на комп’ютері, щоб ви могли знову використовувати його. Програма встановлення автоматично завантажить усі необхідні файли.