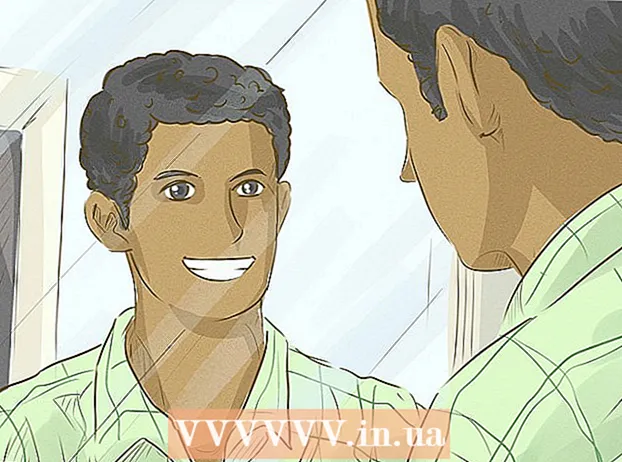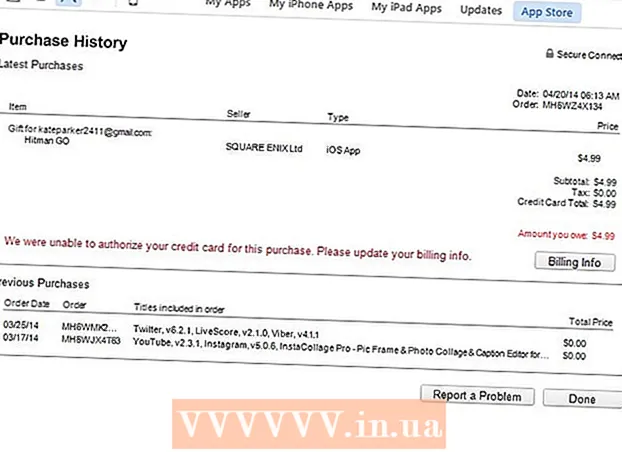Автор:
Tamara Smith
Дата Створення:
27 Січень 2021
Дата Оновлення:
1 Липня 2024

Зміст
- Крок
- Спосіб 1 з 4: Налаштування бездротової мережі в Windows
- Спосіб 2 з 4: Налаштування бездротової мережі на Mac
- Спосіб 3 з 4: Налаштування дротової мережі в Windows
- Спосіб 4 з 4: Налаштування дротової мережі на Mac
- Поради
- Попередження
Ця wikiHow вчить вас, як налаштувати комп’ютерну мережу для групи комп’ютерів Windows або Mac. Ви можете налаштувати бездротову мережу для кількох комп’ютерів або дротову мережу, якщо ви додаєте до мережі велику кількість комп’ютерів.
Крок
Спосіб 1 з 4: Налаштування бездротової мережі в Windows
 Клацніть на символ WiFi
Клацніть на символ WiFi  Виберіть мережу. Клацніть на мережу, до якої потрібно підключити кожен з мережевих комп'ютерів.
Виберіть мережу. Клацніть на мережу, до якої потрібно підключити кожен з мережевих комп'ютерів.  натисніть на З'єднати. Це внизу праворуч від вікна мережі.
натисніть на З'єднати. Це внизу праворуч від вікна мережі.  Введіть пароль мережі. Введіть пароль мережі, коли з’явиться відповідний запит.
Введіть пароль мережі. Введіть пароль мережі, коли з’явиться відповідний запит.  натисніть на Наступний. Це в мережі. Поки пароль правильний, ви будете підключені до мережі.
натисніть на Наступний. Це в мережі. Поки пароль правильний, ви будете підключені до мережі.  Підключіть інші комп’ютери в мережі до Інтернету. Для кожного комп’ютера, який потрібно включити у свою мережу, повторіть процес з’єднання Wi-Fi. Після підключення кожного комп’ютера до мережі Wi-Fi ви зможете налаштувати спільний доступ до файлів.
Підключіть інші комп’ютери в мережі до Інтернету. Для кожного комп’ютера, який потрібно включити у свою мережу, повторіть процес з’єднання Wi-Fi. Після підключення кожного комп’ютера до мережі Wi-Fi ви зможете налаштувати спільний доступ до файлів.  Відкрийте Пуск
Відкрийте Пуск  Тип панель управління. Відкриється панель керування.
Тип панель управління. Відкриється панель керування.  натисніть на Панель управління. Це синій значок прямокутника у верхній частині меню «Пуск».
натисніть на Панель управління. Це синій значок прямокутника у верхній частині меню «Пуск».  натисніть на Мережевий центр. Цей параметр нагадує набір синіх моніторів.
натисніть на Мережевий центр. Цей параметр нагадує набір синіх моніторів. - Якщо ви бачите "Категорія" у верхньому правому куті сторінки, спочатку натисніть на заголовок "Мережа та Інтернет" у головному вікні Панелі управління.
 натисніть на Змініть розширені налаштування спільного доступу. Це посилання у верхньому лівому куті сторінки.
натисніть на Змініть розширені налаштування спільного доступу. Це посилання у верхньому лівому куті сторінки.  Установіть прапорець "Увімкнути виявлення мережі". Це гарантує можливість спілкування вашого комп’ютера з іншими комп’ютерами, під’єднаними до Інтернет-ресурсу.
Установіть прапорець "Увімкнути виявлення мережі". Це гарантує можливість спілкування вашого комп’ютера з іншими комп’ютерами, під’єднаними до Інтернет-ресурсу. - Ви також можете ввімкнути параметри "Увімкнути спільний доступ до файлів і принтерів" та "Нехай Windows керує підключеннями до домашньої групи", якщо вони не вибрані автоматично.
 натисніть на Збереження змін. Це внизу сторінки.
натисніть на Збереження змін. Це внизу сторінки.  Увімкніть виявлення мережі на інших мережевих комп'ютерах. Як тільки кожен комп'ютер у групі мереж увімкнено на панелі керування, ваша дротова мережа готова до використання.
Увімкніть виявлення мережі на інших мережевих комп'ютерах. Як тільки кожен комп'ютер у групі мереж увімкнено на панелі керування, ваша дротова мережа готова до використання.
Спосіб 2 з 4: Налаштування бездротової мережі на Mac
 Клацніть на символ WiFi
Клацніть на символ WiFi  Виберіть мережу. Клацніть на мережу Wi-Fi, до якої потрібно підключити кожен комп’ютер у вашій мережі.
Виберіть мережу. Клацніть на мережу Wi-Fi, до якої потрібно підключити кожен комп’ютер у вашій мережі.  Введіть пароль мережі. Введіть пароль мережі в поле «Пароль».
Введіть пароль мережі. Введіть пароль мережі в поле «Пароль».  натисніть на Підключіться. Це внизу вікна. Це дозволяє комп’ютеру підключатися до Інтернету.
натисніть на Підключіться. Це внизу вікна. Це дозволяє комп’ютеру підключатися до Інтернету.  Підключіть інші мережеві комп'ютери до Інтернету. Для кожного комп’ютера, який ви хочете використовувати у своїй мережі, повторіть процес з’єднання Wi-Fi. Після підключення кожного комп’ютера до мережі Wi-Fi ви зможете налаштувати спільний доступ до файлів.
Підключіть інші мережеві комп'ютери до Інтернету. Для кожного комп’ютера, який ви хочете використовувати у своїй мережі, повторіть процес з’єднання Wi-Fi. Після підключення кожного комп’ютера до мережі Wi-Fi ви зможете налаштувати спільний доступ до файлів.  Відкрийте меню Apple
Відкрийте меню Apple  натисніть на Системні налаштування .... Це знаходиться у верхній частині спадного меню.
натисніть на Системні налаштування .... Це знаходиться у верхній частині спадного меню.  натисніть на Поділитися. Цей синій значок у формі папки ви знайдете в центрі вікна Системні налаштування.
натисніть на Поділитися. Цей синій значок у формі папки ви знайдете в центрі вікна Системні налаштування.  Установіть прапорець "Спільний доступ до файлів". Це в лівій частині сторінки. Це гарантує можливість спільного використання файлів із комп’ютера з іншими комп’ютерами в мережі.
Установіть прапорець "Спільний доступ до файлів". Це в лівій частині сторінки. Це гарантує можливість спільного використання файлів із комп’ютера з іншими комп’ютерами в мережі. - Ви також можете тут перевірити будь-які інші параметри спільного використання файлів, які ви хочете використовувати для своєї мережі.
 Закрийте вікно Системні налаштування. Зміни збережено. Тепер поточний комп'ютер налаштовано на спільний доступ через мережу.
Закрийте вікно Системні налаштування. Зміни збережено. Тепер поточний комп'ютер налаштовано на спільний доступ через мережу.  Також увімкніть спільний доступ до файлів на інших мережевих комп'ютерах. Будь-який комп’ютер, підключений до вашого Інтернет-ресурсу, повинен бути ввімкнений для спільного використання файлів. Після завершення цього процесу ваша бездротова мережа готова до використання.
Також увімкніть спільний доступ до файлів на інших мережевих комп'ютерах. Будь-який комп’ютер, підключений до вашого Інтернет-ресурсу, повинен бути ввімкнений для спільного використання файлів. Після завершення цього процесу ваша бездротова мережа готова до використання.
Спосіб 3 з 4: Налаштування дротової мережі в Windows
 Переконайтеся, що у вас є необхідне обладнання. Вам потрібне джерело Інтернету (наприклад, модем), до якого ви можете підключити кожен комп’ютер окремо, а також кабелі Ethernet для підключення комп’ютерів до джерела Інтернету.
Переконайтеся, що у вас є необхідне обладнання. Вам потрібне джерело Інтернету (наприклад, модем), до якого ви можете підключити кожен комп’ютер окремо, а також кабелі Ethernet для підключення комп’ютерів до джерела Інтернету. - Більшість модемів мають лише кілька портів Ethernet, але ви можете придбати мережеві концентратори, які підтримують більше 10 з'єднань.
- Знати приблизну відстань від кожного комп’ютера до Інтернет-джерела. Вам потрібні кабелі Ethernet, які можуть подолати цю відстань.
 Встановіть джерело Інтернету. Підключіть один кінець кабелю Ethernet до порту "Інтернет" на задній панелі модему, а потім підключіть інший кінець кабелю до порту "Інтернет" або "Ethernet" на вашому джерелі Інтернету.
Встановіть джерело Інтернету. Підключіть один кінець кабелю Ethernet до порту "Інтернет" на задній панелі модему, а потім підключіть інший кінець кабелю до порту "Інтернет" або "Ethernet" на вашому джерелі Інтернету. - Вам слід також підключити кабель живлення від джерела Інтернету, перш ніж продовжувати.
 Підключіть кожен комп’ютер до Інтернет-джерела. Підключіть один кінець кабелю Ethernet до квадратного порту Ethernet на вашому комп'ютері, а потім підключіть інший кінець кабелю до джерела Інтернету.
Підключіть кожен комп’ютер до Інтернет-джерела. Підключіть один кінець кабелю Ethernet до квадратного порту Ethernet на вашому комп'ютері, а потім підключіть інший кінець кабелю до джерела Інтернету. - Зазвичай ви використовуєте настільні комп’ютери в дротовій мережі, а це означає, що порти Ethernet знаходяться на задній панелі кожного корпусу комп’ютера.
 Відкрийте Пуск
Відкрийте Пуск  Тип панель управління. Це дозволить шукати на вашому комп’ютері панель керування.
Тип панель управління. Це дозволить шукати на вашому комп’ютері панель керування.  натисніть на Панель управління. Це синій прямокутник у верхній частині меню «Пуск».
натисніть на Панель управління. Це синій прямокутник у верхній частині меню «Пуск».  натисніть на Мережевий центр. Цей параметр нагадує два сині екрани.
натисніть на Мережевий центр. Цей параметр нагадує два сині екрани. - Якщо ви бачите "Категорія" у верхньому правому куті сторінки, натисніть спочатку заголовок Мережа та Інтернет у головному вікні Панелі управління.
 натисніть на Змініть розширені налаштування спільного доступу. Це посилання у верхньому лівому куті сторінки.
натисніть на Змініть розширені налаштування спільного доступу. Це посилання у верхньому лівому куті сторінки.  Установіть прапорець "Увімкнути виявлення мережі". Це гарантує можливість спілкування вашого комп’ютера з іншими комп’ютерами, під’єднаними до Інтернет-ресурсу.
Установіть прапорець "Увімкнути виявлення мережі". Це гарантує можливість спілкування вашого комп’ютера з іншими комп’ютерами, під’єднаними до Інтернет-ресурсу. - Ви також можете ввімкнути параметри «Увімкнути спільний доступ до файлів і принтерів» та «Налаштувати Windows керувати підключеннями до домашньої групи», якщо вони не вибрані автоматично.
 натисніть на Збереження змін . Ця кнопка знаходиться внизу сторінки.
натисніть на Збереження змін . Ця кнопка знаходиться внизу сторінки.  Увімкніть виявлення мережі на інших комп'ютерах мережі. Як тільки кожен комп'ютер у групі мереж увімкнено на панелі керування, ваша дротова мережа готова до використання.
Увімкніть виявлення мережі на інших комп'ютерах мережі. Як тільки кожен комп'ютер у групі мереж увімкнено на панелі керування, ваша дротова мережа готова до використання.
Спосіб 4 з 4: Налаштування дротової мережі на Mac
 Переконайтеся, що у вас є необхідне обладнання. Вам потрібне джерело Інтернету (наприклад, модем), до якого ви можете підключити кожен комп’ютер окремо, а також кабелі Ethernet для підключення комп’ютерів до джерела Інтернету.
Переконайтеся, що у вас є необхідне обладнання. Вам потрібне джерело Інтернету (наприклад, модем), до якого ви можете підключити кожен комп’ютер окремо, а також кабелі Ethernet для підключення комп’ютерів до джерела Інтернету. - Більшість модемів мають лише кілька портів Ethernet, але ви можете придбати мережеві концентратори, які підтримують більше 10 з'єднань.
- Знати приблизну відстань від кожного комп’ютера до Інтернет-джерела. Вам потрібні кабелі Ethernet, які можуть подолати цю відстань.
 Встановіть джерело Інтернету. Підключіть один кінець кабелю Ethernet до порту "Інтернет" на задній панелі модему, а потім підключіть інший кінець кабелю до порту "Інтернет" або "Ethernet" на вашому джерелі Інтернету.
Встановіть джерело Інтернету. Підключіть один кінець кабелю Ethernet до порту "Інтернет" на задній панелі модему, а потім підключіть інший кінець кабелю до порту "Інтернет" або "Ethernet" на вашому джерелі Інтернету. - Вам слід також підключити кабель живлення від джерела Інтернету, перш ніж продовжувати.
 Підключіть кожен комп’ютер до Інтернет-джерела. Підключіть один кінець кабелю Ethernet до квадратного порту Ethernet на вашому комп'ютері, а потім підключіть інший кінець кабелю до джерела Інтернету.
Підключіть кожен комп’ютер до Інтернет-джерела. Підключіть один кінець кабелю Ethernet до квадратного порту Ethernet на вашому комп'ютері, а потім підключіть інший кінець кабелю до джерела Інтернету. - Зазвичай ви використовуєте комп'ютери iMac для дротової мережі. Це означає, що порт Ethernet знаходиться на тильній стороні монітора iMac.
- Якщо ви використовуєте ноутбуки Mac для цієї мережі, вам потрібно буде придбати мережевий адаптер USB-C для вашого комп’ютера, а потім підключити його до одного із слотів USB-C збоку вашого Mac, оскільки ноутбуки Mac більше не мають портів Ethernet .
 Відкрийте меню Apple
Відкрийте меню Apple  натисніть на Системні налаштування .... Він знаходиться у верхній частині спадного меню.
натисніть на Системні налаштування .... Він знаходиться у верхній частині спадного меню.  натисніть на Поділитися. Цей синій значок у формі папки ви знайдете в центрі вікна Системні налаштування.
натисніть на Поділитися. Цей синій значок у формі папки ви знайдете в центрі вікна Системні налаштування.  Установіть прапорець "Спільний доступ до файлів". Це в лівій частині сторінки. Це гарантує можливість спільного використання файлів із комп’ютера з іншими комп’ютерами в мережі.
Установіть прапорець "Спільний доступ до файлів". Це в лівій частині сторінки. Це гарантує можливість спільного використання файлів із комп’ютера з іншими комп’ютерами в мережі. - Ви також можете тут перевірити будь-які інші параметри спільного використання файлів, які ви хочете використовувати для своєї мережі.
 Закрийте вікно Системні налаштування. Ваші зміни збережено; поточний комп'ютер тепер налаштований на спільний доступ до мережі.
Закрийте вікно Системні налаштування. Ваші зміни збережено; поточний комп'ютер тепер налаштований на спільний доступ до мережі.  Увімкніть спільний доступ до файлів на інших мережевих комп'ютерах. Спільне використання файлів має бути ввімкнено на будь-якому комп’ютері, підключеному до вашого Інтернет-ресурсу. Після цього ваша дротова мережа готова до використання.
Увімкніть спільний доступ до файлів на інших мережевих комп'ютерах. Спільне використання файлів має бути ввімкнено на будь-якому комп’ютері, підключеному до вашого Інтернет-ресурсу. Після цього ваша дротова мережа готова до використання.
Поради
- Купуючи кабелі Ethernet для дротової мережі, ви повинні переконатися, що ці кабелі екрановані. Екрановані кабелі мають захисний шар на внутрішній стороні сорочки навколо кабелю, так що сам кабель рідше пошкоджується.
- Увімкнувши спільний доступ до файлів на своєму комп’ютері, ви можете створити спільну папку, яка діятиме як спільне сховище для файлів.
- Щоб використовувати більш розширені функції вашої мережі, ви можете дізнатись більше про комп’ютерні мережі.
Попередження
- Можливо, вам доведеться придбати швидший план Інтернету для використання кількох комп’ютерів, особливо якщо ви підключаєтесь через Wi-Fi.