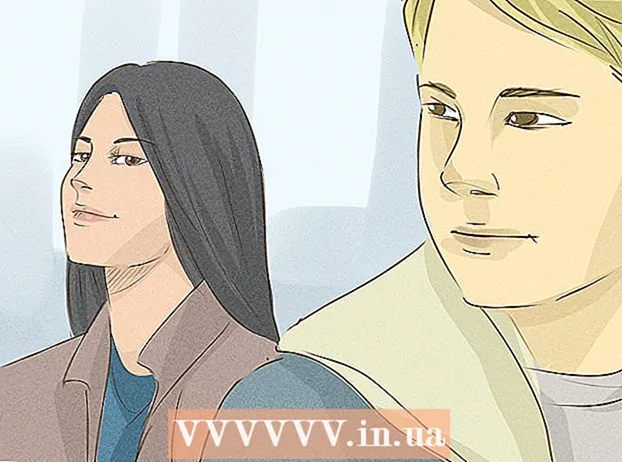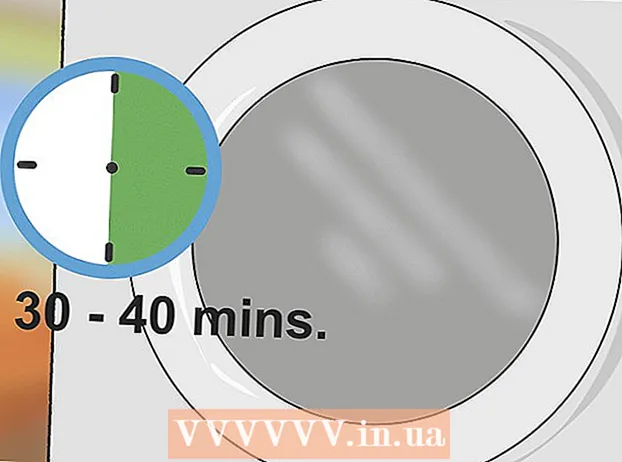Автор:
Morris Wright
Дата Створення:
28 Квітень 2021
Дата Оновлення:
1 Липня 2024

Зміст
- Крок
- Частина 1 з 4: Відкриття редактора реєстру
- Частина 2 з 4: Резервне копіювання реєстру
- Частина 3 з 4: Орієнтація на редактор реєстру
- Частина 4 з 4: Створення та видалення записів реєстру
- Поради
- Попередження
Цей wikiHow вчить вас відкривати та використовувати редактор реєстру Windows, також відомий як "regedit". Редактор реєстру дозволяє вносити зміни до системних файлів та програм, до яких ви б не могли отримати доступ. Неправильна зміна реєстру може завдати постійної шкоди вашій операційній системі, тому вам слід залишити реєстр у спокої, якщо ви не впевнені, що з ним робити.
Крок
Частина 1 з 4: Відкриття редактора реєстру
 Відкрийте Пуск
Відкрийте Пуск  Тип regedit в Пуск. Це команда, яка відкриває редактор реєстру.
Тип regedit в Пуск. Це команда, яка відкриває редактор реєстру.  натисніть на regedit. Це серія синіх блоків у верхній частині вікна «Пуск».
натисніть на regedit. Це серія синіх блоків у верхній частині вікна «Пуск».  натисніть на Так при запиті. Відкриється вікно редактора реєстру.
натисніть на Так при запиті. Відкриється вікно редактора реєстру. - Якщо ви не адміністратор на своєму поточному комп'ютері, ви не можете відкрити редактор реєстру.
Частина 2 з 4: Резервне копіювання реєстру
 натисніть на Комп’ютер. Це піктограма монітора у верхній частині бічної панелі (ліворуч від вікна) реєстру. Це вибере це.
натисніть на Комп’ютер. Це піктограма монітора у верхній частині бічної панелі (ліворуч від вікна) реєстру. Це вибере це. - Можливо, вам доведеться прокрутити бічну панель вгору, щоб побачити цю піктограму.
- На цьому кроці ви можете створити резервну копію всього реєстру, але ви також можете зробити це за допомогою певної папки або набору папок у реєстрі.
 натисніть на Файл. Цю вкладку можна знайти у верхньому лівому куті вікна реєстру. З'явиться спадне меню.
натисніть на Файл. Цю вкладку можна знайти у верхньому лівому куті вікна реєстру. З'явиться спадне меню.  натисніть на Експортувати .... Цей параметр можна знайти у верхній частині спадного меню. Відкриється вікно для експорту файлу реєстру.
натисніть на Експортувати .... Цей параметр можна знайти у верхній частині спадного меню. Відкриється вікно для експорту файлу реєстру.  Введіть ім'я файлу резервної копії. Введіть назву резервної копії. Для позначення файлу непогано використовувати поточну дату або щось подібне, якщо вам потрібно відновити резервну копію.
Введіть ім'я файлу резервної копії. Введіть назву резервної копії. Для позначення файлу непогано використовувати поточну дату або щось подібне, якщо вам потрібно відновити резервну копію.  Виберіть місце зберігання. Клацніть папку в лівій частині вікна експорту реєстру, щоб визначити її як місце, де буде збережена резервна копія, або клацніть папку в центрі вікна, щоб створити папку у вашому поточному розташуванні.
Виберіть місце зберігання. Клацніть папку в лівій частині вікна експорту реєстру, щоб визначити її як місце, де буде збережена резервна копія, або клацніть папку в центрі вікна, щоб створити папку у вашому поточному розташуванні.  натисніть на Зберегти. Ця кнопка знаходиться внизу вікна. Це зробить копію поточних налаштувань, значень та іншої інформації в реєстрі. Якщо під час роботи з реєстром щось не вдається, ви можете відновити цю резервну копію, щоб виправити незначні та помірні помилки.
натисніть на Зберегти. Ця кнопка знаходиться внизу вікна. Це зробить копію поточних налаштувань, значень та іншої інформації в реєстрі. Якщо під час роботи з реєстром щось не вдається, ви можете відновити цю резервну копію, щоб виправити незначні та помірні помилки. - Щоб відновити резервну копію реєстру, натисніть вкладку Файл, на Імпортувати… зі спадного меню та виберіть файл резервної копії реєстру.
- Ви завжди повинні робити нову резервну копію всього реєстру, перш ніж редагувати його.
Частина 3 з 4: Орієнтація на редактор реєстру
 натисніть на > наступний Комп’ютер. Ця піктограма розташована ліворуч від Комп’ютерпіктограми, яку ви вибрали під час резервного копіювання. Карта Комп’ютер буде розширено, показуючи папки, що містяться в ньому, під піктограмою Комп’ютер.
натисніть на > наступний Комп’ютер. Ця піктограма розташована ліворуч від Комп’ютерпіктограми, яку ви вибрали під час резервного копіювання. Карта Комп’ютер буде розширено, показуючи папки, що містяться в ньому, під піктограмою Комп’ютер. - Якщо Комп’ютер вже показує кілька папок під нею, вона вже розширена.
 Перегляньте папки реєстру за замовчуванням. У папці зазвичай є п’ять папок Комп’ютер:
Перегляньте папки реєстру за замовчуванням. У папці зазвичай є п’ять папок Комп’ютер: - HKEY_CLASSES_ROOT
- HKEY_CURRENT_USER
- HKEY_LOCAL_MACHINE
- HKEY_USERS
- HKEY_CURRENT_CONFIG
 Клацніть на папку реєстру. Натискання папки в редакторі реєстру відображатиме її вміст на правій панелі редактора реєстру.
Клацніть на папку реєстру. Натискання папки в редакторі реєстру відображатиме її вміст на правій панелі редактора реєстру. - Наприклад, якщо натиснути на папку HKEY_CURRENT_USER, ви побачите принаймні одну піктограму з правого боку вікна з назвою (За замовчуванням).
 Розгорніть папку реєстру. Клацніть на > на лівій стороні папки, щоб розгорнути її та переглянути її вміст. Це стосується кожної папки в реєстрі, незалежно від того, яка з папок.
Розгорніть папку реєстру. Клацніть на > на лівій стороні папки, щоб розгорнути її та переглянути її вміст. Це стосується кожної папки в реєстрі, незалежно від того, яка з папок. - Ви також можете двічі клацнути папки, щоб розгорнути їх.
- Деякі папки (наприклад HKEY_CLASSES_ROOT) містять сотні підпапок, а це означає, що їх розширення призводить до огляду підпапок на лівій бічній панелі. Коли це трапляється, у реєстрі не завжди легко орієнтуватися, але всі каталоги розташовані в алфавітному порядку.
 Перегляд пунктів меню. Це можна знайти у верхньому лівому куті вікна реєстру та містить такі елементи:
Перегляд пунктів меню. Це можна знайти у верхньому лівому куті вікна реєстру та містить такі елементи: - Файл - Імпортуйте або експортуйте файл реєстру або надрукуйте вибраний елемент.
- редагувати - Змініть аспекти вибраного елемента реєстру або створіть новий.
- Дисплей - Увімкніть або вимкніть адресний рядок реєстру (не у кожній версії Windows 10 є ця функція). Ви також можете переглянути двійкові дані вибраного елемента реєстру.
- Вибране - Додайте вибраний елемент реєстру до папки улюблених.
- Допомога - Перегляньте довідкові сторінки Microsoft щодо реєстру.
 Двічі клацніть елемент папки реєстру. Ви побачите піктограму з ab червоним кольором та ім'я (За замовчуванням) у більшості папок реєстру. Двічі клацнувши на ньому, ви можете переглянути його вміст.
Двічі клацніть елемент папки реєстру. Ви побачите піктограму з ab червоним кольором та ім'я (За замовчуванням) у більшості папок реєстру. Двічі клацнувши на ньому, ви можете переглянути його вміст.  натисніть на Скасувати. Це закриє запис реєстру.
натисніть на Скасувати. Це закриє запис реєстру.
Частина 4 з 4: Створення та видалення записів реєстру
 Перейдіть до папки, в якій ви хочете створити елемент. Ви можете зробити це, розширивши папку, перейшовши до дочірньої папки, розширивши її та повторюючи це, поки не дійдете до папки, яку ви шукаєте.
Перейдіть до папки, в якій ви хочете створити елемент. Ви можете зробити це, розширивши папку, перейшовши до дочірньої папки, розширивши її та повторюючи це, поки не дійдете до папки, яку ви шукаєте.  Виберіть папку. Клацніть на папку, в якій ви хочете створити елемент. Вибрано папку, тому все, що ви створите, опиняється в ній.
Виберіть папку. Клацніть на папку, в якій ви хочете створити елемент. Вибрано папку, тому все, що ви створите, опиняється в ній.  Клацніть на вкладці редагувати. Ви можете знайти це у верхньому лівому куті вікна. З'явиться спадне меню.
Клацніть на вкладці редагувати. Ви можете знайти це у верхньому лівому куті вікна. З'явиться спадне меню.  Виберіть Новий. Цей параметр знаходиться у верхній частині спадного меню. Поруч із випадаючим меню з’явиться розсувне меню.
Виберіть Новий. Цей параметр знаходиться у верхній частині спадного меню. Поруч із випадаючим меню з’явиться розсувне меню.  Виберіть елемент, який ви хочете створити. Клацніть на один із наступних пунктів:
Виберіть елемент, який ви хочете створити. Клацніть на один із наступних пунктів: - Значення рядка (значення рядка) - це те, що контролює функції системи (наприклад, швидкість клавіатури або розмір піктограм).
- Значення DWORD - Значення DWORD працюють із рядковими значеннями, щоб визначити, як працюють певні системні процеси.
- Ключ - Ключ реєстру - це просто папка.
- Існує кілька варіацій значень DWORD та рядкових значень, які ви можете вибрати залежно від вказівок, які ви отримали.
 Введіть назву елемента. Введіть ім'я для DWORD, значення рядка або клавіші та натисніть ↵ Введіть. Елемент буде створений у місці, яке ви вказали під іменем, яке ви щойно ввели.
Введіть назву елемента. Введіть ім'я для DWORD, значення рядка або клавіші та натисніть ↵ Введіть. Елемент буде створений у місці, яке ви вказали під іменем, яке ви щойно ввели. - Якщо ви хочете відредагувати елемент, вам потрібно двічі клацнути на ньому, щоб відкрити та змінити його вміст за бажанням.
 Видаліть запис у реєстрі. Майте на увазі, що якщо це зробити для іншого елемента, ніж той, що ви щойно створили, це може назавжди пошкодити вашу систему. Щоб видалити запис реєстру, виконайте такі дії:
Видаліть запис у реєстрі. Майте на увазі, що якщо це зробити для іншого елемента, ніж той, що ви щойно створили, це може назавжди пошкодити вашу систему. Щоб видалити запис реєстру, виконайте такі дії: - Клацніть на запис реєстру.
- натисніть на редагувати
- натисніть на Очистити
- натисніть на гаразд при запиті.
 Закрийте редактор реєстру. Клацніть на X у верхньому правому куті вікна редактора реєстру. Редактор реєстру закриється.
Закрийте редактор реєстру. Клацніть на X у верхньому правому куті вікна редактора реєстру. Редактор реєстру закриється.
Поради
- Доступно кілька програм для внесення змін до реєстру без необхідності мати справу із залякуючим інтерфейсом Regedit.
Попередження
- Неправильна зміна реєстру, швидше за все, пошкодить вашу систему, а в деяких випадках унеможливить вам роботу з нею. Перевірте свої зміни у віртуальній машині, перш ніж застосовувати їх до свого комп’ютера, і не вносити змін, які не вносив технік.