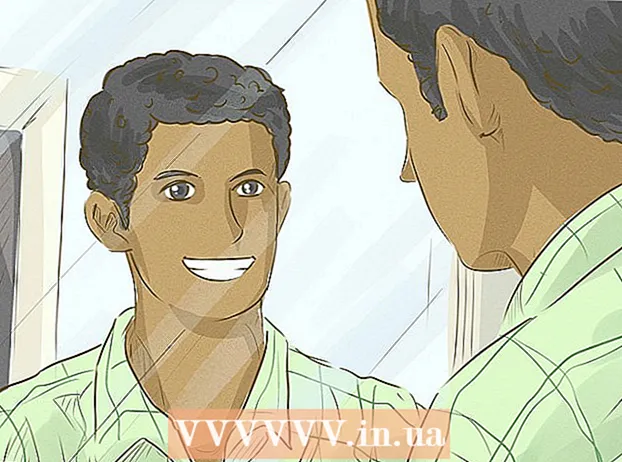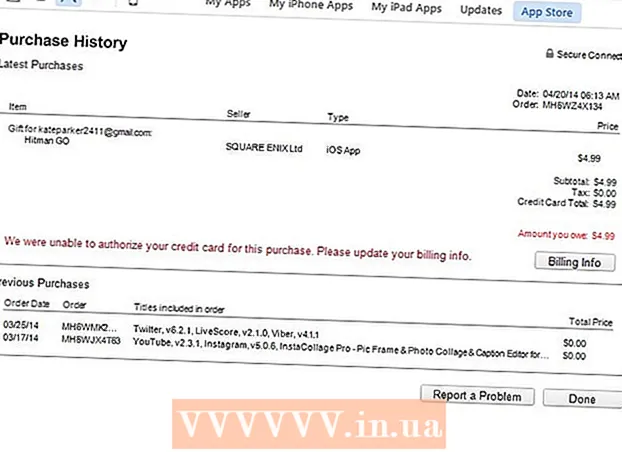Зміст
JPEG (також відомий як JPG) - це зображення, стиснене для зменшення розміру файлу, придатне для обміну та розміщення в Інтернеті. Тому, коли ви хочете збільшити або повторно використати файли JPEG, зображення буде виглядати зернистим та зламаним. Ви можете покращити якість файлів JPEG, точно налаштувавши зображення, колір і контраст за допомогою програмного забезпечення для редагування фотографій. Якщо ви добре володієте операціями редагування фотографій, ви можете використовувати програмне забезпечення Topaz DeJPEG; Якщо ви новачок, ви можете використовувати безкоштовне програмне забезпечення, таке як Pixlr. Якщо ви знайомі з Photoshop, отримайте доступ до потужних інструментів цього програмного забезпечення для покращення якості зображення.
Кроки
Спосіб 1 з 3: Використовуйте Pixlr
Завантажте або запустіть Pixlr в Інтернеті. Pixlr - це потужний інструмент для редагування фотографій, який використовується багатьма фотопрофесіоналами та ентузіастами. Pixlr пропонує безкоштовне програмне забезпечення для онлайн-редагування, подібне до базової програми для редагування на вашому телефоні та комп’ютері. Ви можете оновити до розширеної версії.
- Pixlr Editor - це веб-додаток. Ви можете відвідати наступний веб-сайт, щоб скористатися редактором Pixlr: https://pixlr.com/editor/
- Pixlr Express - це програма, яка працює в Інтернеті, операційних системах iOS та Android. Ви можете завантажити додаток безкоштовно з магазину Google Play або Apple App або відвідати https://pixlr.com/express/.

Відкрийте фотографію, яку потрібно редагувати. Якість продукту після редагування залежить від роздільної здатності, пікселів або оригінального зображення. Pixlr закликає користувачів редагувати фотографії з максимально можливою роздільною здатністю. Особливо, коли ви маєте намір збільшити зображення, оскільки зменшення розміру зменшить роздільну здатність зображення, збільшений простір пікселів спотворює зображення. Кроки для завантаження картинок у програмі:- У редакторі Pixlr натисніть кнопку "Огляд", виберіть файл JPEG, натисніть "Ok" або перегляньте веб-зображення та натисніть кнопку "Відкрити URL".
- У Pixlr Express натисніть кнопку "фотографії" та виберіть фотографію з бібліотеки фотографій вашого телефону або планшета. Ви можете зробити нову фотографію для редагування, натиснувши кнопку “камера” (камера).

Змінити розмір зображення. Розмір зображення визначається кількістю пікселів, чим більше пікселів, тим більше зображення. Надсилання електронної пошти, завантаження чи завантаження великих зображень JPEG вимагає часу. Змініть розмір зображень, щоб зменшити кількість пікселів, щоб швидше ділитися ними.- Щоб змінити розмір зображення в редакторі Pixlr, виберіть Налаштування> Змінити розмір. Змініть кількість пікселів на бажаний розмір, зафіксуйте функцію "Співвідношення сторін" і виберіть "Застосувати".
- Щоб змінити розмір фотографії на Pixlr Express, натисніть «Готово», а потім виберіть «Змінити розмір». Змініть кількість пікселів на бажаний розмір, зафіксуйте функцію "Співвідношення сторін" і виберіть "Застосувати".

Обрізати фотографії. Функція обрізання дозволяє легко видалити незадовільні частини з фотографії. Обрізання зображень також зменшує розмір зображення.- Щоб обрізати зображення в редакторі Pixlr, виберіть Налаштування> Обрізати. Змініть довжину та ширину у діалоговому вікні обмеження. Клацніть поза фото. Якщо вас влаштовує новий розмір, натисніть «Так» у діалоговому вікні, що з’явиться.
- Щоб обрізати зображення на Pixlr Express, виберіть Інструменти> Обрізати. Введіть бажану кількість пікселів або оберіть заданий розмір у спадному меню.
Зменшіть шум зображення. Ви можете безкоштовно використовувати фільтри лише в редакторі Pixlr, безкоштовно на Pixlr. Виберіть фільтр> Denoise. Ви побачите, як на зображенні блимає слово «Denoise», що вказує на те, що зображення зменшило шум або спотворення. Продовжуйте зменшувати рівень шуму до задоволення.
- Ви не можете контролювати кількість зменшення шуму зображення кожного разу.
Використовуйте щітковий інструмент, щоб зменшити шум. Ви можете використовувати цей інструмент безкоштовно в редакторі Pixlr, на Pixlr за окрему плату. Ви можете зменшити вигляд пікселів, забарвивши знебарвлені пікселі. Виберіть інструмент пензля, щоб перефарбувати ділянки зображення без деталей.
- Збільшуйте зображення, поки не побачите кожен піксель. Виберіть Перегляд> Збільшити.
- Виберіть піктограму інструменту для тіней у діалоговому вікні, розташованому безпосередньо над значком руки. За допомогою цього інструменту виберіть колір біля пікселя, який потрібно перефарбувати.
- Виберіть інструмент пензля, розташований прямо над піктограмою відра фарби. Клацніть на цифру поруч зі словом "Щітка", щоб розширити налаштування цього інструменту. Зменшіть непрозорість до 40% і твердість до 10%. Виберіть форму пензля, яка відповідає вашим потребам.
- «Розмалюй» пензлем акуратно на пікселях, щоб намалювати. Клацніть по одному, щоб розфарбувати пікселі. За потреби використовуйте інструмент для очей, щоб змінити колір.
- Щоб зменшити комаріний шум, спотворюючи краї предмета, потрібно фарбувати в той же колір, що і навколишнє середовище. Зменште розмір пензля та непрозорість для полегшення контролю фарбування.
- Час від часу збільшуйте та зменшуйте, щоб оцінити загальну картину.
Редагуйте деталізовані області зображень за допомогою інструмента копіювання позначок. Ви можете використовувати цей інструмент безкоштовно лише в редакторах Pixlr та Pixlr за окрему плату. Клон-маркер Pixlr дозволяє захопити та продублювати частину зображення. Таким чином, ви можете копіювати та вставляти окремі пікселі або цілі об’єкти. Оскільки цей інструмент може захоплювати та відтворювати найрізноманітніші кольори, він добре підходить для придушення або зменшення комаріного шуму з ділянок добре деталізованих зображень.
- Збільшуйте фото, поки не побачите кожен піксель. Виберіть Вигляд> Збільшити.
- У pixlr ви штампуєте пензлем. Виберіть інструмент пензля та відрегулюйте параметри. Виберіть м’яку щітку в рядку 2 і зменште непрозорість. М'яка щітка та низька непрозорість полегшують поєднання кольорів.
- Виберіть інструмент позначки копіювання, який знаходиться трохи нижче значка відро фарби. Наведіть курсор на місце, яке ви хочете зробити та скопіювати. Щоб активувати марку клонування, користувачі Windows повинні утримувати клавішу AltКористувачі Mac повинні утримувати клавішу ⌘ Команда. Ви натискаєте потрібну область, утримуючи клавішу. Відпустіть мишу та клавіші одночасно.
- Щоб поставити штамп, перетягніть мишу до області для редагування та натисніть на неї. Повторіть за необхідності.
- Під час процесу слід регулярно збільшувати та зменшувати зображення, щоб перевірити загальне зображення.
Уточніть колір і контраст зображення. Pixlr пропонує користувачам безліч способів змінити та покращити якість фотографій. Ви можете скористатися інструментом "Колір" для налаштування відтінку, насиченості, яскравості та яскравості. Якщо зображення є недостатньо експонованим або переекспонованим, ви можете налаштувати контраст та яскравість зображення за допомогою інструмента "Контраст".
- Щоб отримати доступ до цього інструменту в Pixlr, виберіть Уточнити> Колір або Уточнити> Контраст.
- Щоб отримати доступ до цього інструменту в редакторі Pixlr, виберіть Налаштування> Колір або Налаштування> Контраст.
- Щоб отримати доступ до цих інструментів на Pixlr Express, виберіть Інструменти> Регулювання> Колір або Інструменти> Регулювання> Контраст.
Налаштовуйте кольорові тони зображення за допомогою багатьох інших інструментів. Pixlr оснащений щіткоподібними інструментами та фільтрами, які допоможуть вам усунути незначні недоліки або змінити ціле зображення. Ось декілька інструментів:
- Заточка: використовуйте цей інструмент для загострення м’яких країв.
- Розмиття: використовуйте цей інструмент для пом’якшення твердих країв.
- Розмазання: використовуйте цей інструмент для змішування пікселів.
- Губка: використовуйте цей інструмент, щоб «поглинути» колір або «наситити» колір
- Dodge: використовуйте цей інструмент, щоб скрасити його.
- Опік: використовуйте цей інструмент, щоб додати тіні та контрасту до зображення.
- Spot Heal: використовуйте цей засіб для усунення плям або подряпин.
- Роздуття: використовуйте цей інструмент, щоб створити увігнутий ефект.
- Щипка: використовуйте цей інструмент для створення опуклого ефекту.
- Зменшення ефекту червоних очей: використовуйте цей інструмент для усунення ефекту червоних очей
Додайте ефекти до фотографій. За допомогою ефектів Pixlr ви можете перетворювати окремі пікселі на зображенні. Кожен інструмент ефектів використовує алгоритм, щоб змінити вигляд кожного пікселя. Pixlr пропонує 9 різних ефектів, кожен з яких має безліч підваріантів. Ось категорія:
- Атомний, креативний, за замовчуванням, м’який, тонкий, занадто старий, одноколірний та вінтажний.
Збережіть фотографію та відрегулюйте розмір. Після завершення редагування виберіть «Файл»> «Зберегти як», натисніть кнопку «Зберегти» або виберіть «Зберегти зображення». Якщо ви використовуєте Pixlr або Pixlr Editor, на екрані з’явиться діалогове вікно. У Pixlr ви можете перейменувати зображення, вибрати "Файли типу" - вибрати JPEG - і вирішити, де його зберігати. Після закінчення натисніть «Зберегти». У редакторі Pixlr ви можете перейменовувати фотографії. Перед збереженням програма попросить вас вибрати “Якість зображення”.
- Якісне зображення означає зображення, яке менш стиснене, має більше пікселів і споживає багато даних. Збережений файл великий, а зображення чітке.
- Низькоякісне зображення - це зображення, яке сильно стискається з кількома пікселями, тому воно коштує менше даних. Збережений файл має невеликий розмір, а зображення менш різке і схильне до поломок.
Спосіб 2 з 3: Використовуйте Topaz DeJPEG
Переконайтеся, що Topaz DeJPEG сумісний із програмним забезпеченням для редагування фотографій, яке ви використовуєте. Topaz DeJPEG - це плагін для покращення якості JPEG для основного програмного забезпечення для редагування фотографій. Безкоштовна пробна версія цього плагіна доступна в Adobe Photoshop (Windows та Mac), Paintshop Pro (Windows), Photo Impact (Windows) та Irfanview (Windows).
Завантажте та встановіть плагін. Щоб завантажити безкоштовну пробну версію, відвідайте веб-сайт www.topazlabs.com/download у своєму веб-браузері. Введіть свою адресу електронної пошти та пароль, натисніть “Завантажити зараз”. Прокрутіть униз до “Topaz DeJPEG” і виберіть свою операційну систему (Windows або Mac). Почнеться завантаження, а пробний ліцензійний ключ буде надіслано на вашу електронну адресу.
- Вимкніть Photoshop. Якщо ви використовуєте Adobe Photoshop, вам потрібно вимкнути програмне забезпечення перед установкою DeJPEG. Якщо ви використовуєте інше програмне забезпечення, його не потрібно вимикати.
- Запустіть інсталятор. Двічі клацніть на завантажений інсталяційний файл, щоб розпочати пробний процес. Введіть свій пробний ліцензійний ключ (надісланий електронною поштою), коли з’явиться відповідний запит, а потім натисніть «Встановити», щоб продовжити встановлення.
Встановіть DeJPEG у програмне забезпечення для редагування фотографій. Перед використанням плагіна вам потрібно додати папку фільтра DeJPEG до програмного забезпечення, яке ви використовуєте. Повний шлях до каталогу плагінів DeJPEG такий Програмні файли >> Лабораторії Topaz >> Topaz DeJPEG 4.
- Photoshop: Користувачі Photoshop можуть перейти до наступного кроку, а також DeJPEG було автоматично встановлено в каталог плагінів Photoshop.
- Paintshop Pro: У меню Файл виберіть «Налаштування», а потім виберіть «Розташування файлів». Виберіть «Плагіни» в лівій частині екрана, а потім натисніть кнопку «Додати». Перейдіть до папки плагіна DeJPEG, а потім натисніть «ОК».
- Вплив фотографії: Відкрийте програму та натисніть клавішу F6. Виберіть зі списку «Плагіни», натисніть кнопку «...» внизу першої порожньої папки плагінів у списку. У списку папок виберіть плагін DeJPEG, а потім натисніть «OK». Перезапустіть Photo Impact перед початком використання фільтра.
- IrfanView: Відкрийте програму, розгорніть меню «Зображення». Клацніть на «Ефекти», а потім виберіть «Фільтри Adobe 8BF». Виберіть “Додати 8BF-фільтри” в меню, перейдіть до папки плагіна DeJPEG, а потім натисніть OK.
Запустіть фільтр. Відкрийте зображення JPEG у програмі для редагування, а потім запустіть інструмент DeJPEG:
- Photoshop: У меню Фільтри виберіть “Topaz Labs”, а потім виберіть “DeJPEG 4”.
- Paintshop Pro: У меню «Ефекти» виберіть «Плагіни», а потім виберіть «Topaz DeJPEG».
- Вплив фотографії: Відкрийте меню ефектів і виберіть “Topaz DeJPEG”.
- IrfanView: Відкрийте меню «Зображення», натисніть «Ефекти», а потім виберіть «Фільтри Adobe 8BF». Виберіть "Topaz DeJPEG" у списку фільтрів.

Збільште область зображення для редагування. Клацніть на піктограму лупи (+) для збільшення області відображуваного зображення помилка через стиснення зображення.
Спробуйте стандартні пресети по черзі. За замовчуванням пресети DeJPEG знаходяться в лівій частині екрана. Клацніть на кожен попередньо встановлений попередній перегляд зображення. Зверніть увагу, як кожен попередньо налаштований покращує або впливає на зовнішній вигляд. Виберіть попередньо встановлену установку, яка найкраще підходить для редагування зображення JPEG. Хоча це не ідеально, все ж є місце для додаткових редагувань.

Відрегулюйте повзунок у режимі Яскравість. Виберіть “Яскравість” із опції нижче “Режим попереднього перегляду”. Клацніть на “Main”, щоб побачити деякі деталізовані параметри редагування, пропущені попередньо встановленими налаштуваннями.- Зменшити артефакти (Ефект, який виникає при стисненні зображень): Спочатку посуньте повзунок до упору вліво. Тепер повільно посуньте повзунок праворуч і спостерігайте за деталями на панелі попереднього перегляду. Коли ви пересунете повзунок вправо, краї стануть м’якшими, але з’явиться шум і шахова дошка. Продовжуйте рухатися, доки все вищеперелічене не збалансується.
- Заточити: Цей повзунок допомагає переоцінити кордон, пом’якшений за допомогою повзунка Зменшити артефакти. Переміщення повзунка вправо збільшує різкість.
- Різкий радіус: Цей повзунок використовується у поєднанні з інструментом "Заточка". Спробуйте пересунути повзунок вліво або вправо, доки краї не стануть чіткими, а артефакт зникне.

Регулювання кольору. Якщо попередні інструменти впливають на колір зображення, перейдіть у режим «Колір» у режимі попереднього перегляду.- Гладкий колір: Пересувайте повзунок ліворуч або праворуч, доки зображення в рамці попереднього перегляду вас не влаштує.
- Чистий радіус краю. Якщо ви хочете відрегулювати деталі кольорів меж, натисніть налаштування «Додатково», а потім перетягніть повзунок «Радіус краю кліру» вгору. Використовуйте паралельно з повзунком Поріг краю (Поріг), поки вас не влаштує фото.
- Відрегулюйте насиченість. Якщо кольори зображення бліді, пересуньте повзунок "Насиченість" праворуч, щоб збільшити рівень кольору.
- Додайте зерна. Спробуйте скористатися повзунком "Додати зерно" для більш природного вигляду. Перемістіть повзунок праворуч, щоб збільшити кількість насіння.
Зменште фотографію, щоб побачити зміни. Перед збереженням продукту натисніть на лупу (-) поки ви не побачите всю картинку в попередньому перегляді. Якщо вас не влаштовує цей результат, продовжуйте налаштовувати попередньо встановлені налаштування, прозорість та колір, доки вас не влаштують.
Клацніть на “OK”, щоб обробити зображення. Вам потрібно почекати деякий час, щоб застосувати фільтр до зображення. реклама
Спосіб 3 із 3: Використовуйте Adobe Photoshop
Поміркуйте, яка якість фотографій вам потрібна. Редагування деталей низькоякісного стисненого JPEG вимагає багато часу та зусиль.
- Якщо у вас немає багато часу або у вас не встановлений Photoshop, перевірте метод Topaz DeJPEG.
- Якщо ви хочете поліпшити якість фотографій для використання в додатках Facebook або Instagram, цей метод буде не таким ефективним, як використання фільтрів у додатках. Pixlr пропонує безліч безкоштовних фільтрів, які можуть маскувати недосконалі JPEG-файли. Якщо ви хочете зробити свою фотографію яскравою і вам не цікавий її розмір, спробуйте Pixlr.
Збільште зображення для більш детального огляду. Відкрийте зображення JPEG у Photoshop, збільште його за допомогою лупи (+) у верхній лівій панелі інструментів. Продовжуйте натискати на піктограму, поки відсоток у нижньому лівому куті екрана не покаже “300%”. Зверніть увагу на близький рівень блоків та градацій.
Шукайте фільтр “Зменшення шуму”. Відкрийте меню "Фільтр", виберіть "Шум", а потім "Зменшити шум".
Налаштуйте параметри зменшення шуму. Спочатку встановіть прапорець "Попередній перегляд", щоб ви могли переглянути фактичні зміни.
- Міцність: Це число, яке визначає рівень шумозаглушення, чим нижче якісне зображення, тим вище число. Перетягніть повзунок праворуч, щоб спостерігати ефект при збільшенні налаштування сили.
- Зберегти деталі: Чим менший відсоток, тим м’якше і розмитіше зображення, одночасно зменшуючи шум.
- Заточити деталі: Ви можете компенсувати параметр Зберегти деталі, збільшивши різкість деталей, оскільки це допоможе очистити краї зображення. Не забудьте перевірити діалогове вікно "Видалити артефакт JPEG".
- Задоволившись зображенням попереднього перегляду, натисніть «OK», щоб зберегти нове зображення.
Зменшення шуму та кольорової маси на великій площі зображення з невеликою кількістю деталей. (Приклади включають шкіру, щоки та волосся). Мета цього кроку - зробити градацію зображення більш плавною. Використовуйте інструмент маркера копіювання для обробки деталей конкретних об'єктів (наприклад, очей, вух).
- Збільшити зображення поки у вас не буде чіткого перегляду кольорових блоків (крихітних квадратних кольорових блоків) в області зображення, яку потрібно редагувати.
- Використовуйте інструмент для очних крапель щоб вибрати колір біля кольорового блоку, який потрібно видалити.
- Виберіть інструмент кисті. Потрібно злегка намалювати кольоровий блок. Встановіть твердість 10%, непрозорість 40% і витрату 100%.
- Клацаючи по одному, «поставте крапкою» пензлик над кольоровим блоком. Не тримайте кнопку миші і фарбуйте масою, бо це виглядає неприродно. Ви можете вільно перемикати кольори, щоб відповідати кольорам, тіням та світлим місцям оригінальної фотографії.
- Зменшіть непрозорість щітки до 10% для більш плавного роумінгу, наприклад, області брів на шкірі. Ви повинні вибрати нейтральний колір між кольором шкіри та кольором брів, щоб заповнити область. Через низьку непрозорість зміна відбувається поетапно і виглядає дуже природно, не бійтеся фарбувати колір шкіри в області контуру брови і навпаки.
Використовуйте інструмент копіювання позначок у чітко визначеній області. (Такі як область очей, зуби, крила комах). Оскільки важко вибрати правильний колір для фарбування цих ділянок, ми можемо використовувати ущільнення, щоб отримати правильний колір. Штамп копіювання дозволяє вибрати область зображення та скопіювати її в іншу.
- Клацніть на піктограму печатки та натисніть клавішуAlt поки вказівник миші не перетвориться у форму перехрестя. Виділіть область поруч із кольоровим блоком або створіть артефакт під час стиснення зображення, уникаючи вибору колірного блоку. Не слід копіювати артефакти.
- Налаштуйте розмір пензля щоб відповісти області артефакту під час стиснення зображення, ви можете змінити його розмір від 1-10 пікселів. Встановіть "твердість" пензля в діапазоні від 10 до 30%, а "непрозорість" - близько 30%. Застосовуйте пунктирно "точки", щоб виправити неправильні кольорові блоки. Часто повторно вибирайте область, яку потрібно скопіювати (натисканням клавіші alt), оскільки вам доведеться перемістити всю фотографію.
- Зменште розмитість у роумінгових секціях. Неправильні кольорові блоки іноді впливають на блок зображення (зверніть увагу, що кругова область райдужки не гладка, набагато виступає). За допомогою пензлика можна перемалювати краї, на які впливає неправильний блок кольорів.
Повторюйте, поки зображення вас не задовольнить. Зменшити зображення до 100% для загального вигляду.
Зберігайте зображення як високоякісні JPEG або PNG, підтримуйте більше кольорів. Ви не хочете особливих зусиль, виливаючись у море, стискаючи зображення знову.
- У Photoshop виберіть Файл >> Зберегти для Інтернету та пристроїв (Зберегти для Інтернету та пристроїв).
- У спадному меню виберіть "JPEG" і встановіть значення якості від 80 до 100. Зверніть увагу, що чим вища якість, тим більший розмір файлу.
- Крім того, ви можете вибрати "PNG-24", щоб зберегти файл у форматі PNG. Файл PNG більше, ніж файл JPEG, але зображення не стискається занадто сильно.
Порада
- Частина історії Photoshop зберігає лише певну кількість кроків, тоді як вам потрібно виконати багато кроків у процесі редагування фотографій. Зменшивши зображення, ви зрозумієте помилку ще до того, як Photoshop її збереже. Щоб цього не сталося, сфотографуйте ще раз, щоб повернутися до попередньої стадії, якщо ви не задоволені змінами. Ви можете знайти кнопку спуску затвора внизу панелі історії. Прокрутіть униз, щоб побачити всі фотографії.
- Не бійтеся змінювати параметри пензля та копіювання, особливо якщо у вас є великий досвід роботи з Photoshop. Якщо ви не хочете, щоб кольорова крапка впливала на зображення, змініть налаштування.
- Якщо ви редагуєте зображення, зверніть увагу на різницю кольорів дисплея. Синя квітка може мати кілька відтінків синього: синій, темно-синій, зелений, фіолетовий, коричневий тощо залежно від світла, відтінку та відбиття. Зробіть все можливе, щоб поєднати вищезазначені кольори з надматовою щіткою. Ви можете використовувати печатку для копіювання, якщо на невеликому просторі забагато різних кольорів.