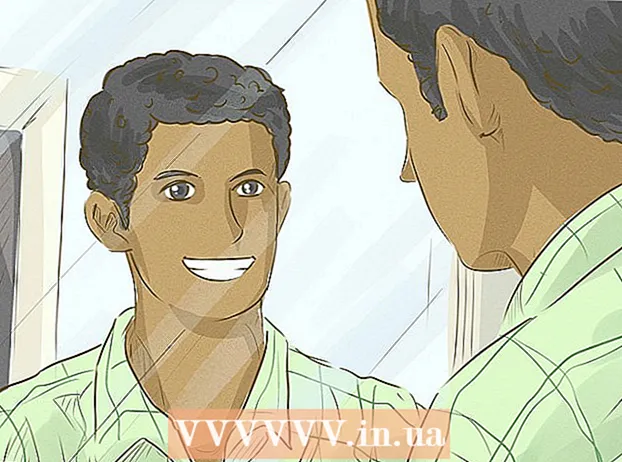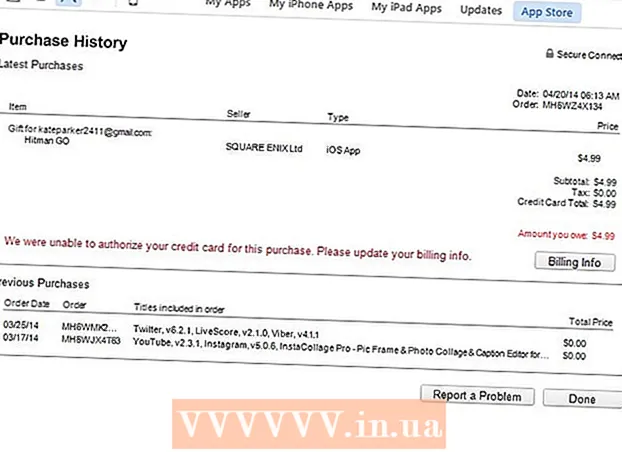Автор:
Laura McKinney
Дата Створення:
3 Квітень 2021
Дата Оновлення:
1 Липня 2024

Зміст
Вам коли-небудь забороняли відвідувати форуми за висловлення своєї думки? Або ви зламали відеоігру і не можете продовжувати грати зараз. Заборони IP-адреси дратують, особливо коли це заважає вашій щоденній діяльності в мережі. Щоб змінити загальнодоступну IP-адресу в Windows, ви можете скинути ваш модем, підключитися до іншого пристрою або скористатися проксі / VPN. Ви можете змінити IP-адресу свого комп’ютера відповідно до мережі, це ефективний спосіб вирішити проблеми з мережею. Ви повинні змінити IP-адресу за допомогою маршрутизатора або мережевих підключень Windows.
Кроки
Спосіб 1 із 2: Змінення загальнодоступної IP-адреси
Від'єднайте модем. Більшість постачальників послуг призначають динамічні IP-адреси, які змінюються з часом. Коли ви від'єднаєте модем на деякий час, швидше за все, машині буде призначено нову адресу, коли модем увімкнено.

Зачекайте 5 хвилин. Деякі постачальники послуг мережі (ISP) призначають нову IP-адресу протягом 5 хвилин. Повторно підключіть модем і перевірте загальнодоступний IP. Якщо IP-адресу не було змінено, відключіть модем ще раз і залиште його на ніч (або принаймні 8 годин).
Підключіться до інших пристроїв. Можливо, IP-адреса призначається на основі першого пристрою, підключеного до модему. Першим пристроєм, як правило, є маршрутизатор. Щоб отримати нову IP-адресу, спробуйте підключити комп'ютер безпосередньо до модему:
- Вимкніть усі пристрої. Щоб видалити старі налаштування модему, не забудьте вимкнути всі мережеві пристрої, від'єднайте модем від маршрутизатора. Індикатор модему вимкнеться. Переконайтесь, що комп’ютер вимкнено.
- Комп’ютер буде під’єднаний безпосередньо до Інтернету, не проходячи захисний шар маршрутизатора, лише за кілька хвилин. Обов’язково увімкніть антивірусну програму, перш ніж вимкнути комп’ютер, і продовжуйте процес.
- Підключіть модем до комп'ютера за допомогою кабелю Ethernet. Підключіть 2 кінці мережевого кабелю до порту Інтернету на модемі та порту Ethernet на комп'ютері.
- Спочатку увімкніть модем. Зачекайте кілька хвилин, поки модем повністю завантажиться.
- Увімкніть комп'ютер.Дочекайтеся повного завантаження комп'ютера та підключення до Інтернету. Вимкніть комп’ютер, як тільки буде з’єднання з мережею.
- Знову підключіть маршрутизатор. Після вимкнення комп'ютера підключіть інтернет-порт модему до порту WAN на маршрутизаторі за допомогою мережевого кабелю. Налаштування мережі не змінювалися, але тепер у вас є нова загальнодоступна IP-адреса.

Зверніться до свого постачальника послуг. У рідкісних випадках постачальник послуг призначає статичний IP. Щоб змінити статичну IP-адресу, вам потрібно звернутися безпосередньо до служби технічної підтримки. Зазвичай ви можете змінити свою IP-адресу лише один раз.
Приховати IP-адресу за допомогою проксі-сервера. Використовуйте проксі-сервер або VPN (система віртуальної приватної мережі) для відображення іншої IP-адреси з'єднання, як правило, IP-адреси з іншої частини країни або світу. Довірені проксі-сервери та мережі VPN часто вимагають щомісячних передплат. реклама
Спосіб 2 з 2: Зміна персональної IP-адреси

Оновіть окремі IP-адреси в командному рядку. Щоб відкрити командний рядок, введіть «cmd» у полі пошуку в меню «Пуск». У Windows 8 введіть "cmd", коли з'явиться екран "Пуск".- Після відкриття командного рядка введіть команду: "ipconfig / release"
- Після відображення повідомлення введіть команду: "ipconfig / renew"
- Ви повинні побачити нову IP-адресу та інші налаштування мережевого підключення.
Змініть IP-адресу через маршрутизатор. Маршрутизатор призначає кожному пристрою в мережі індивідуальну IP-адресу. Ви можете змінити IP-адресу кожного пристрою, відкривши сторінку конфігурації маршрутизатора.
- Відкрийте пункт Налаштування локальної мережі. Заголовок залежить від виробника маршрутизатора. Шукайте розділ "Резервування адреси". У цьому розділі ви можете назавжди призначити особисту IP-адресу певному пристрою. Давайте створимо новий заголовок.
- Виберіть пристрій зі списку підключених пристроїв. Якщо ви не можете знайти свій пристрій, потрібно вручну ввести MAC-адресу та назву пристрою.
- Виберіть IP-адресу. Зазвичай ви можете зберегти перші 3 частини IP-адреси (зазвичай 192.168.1). Остання частина - це номер, який потрібно змінити. У більшості маршрутизаторів ви можете вводити цифри від 1 до 100, інший дозволяє вводити цифри від 254.
- Переконайтеся, що вибраний вами номер не використовується іншим пристроєм у тій же мережі. Інакше це призведе до конфлікту IP-адреси, через який пристрій втратить зв’язок.
Змініть IP-адресу за допомогою мережевих підключень Windows. Відкрийте мережеві підключення. Клацніть на кнопку Почніть (Запуск), клацніть правою кнопкою миші Мережа (Мережа). Вибирайте Властивості (Властивості) у меню. Це відкриє Центр мереж і спільного доступу. Вибирайте Керування / перегляд мережевих з’єднань (Керування / Показати мережеві підключення) на лівій панелі.
- Користувачі Windows 8 можуть на початковому екрані ввести ключове слово "центр мережі та спільного використання" та вибрати зі списку.
- Користувачі Windows XP можуть клацнути правою кнопкою миші Мої мережі (My Network Locations) у меню «Пуск» і виберіть Властивості , щоб переглянути список з'єднань.
Клацніть правою кнопкою миші на з'єднанні, яке ви хочете змінити. Клацніть на нього Властивості. Якщо буде запропоновано ввести пароль адміністратора або підтвердження, введіть пароль або надайте підтвердження.
Клацніть на вкладку Мережа. У пункті Це з’єднання використовує такі елементи (Для цього з’єднання використовуються поля даних нижче), натисніть Вибрати Інтернет-протокол версії 4 (TCP / IPv4) (Інтернет-протокол версії 4 (TCP / IPv4)) або Інтернет-протокол версії 6 (TCP / IPv6), потім натисніть кнопку Властивості.
- Щоб вказати IP-адресу для IPv4, натисніть Використовуйте наступну IP-адресу (Використовуйте IP-адресу нижче), а потім введіть у полі встановлену IP-адресу IP-адреса (IP-адреса), Маска підмережі (Маска мережі) та Шлюз за замовчуванням (Шлюз за замовчуванням).
- Щоб вказати IP-адресу для IPv6, натисніть Використовуйте таку адресу IPv6 (Скористайтеся наступною адресою IPv6), а потім введіть у полі встановлену IP-адресу Адреса IPv6 (IPv6-адреса), Довжина префікса підмережі і Шлюз за замовчуванням.
- Загальновживаною адресою IPv4 є 192.168.1.2; Маска мережі - 255.255.255.0. Шлюз за замовчуванням - адреса маршрутизатора. Наприклад, ви вводите послідовність наступним чином:
- IP-адреса: 192.168.0.2 - 192.168.0.12 (для декількох комп'ютерів)
- Маска підмережі: 255.255.255.0
- Шлюз за замовчуванням: 192.168.0.1
Клацніть в порядку. реклама
Увага
- Ви можете призначити IP-адресу самостійно, але, швидше за все, ваш постачальник послуг заблокує вас від підключення до мережі. Щоб вручну змінити IP-адресу, виконайте наведені вище дії в розділі Мережні підключення. Введіть ту саму IP-адресу, що і у вікні командного рядка. Наприклад, якщо в командному рядку відображається IP-адреса 75.1.2.3, змініть IP-адресу на 75.1.2.4. Потрібно вручну ввести IP-адреси підмережі, шлюзу та DNS-сервера. Якщо нова IP-адреса зупиняє роботу комп'ютера, постачальник, швидше за все, призначив цю IP-адресу іншому комп'ютеру в тій же мережі. Ви повинні перейти до наступної IP-адреси та продовжувати тестування, поки апарат не запрацює. Однак деякі постачальники збігають дані MAC або модему із призначеним IP. Якщо вищезазначені 2 не збігаються, ви не зможете підключитися до мережі. Якщо ви встановлюєте IP-адресу через маршрутизатор замість комп'ютера, вам потрібно додати http до інтерфейсу маршрутизатора і призначити IP-адресу тут. Цей метод подібний до призначення IP на комп’ютерах і залежить від інтерфейсу маршрутизатора. Інструкції ви можете переглянути на веб-сайті виробника.
- Як уже згадувалося раніше, ці методи застосовуються лише в тому випадку, якщо і комп'ютер, і мережа використовують DHCP. Якщо ви використовуєте маршрутизатор і ввімкнули DHCP, описані вище дії впливають лише на IP-адресу комп’ютера, що використовує локальну мережу (локальну мережу) між комп’ютером і маршрутизатором, який був першим у “з’єднанні з Інтернетом”. Щоб змінити загальнодоступну IP-адресу, яку ви використовуєте для підключення до свого постачальника послуг, потрібно змінити IP-адресу, яку пристрій (рівень 3 OSI) використовує для розділення комп’ютера та мережі.