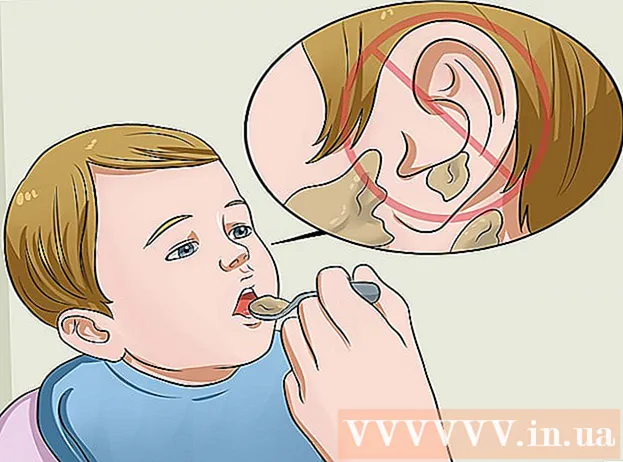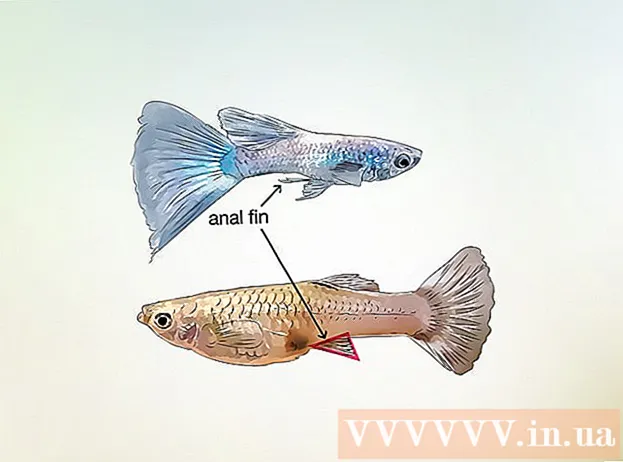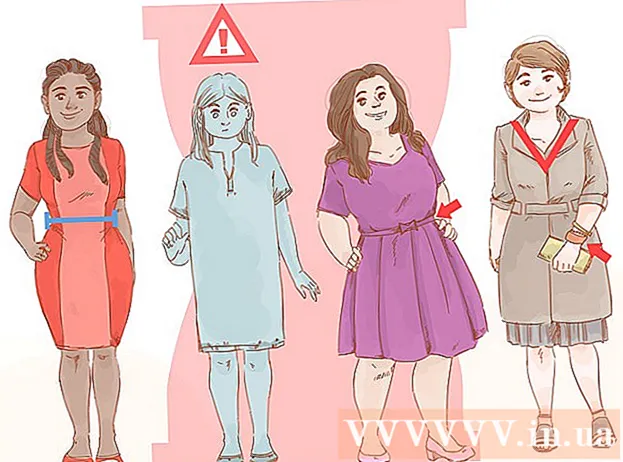Автор:
Laura McKinney
Дата Створення:
5 Квітень 2021
Дата Оновлення:
1 Липня 2024

Зміст
У цій статті wikiHow вчить друкувати фотографії, документи, електронні листи тощо з вашого iPhone. Ви можете друкувати бездротовим способом, якщо використовуєте принтер із підтримкою AirPrint або використовуєте програму для друку, щоб забезпечити інтерфейс для інших принтерів.
Кроки
Спосіб 1 з 2: Друк бездротовим способом
Переконайтеся, що у вас є принтер із підтримкою AirPrint. Ви можете перевірити сумісність принтера, щоб переконатися, що він може бездротовим способом друкувати вміст з iPhone.
- Принтер і телефон повинні бути в одній мережі Wi-Fi.
- Якщо у вас немає принтера, сумісного з AirPrint, ви все одно можете використовувати AirPrint, знайшовши мережу з принтером із підтримкою AirPrint на роботі, у школі тощо.
- Принтер потрібно встановити перед бездротовим друком. Оскільки для кожної моделі цей процес різний, вам слід ознайомитися з посібником користувача, щоб дізнатись, як встановити пристрій, яким ви користуєтесь.

Відкрийте програму iPhone, яка підтримує AirPrint. Більшість програм Apple сумісні: Mail, Safari та iPhoto. Ви можете друкувати електронні листи, документи та фотографії зі свого телефону.- Наприклад, відкрити Фотографії (Фото) для друку зображень.
- Відкрийте повідомлення, яке потрібно надрукувати. Якщо ви хочете надрукувати фотографію або нотатку, просто торкніться вмісту, який потрібно надрукувати.

Натисніть кнопку "Поділитися". Ця кнопка має піктограму вікна зі стрілкою вниз у куті екрана.- Наприклад, кнопка "Поділитися" розташована в нижньому лівому куті екрана, коли ви відкриваєте зображення в Фотографії і знаходиться у верхньому правому куті екрана, якщо ви відкриваєте нотатку в програмі Примітки (Примітка).
- Якщо ви хочете надрукувати електронне повідомлення, натисніть кнопку "Назад" внизу екрана (безпосередньо біля значка кошика).
- Клацніть Друк (Друк). Ця кнопка знаходиться в нижньому рядку меню "Поділитися", що з'явиться. Залежно від того, що ви хочете надрукувати, можливо, доведеться провести пальцем ліворуч, щоб знайти варіант Друк.
- Щоб роздрукувати електронне повідомлення, натисніть Друк внизу меню, що з’явиться.
- Клацніть Виберіть Принтер (Виберіть Принтер) у верхній частині екрана. Це попросить ваш iPhone шукати принтери в одній мережі, доки ви підключили принтер AirPrint до Wi-Fi, у цьому меню відображатиметься назва принтера.
- Ви можете натиснути кнопку - або + під опцією Виберіть Принтер (Виберіть Принтери), щоб зменшити або збільшити кількість відбитків, або торкніться кожної сторінки багатосторінкового документа, щоб вибрати або скасувати вибір, щоб надрукувати цю сторінку.
- Торкніться назви принтера. Ви почекаєте деякий час, щоб побачити ім’я хосту.
- натисніть кнопку Друк. Ця кнопка знаходиться у верхньому правому куті екрана. Після натискання кнопки «Друк» вам буде запропоновано вибрати повідомлення для початку друку. реклама
Спосіб 2 з 2: Використовуйте програму для друку
- Відкрийте App Store. Сині піктограми додатків з білою буквою "А", викладені інструментами для написання, ви можете знайти програму на головному екрані вашого iPhone.
- Клацніть Пошук (Пошук). Ця кнопка знаходиться в правому нижньому куті екрана, над нею є піктограма лупи.
- Клацніть рядок пошуку. Це варіант у верхній частині сторінки.
- Знайдіть програми для друку. Ви можете ввести ключове слово "додаток для принтера" в рядок пошуку та натиснути Пошук (Пошук) або пошук за одним із наступних варіантів:
- Printer Pro - 6,99 доларів (160 000 в'єтнамських донгів). Незважаючи на свою безкоштовну («скорочену») версію, Printer Pro сумісний з більшістю принтерів, програма також має версію для настільних ПК, яка дозволяє синхронізувати програми для друку більшої кількості документів з iPhone. .
- Brother iPrint & Scan - Безкоштовно. Сумісний з широким асортиментом принтерів.
- Пульт дистанційного керування принтера HP All-in-One - безкоштовно. Сумісний із принтерами HP, виробленими з 2010 року по сьогодні.
- Canon PRINT Inkjet / SELPHY - Безкоштовно. Сумісний лише з принтерами Canon.
- натисніть кнопку Отримати (Завантажити) праворуч, щоб вибрати програму. Якщо ви придбаєте програму, ця кнопка буде замінена ціною програми.
- натисніть кнопку Встановити (Налаштування). Ця кнопка знаходиться в тому ж положенні, що і кнопка Отримати.
- Введіть свій пароль Apple ID. Це дія для завантаження програми.
- Якщо ви нещодавно входили в App Store, цей крок не потрібен.
- Якщо iPhone використовує Touch ID, на цьому кроці може знадобитися використовувати відбитки пальців.
- Відкрийте програму для друку та дотримуйтесь інструкцій із встановлення. Хоча кроки встановлення будуть різнитися залежно від програми, яку ви завантажуєте, в більшості випадків він гарантує, що принтер зможе друкувати в Інтернеті, додасть принтер до телефонної програми та інші власні налаштування (гаманець наприклад, друкувати чорно-білим або кольоровим за замовчуванням).
- Відкрийте повідомлення, яке потрібно надрукувати. Якщо ви хочете надрукувати фотографію або нотатку, просто натисніть на вміст.

Натисніть кнопку "Поділитися". Ця кнопка має піктограму вікна зі стрілкою вгору, розташовану в куті екрана.- Проведіть нижній ряд інструментів ліворуч. Ви побачите такі варіанти Копіювати (Копіювати) та Друк.
- натисніть кнопку …. Варіант знаходиться в правому кінці нижнього ряду. Натисніть цю кнопку, щоб відкрити список програм, які ви можете використовувати з вибраною опцією.
- Перетягніть потрібну програму в положення "Увімкнено" (праворуч). Це тригер для використання з поточним додатком (наприклад Фотографії).
- Якщо ви не бачите списку програм, ви можете відкрити документ або файл у самій програмі.
- Вибрана програма може не підтримувати розташування або файл, який потрібно надрукувати (наприклад, програма Примітки не підтримується деякими програмами принтера).
- Клацніть Готово (Готово). Ця кнопка знаходиться у верхньому правому куті екрана.
- Натисніть на назву програми. Ви повинні побачити, як він з’являється в нижньому рядку програм. Це дія відкриття програми.
- Дотримуйтесь інструкцій на екрані. У більшості випадків потрібно просто відрегулювати відповідний параметр (наприклад, номер сторінки) і натиснути кнопку Друк. Поки принтер увімкнено та підключено до Інтернету, ви зможете надрукувати документ. реклама
Порада
- Якщо ваш iPhone не може розпізнати принтер, можливо, вам доведеться підключити 2 пристрої за допомогою адаптера USB-to-Lightning. У такому випадку підключіть менший штифт адаптерного кабелю до зарядного порту iPhone, а інший - до USB-порту принтера.
Увага
- Деякі принтери не підтримують друк з iPhone, оскільки вони занадто старі або програмне забезпечення не сумісне з iOS. У такому випадку подумайте про заміну поточного принтера недорогим принтером AirPrint.